Mini test de la Wacom Intuos Pro 2017 Paper Edition Large, 4eme partie
Quatrième et dernière partie de ce mini test. Nous passons donc à l’utilisation de la tablette en mode Paper, c’est à dire que la tablette devient un support à l’encre numérique. Vous pouvons donc dessiner sur du papier normal posé sur votre tablette avec un stylo spécial, le FineTip Pen. Tous vos tracés sont enregistrés numériquement et vous les récupérez grâce à l’application Inkspace que ce soit en local ou sur le net sur votre compte Wacom/Inkspace. Vous pouvez exporter sous plusieurs formats PDF/JPG/PNG/PSD/SVG (avec un abonnement plus – 3 mois gratuits mais qui marchent tout le temps chez moi ???) et WILL le format propriétaire. Mais aussi DropBox, EverNote et OneNote. Toutes les Wacom Intuos Pro 2017 ont cette technologie. La version Paper Edition ajoute le FineTip Pen (+ 3 mines de rechange – mine standard), le clip pour tenir les feuilles (vous pouvez utiliser autre chose) et une petite sacoche pour caser tous vos stylets ou autres. Si vous voulez jouer avec cette technologie, le mieux, c’est de se procurer cette édition, sinon vous serez obligés de tout acheter séparément, surtout le FineTip Pen (111 € et le clip 60€), et cela vous coûtera donc plus cher.
Le procédé est très simple. Vous glissez le clip en haut de la tablette pour pincer vos feuilles (dans la boîte, vous avez un jeu de papier de bonne qualité fourni, mais vous pouvez utiliser n’importe quel papier avec l’épaisseur au choix). Le point noir, c’est que sur un modèle Large, votre papier est déplacé vers le haut, donc vous perdez le bas (et oui, votre FineTip est reconnu sur la surface active). Donc c’est peu idiot, à moins de découper des feuilles plus grande que A4. Logiquement, sur un modèle Medium, le problème ne se pose pas car la surface active est plus petite, par contre il se peut que votre feuille en largeur dépasse la zone reconnue. Donc fort possible que votre dessin tout à gauche ou à droite ne soit pas enregistré car vous dépassez les limites. Vous pouvez placer votre feuille à la verticale, mais vous perdez sur les côtés. Le point très positif : j’ai laissé le clip accroché sur la tablette pendant plusieurs mois, puis je l’ai retiré : la tablette n’était pas du tout abîmé. Le clip est vraiment bien, il est ferme, il ne glisse pas et il ne se détache pas facilement de la tablette. Il faut forcer pour le retirer. Il devient rapidement indispensable. Bien sûr, il rentre dans la petite trousse parfaitement.
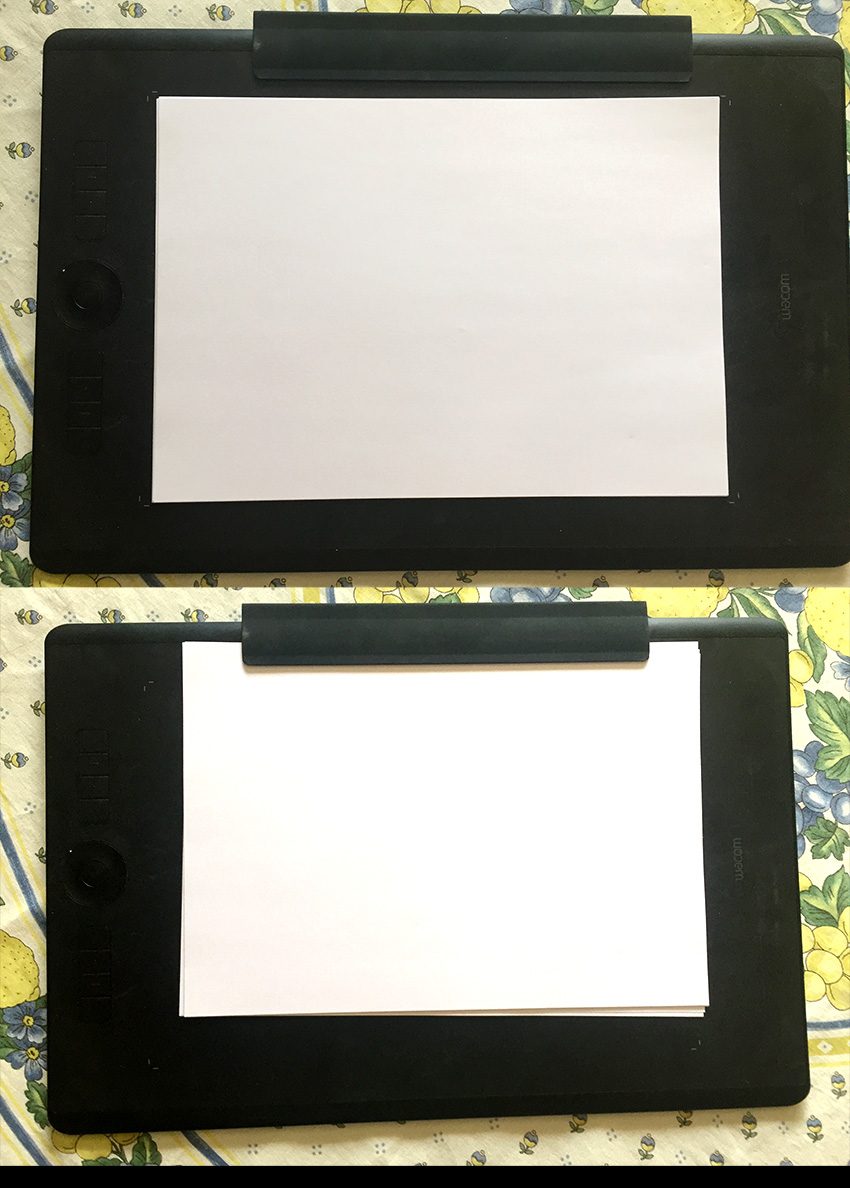
On passe sur le FineTip. On a déjà écrit tout une page sur le FineTip Pen. En image. L’outil est de super bonne qualité. Vous avez un stylo feutre ultra fin, type Rotring entre les mains. Le seul défaut, c’est que dès que vous l’avez entre les mains, vous dessinez beaucoup et la cartouche d’encre se vide plus rapidement que le stylet du Bamboo Slate/folio.

Pour changer la mine, Wacom est toujours classe. On utilise le bouchon. C’est vraiment bien fait. C’est une super réussite. Là, on ne se moque pas de vous. Wacom fournit 3 recharges

Le procédé est ce qu’il y a de plus simple et de plus logique.Il suffit de poser votre FineTip sur la tablette. Cette dernière passe tout de suite en mode Paper. Le bouton central fait apparaître de manière magique un « + ». Si vous reprenez votre Pro Pen 2, vous repassez immédiatement en mode tablette graphique et le « + » disparaît. Cela se fait en 1 seconde. Le « + » a 2 couleurs : vert actif, bleu quand le FineTip est reconnu (sur l’image, ce n’est pas très clair – je me suis planté – c’est inversé).

Voilà, c’est simple. Vous dessinez. La tablette n’a pas besoin d’être synchronisée avec l’application Inkspace (qu’on expliquera plus tard) car la Wacom Intuos Pro a un petit disque dur qui permet d’enregistrer plein de dessins (je ne me souviens plus – je crois que c’est 2 gigas – les fichiers WILL , ça fait de 30 à 300k, donc vous avez le temps de remplir le DD interne [maj] Rectification : c’est 8 Gigas – vous ne les remplirez jamais). Bien sûr, vous pouvez synchroniser votre tablette avec l’app tout en dessinant (connexion avec le câble USB obligatoire). Vous pouvez même actionner un mode Direct et vous voyez dans l’app Inkspace votre dessin se réaliser sur papier. De toute façon, cette technologie du Bamboo Spark au Bamboo Slate/Folio (en ce qui concerne les produits Wacom), je trouve ça génial. Que cela soit pour écrire ou pour dessiner. Vous faîtes plein de dessins sur plein de feuilles et vous pouvez tout récupérer sous forme numérique. Justement, pour changer de feuille et/ou indiquer à la tablette que vous changez de page, vous cliquez sur le bouton central avec le « + ». Tout simplement. C’est comme sur les blocs-notes connectés (ce terme là est l’appellation française pour SmartPads – on vient de voir ça – on écrira désormais BNC).
Donc pour le mini test, on a fait plein d’exercices : typo, archi, illustrations,… C’est pour voir. On s’est aidé parfois d’une règle.
Typo pour les graphistes. Moi, je suis nul. C’est pas mon truc (j’en ai fait quand même un peu), mais avec le FineTip, qui trace comme un Rotring, forcément, les gens qui font du graphisme sont avantagés. J’ai aussi fait des tests d’écriture car si vous écrivez bien, vous pouvez exporter aussi votre texte en numérique (avec l’abonnement +, après 3 mois gratos) ou bien par le moteur de recherche retrouver une page par le texte écrit (et oui, on vous a dit que c’était génial, ce truc).
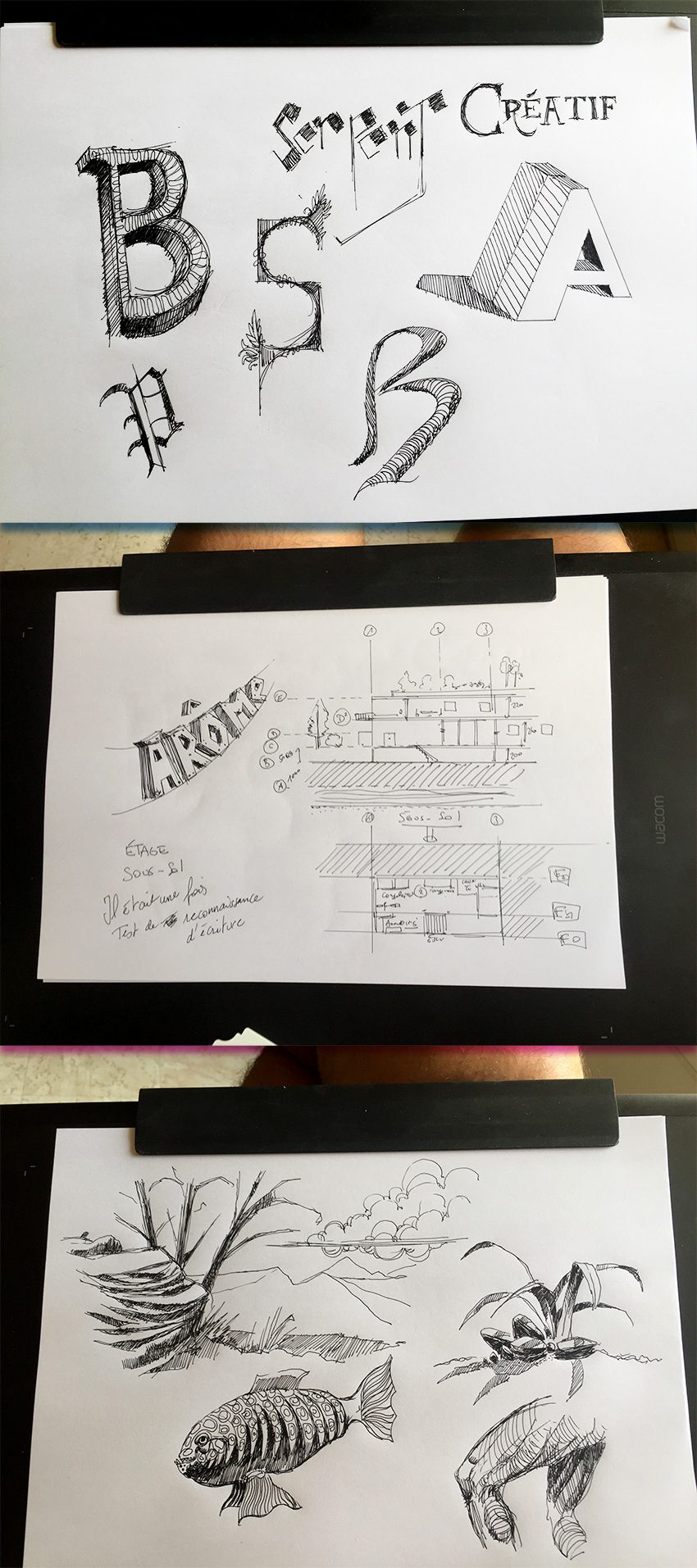
Là, l’avantage d’avoir une version Large, c’est que la tablette est bien large, mais pas trop pour dessiner. Elle est légère et rigide. pas besoin d’être connecté par câble qund vous êtes en mode solo car elle possède une batterie. Donc vous dessinez sur votre canapé aisément. Rappel : si vous voulez être synchro avec l’app en même temps, il faudra passer par le câble USB.
J’ai fait ça aussi. Je le montre car j’ai fait une erreur car j’ai oublié de changer de page (appuyer sur le bouton central) et, donc quand j’ai récupéré dans Inkspace tous mes dessins, deux se chevauchaient. Et là, comme on est dans du Ink Digital, on peut tout rattraper. Vous pouvez même dessiner 2 dessins sur la même feuille de papier et sur Inkspace, on pourra les séparer.

Maintenant que vous avez terminé vos dessins. Il faut les enregistrer numériquement. Pour cela, il faut donc utiliser Wacom Inkspace. Inkspace existait déjà pour smartphone (iPhone –Android) pour récupérer vos dessins des BNC. Cet été, tout le service Cloud a été refait (on exagère) et maintenant, vous pouvez synchronisez également votre Wacom Intuos pro avec l’app sur smartphone (même procédure qu’avec un BNC – pression de 3 secondes sur le bouton central du Touch Ring, puis 1 fois à nouveau dessus pour valider). Mais pour cela, vous devez créer votre compte sur Wacom pour accéder à Inkspace sur le Cloud. Passons à l’application Wacom Inkspace pour l’ordinateur. À télécharger sur la page d’Inkspace. ( Mac et PC ). Vous installez, vous synchronisez. Vous devez brancher la tablette avec le câble USB (USB-C – USB) à votre ordi avant pour que cela fonctionne (si vous lancez l’app et vous connectez après votre tablette, la connection a du mal à se faire). Avec la connexion wifi, vous synchronisez avec votre compte Cloud. En résumé, ce que vous faîtes sur papier, vous pouvez le récupérer sur smartphone, PC et Cloud désormais. On a noté de grosses difficultés de la part de l’application PC à récupérer tous les fichiers et à créer des doublons. Égalment, si vous faîtes des manips’ sur smartphone (fusion de fichiers par exemple), là, l’affichage ne comprend plus rien…
Sinon quand vous avez connecté par USB votre tablette à l’ordi.
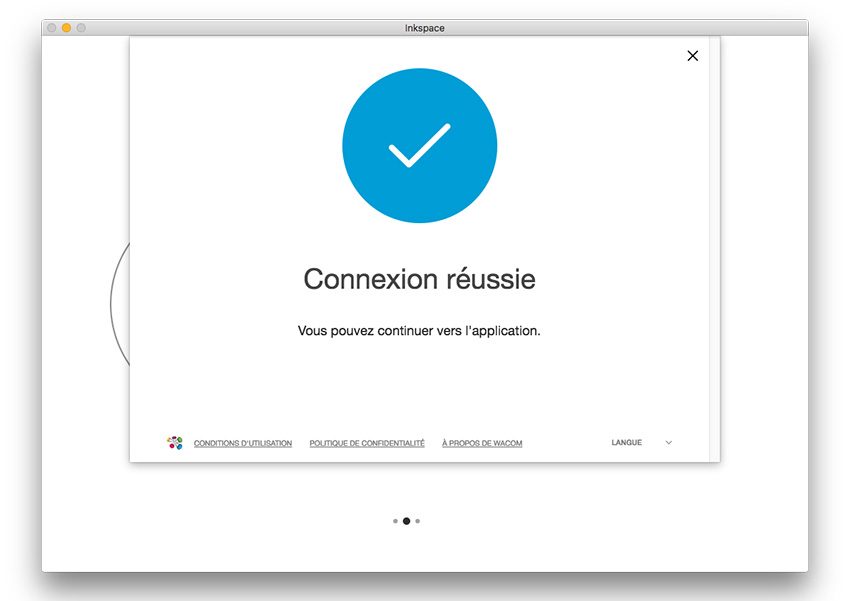
Ci-dessous : l’app à installer. Dans votre barre des menus de macOS, vous avez le petit icône de votre tablette (ici branché en USB). Différents menus de l’app. On note le chargeur bleu, qui indique que votre tablette est bien synchro. Le nuage avec la flèche bleu indique que le Cloud est en train de charger tous les visuels des fichiers.
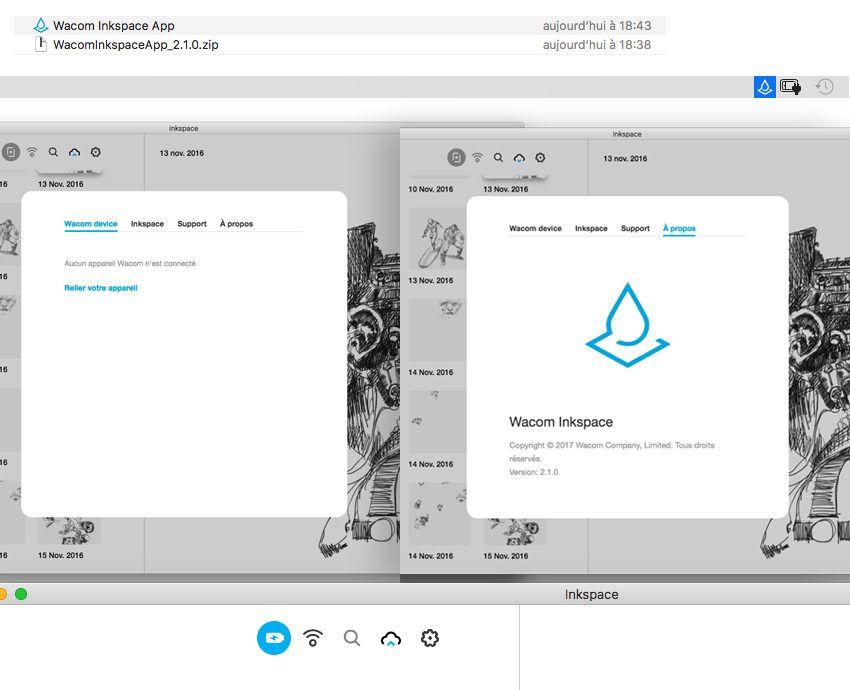
Dès la connexion réussie, la tablette télécharge vos tracés au format WILL. Tout comme l’app sur smartphone, l’app sur PC permet de regrouper des tracés (si vous avez passé votre temps à créer plein de page inutiles) en 1 page. Vous pouvez faire des retouches (trait ou gomme, mais ce n’est pas terrible). Le problème avec l’app de PC, à l’inverse de l’app sur smartphone, qui est génial, c’est que tout est super lent… Mais que c’est lent. Pour regrouper des pages, seule la touche Commande fonctionne (pas de maj). Les fichiers apparaissent par ordre chronologique, donc ça renvoit toujours au début (sur l’app ou le Cloud, on peut changer l’ordre), donc si vous avez une quantité de fichiers, vous devez faire défiler – c’est lent- et en plus il n’y a pas de barre de navigation. En gros, vous devez utiliser le Touch Ring/Strip, voire la mollette de la souris (et oui) pour atteindre le dernier fichier… Vous exportez sous plusieurs formats – JPG, PNG, SVG, PSD – sauf… le PDF. Quelle honte ! Passez par le Cloud/app Smartphone pour avoir la fonction. Les exports, c’est en haut à droite. PSD et PNG enregistrent avec des fonds transparents.
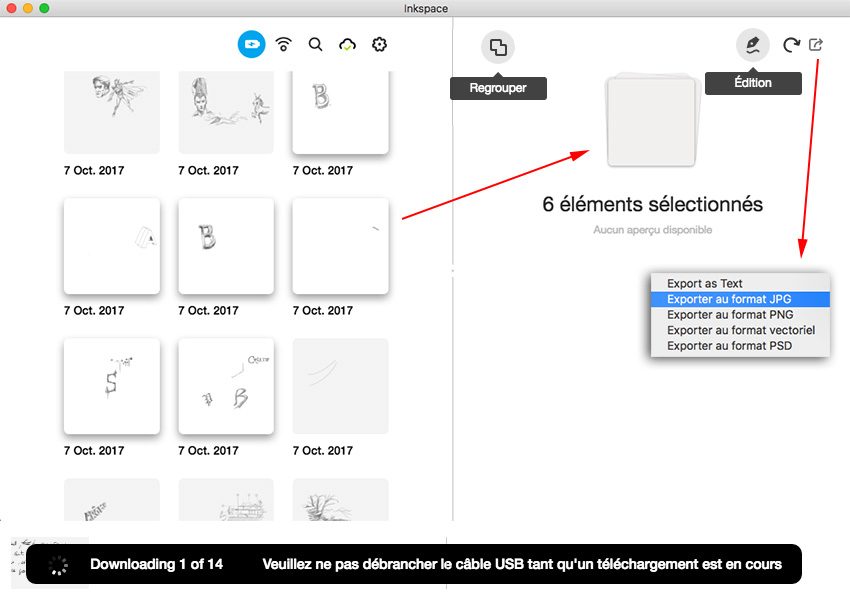
Petit florilège de comment s’affichent vos dessins dans Inkspace. On a tellement écrit sur Inkspace (voir lien, ou celui-là, ou là), qu’on ne va pas vous refaire les captures écran car ce sont les mêmes que celles du smartphone (on en a mis quand même dans une image ci-dessus).
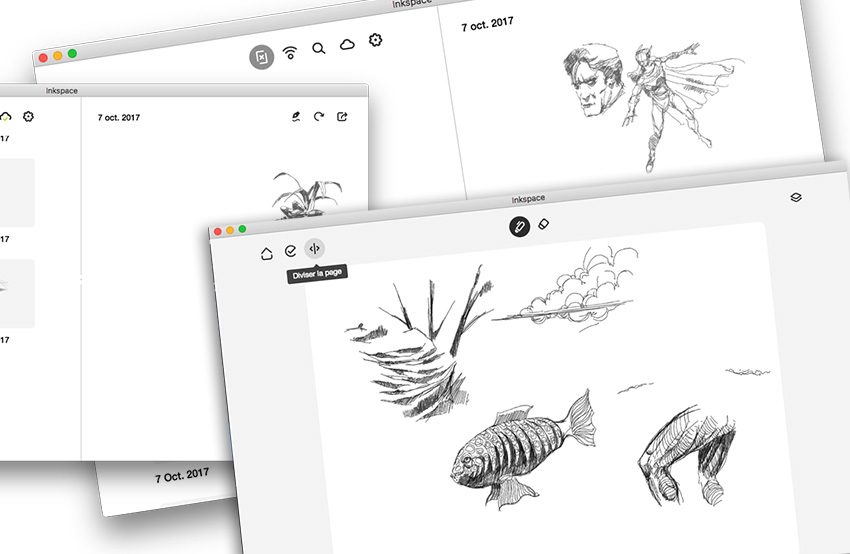
Il suffit de cliquer sur le bouton « Édition » en haut à droite pour afficher en grand votre page dessinée. Vous avez des retouches à faire et à enregistrer (crayon ou gomme), mais surtout votre fichier WILL a enregistré toute la chronologie de votre dessin. Donc vous pouvez revenir en arrière et séparer des dessins en 2 pages.
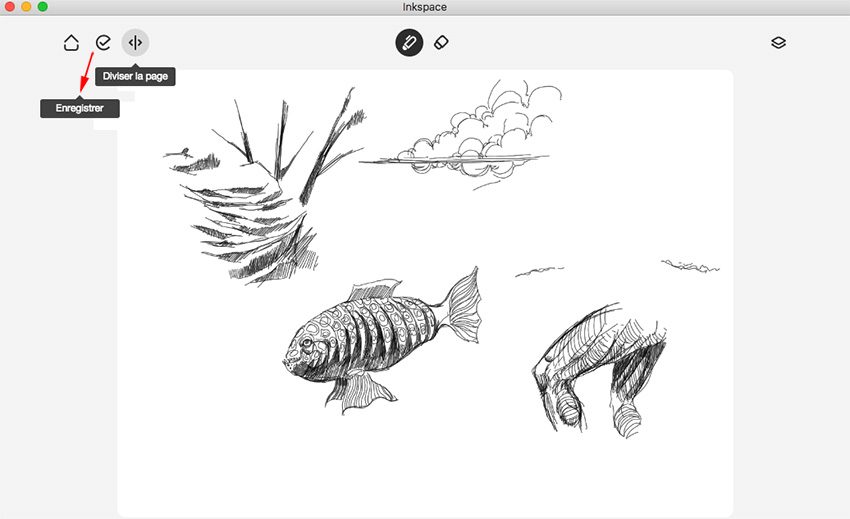
Exemple avec nos 2 dessins qui se chevauchent car j’avais oublié de créer une nouvelle page. Pas de problème. En activant le mode édition et le bougeant le slide, vous retournez dans le temps et vous voyez votre dessin défiler à l’envers. Vous coupez là où vous voulez créer 2 pages distincts pour 2 dessins différents (un numéro vous indique la coupe – ici, 507 ) en appuyant sur le bouton Split).
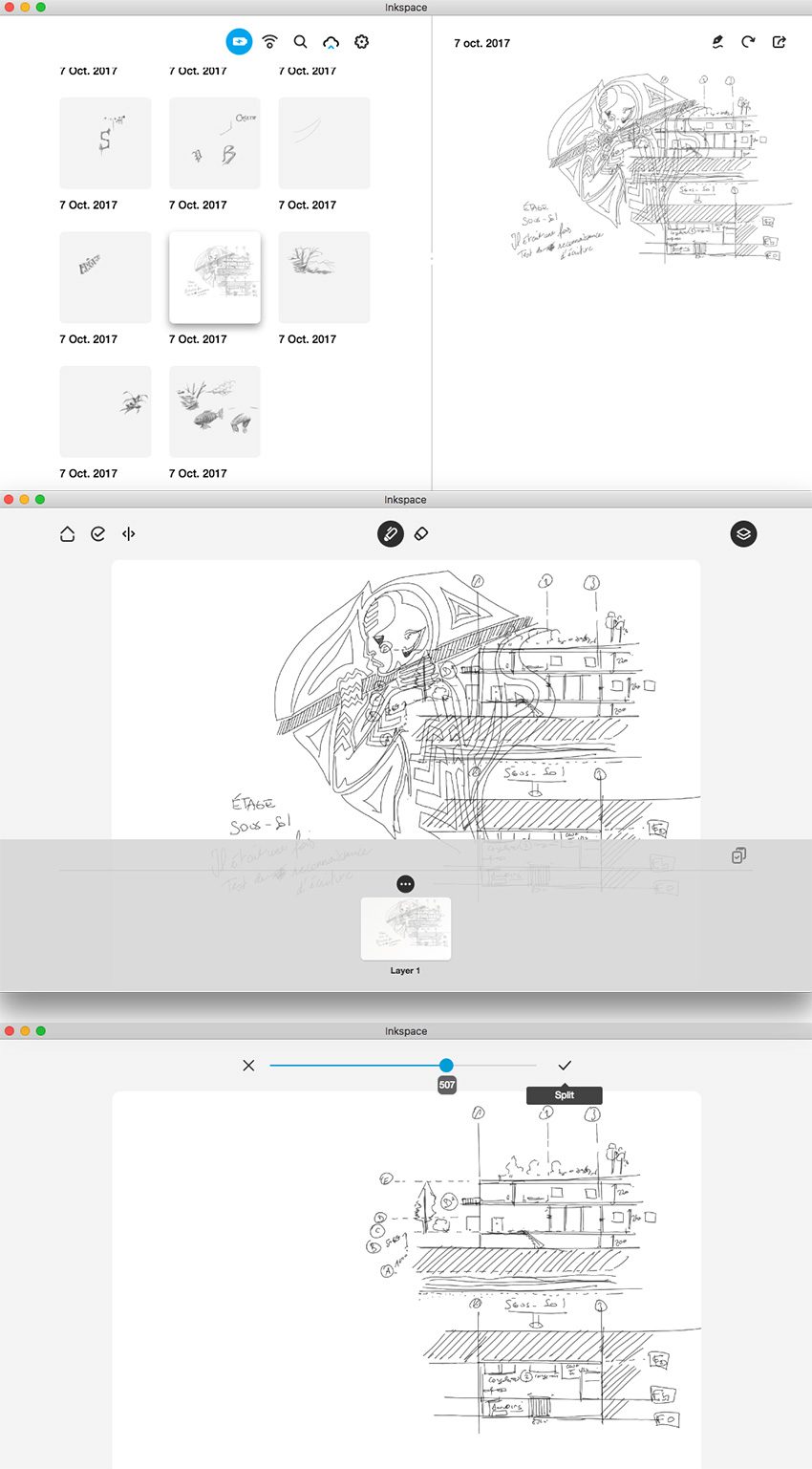
Avantde fini petite vue d’Inkspace sur le Cloud dans votre navigateur (l’export PDF ets là).
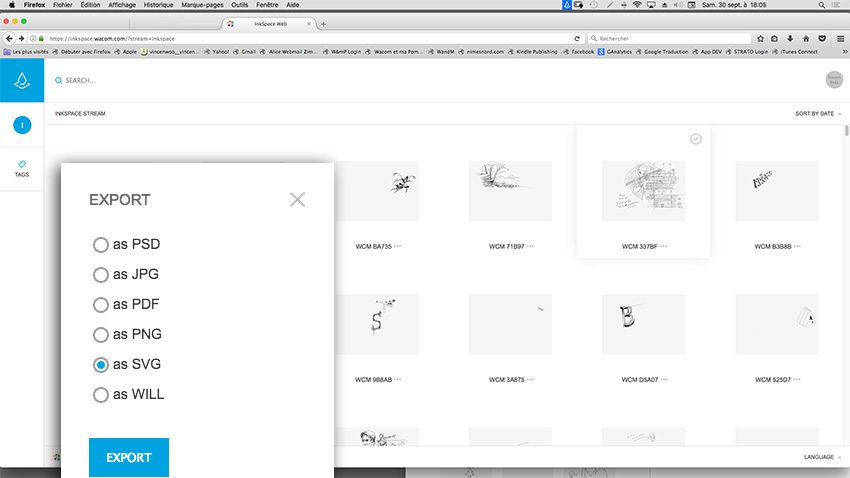
Par contre, quand vous ouvrez vos fichiers sur un software, là, c’est le drame, vous constatez que si les traits sont bien reconnus, ce n’est pas le cas de la pression. Tout comme le Bamboo Spark, BNC avant les Slate et Folio, le tracé numérique n’enregistre pas l’épaisseur. L’astuce, c’est qu’il correspond totalement à ce que fait… Le FineTip. Et oui, c’est un tracé de type Rotring et pas d’un pinceau ou d’une plume. Bien sûr, la sortie en SVG (sur Illustrator, c’est comme si vous aviez un tracé type Forme de tâche, mais pas Plume) permet de modifier grandement le tracé mais bon… Autre problème, parfois l’export PNG ou JPG (selon l’update) est… Grisé, au lieu d’avoir un noir parfait. C’est vraiment l’app sur PC qui fait ça. Aucun problème en passant par le Cloud ou l’app sur smartphone.
Vous désirez connaître le rendu de chaque export (grisé ou pas), JPG, PNG, SVG, PSD, PDF et WILL de l’image ci-dessous (sans la jambe). Vous pouvez télécharger le tout ici.

Cela donne ça en numérique.

On n’en avait pas parlé dans le post précédent. On le case vite fait. Côté driver, rien de nouveau. Seul le driver intrinsèquement apporte ses nouveautés. En ce qui concerne les fonctions avec la Wacom Intuos Pro, rien ne change côté onglets. Donc on est en terrain connu, en terrain de tablette opaque professionnelle, on reste dans les habitudes de l’Intuos Pro.
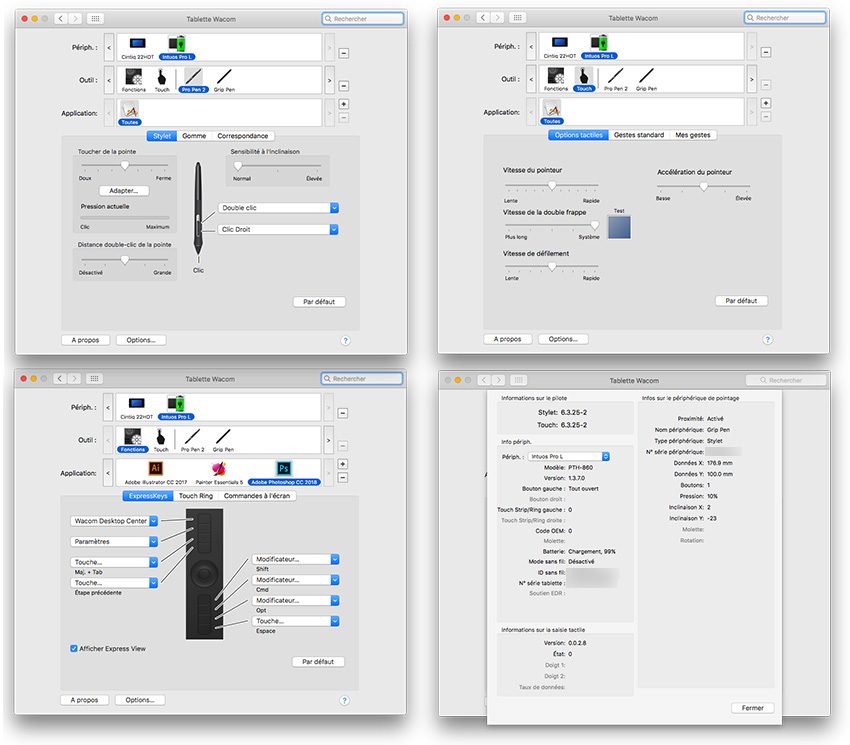
En conclusion : cette nouvelle version de la Wacom Intuos Pro souffle le chaud et le froid. Elle est belle, elle est très fine, on est en terrain connu. L’apport des 8192 niveaux de pression du Pro Pen 2, avec ses nouvelles mines, se voit grandement, même si cela change un peu vos habitudes car le toucher est plus sensible dans les premières pressions. L’apparition du mode Paper avec l’encre numérique, c’est le truc en plus génial avec un FineTip Pen de grande classe. On reste pourtant dans la même gamme de prix. Que 2 modèles Medium et Large, mais cela suffit. L’aspect négatif : la texture, qui est pire que celle de l’Intuos 4 1G, une texture qui se marque facilement (cela reste des micro rayures qu’on ne sent pas, mais cela se voit), une difficulté à atteindre les 100% de pression (selon le Pro Pen 2) – en effet si on sent un plus grand volume de pression dans les premiers touchers, il faut beaucoup appuyer pour atteindre ces 100% -, le mode bluetooth qui fait nous fait de bons lags parfois et une application Wacom Inkspace pour PC lourdingue et très lente avec des tracés sans pression.
On a volontairement oublié ce qui s’est passé en début d’année avec les multiples majs du driver et du firmware du stylet, qui ont corrigé des bugs inhabituels chez Wacom (on écrit inhabituel, mais c’est la 1er fois que ça arrive ce genre de truc – depuis 20 ans – sur cette gamme).
Pour finir, en général, en terme de qualité/prix, l’Intuos Pro, c’est ce qu’il y a de mieux. Les prix sont abordables, ça dure super longtemps (10 ans), donc c’est un super investissement. Pour ce modèle, ça a été laborieux avec tous les problèmes, notamment du driver, mais cela apporte des nouveautés. Si vous voulez vraiment utiliser l’encre numérique, choisissez la version Paper Edition, c’est plus cher, mais sinon vous serez obligé d’acheter le FineTip en plus (110€ déjà…). Pour les plus petites bourses, restez sur le mdoèle le plus abordable, c’est à dire, la version Medium classique. On vient de voir sur Wacom eStore, qu’avec l’achat , vous avez 3 mois gratis de la suite Adobe Creative Cloud + 5 mines gratuites pour le Pro Pen 2. Sinon, sur d’autre sites (Amazon, etc…), Vous aurez toujours des prix moins chers surtout à Noël. L’idéal, ça serait d’avoir la version Paper Edition pour le prix de la classique lors de cette période. Puis vous synchronisez avec Inkspace sur votre smartphone de préférence (plus le Cloud). En mode tablette graphique, travaillez avec le câble USB.
Les prix officiels :
Classique : M > 383€ | L > 535€
Paper Edition : M > 434€ | L > 605€
[maj] Je viens de voir que déjà Amazon aligne presque le prix de la Paper Edition sur la Classique. Qu’est ce que ça sera en décembre? Si vous ne voyez rien en dessous, c’est AdBlocks (tiens, ça me fait penser qu’il faut que je fasse ma page sur les cookies)



Bonjour et grand merci pour cette présentation.
J’ai effectivement acheté l’intuos pro L paper edition au moment de Noël, avec un prix au niveau de l’intuos ‘normale’ sur Amazon.
J’en profite pour dire que cette tablette me sert tous les jours, que cela soit en DAO 3D, ou bureautique mais j’ai tout de même un problème
Je continue… Un problème de connexion au Cloud. Je peux faire des dessins avec le pro pen 2. Mais je n’arrive pas à transférer les dessins faits avec fine tip ni en direct ni en chargement.
Je pense que d’autres ont eu ce problème.
J’ai une page avec Inkspaceweb mais je n’ai pas les icônes de Cloud et autres.
Merci
Nicolas