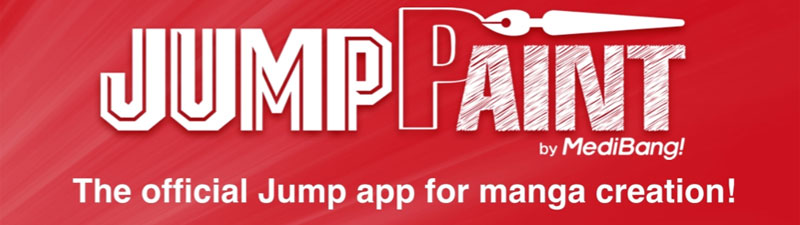
Jump Paint
Jump Paint, du même éditeur que Medibang Paint, est une copie simple du logiciel FireAlpaca. On retrouve donc la même interface avec les même outils et bien sur les mêmes fonctions pour le stylet. En fait, si vous cherchez l’Aide, vous tombez sur la page de MediBang Paint. Donc rien de nouveau par rapport à FireAlpaca, mais cela n’a pas empêché de réaliser cette page. Comme d’habitude, nous n’abordons pas tout le logiciel, mais juste la partie stylet.
En fait, Jump Paint a surtout réussi quelques partenariats avec des célèbres mangas d’où la présence de DBZ, One Peace ou Naruto, etc. un peu partout .
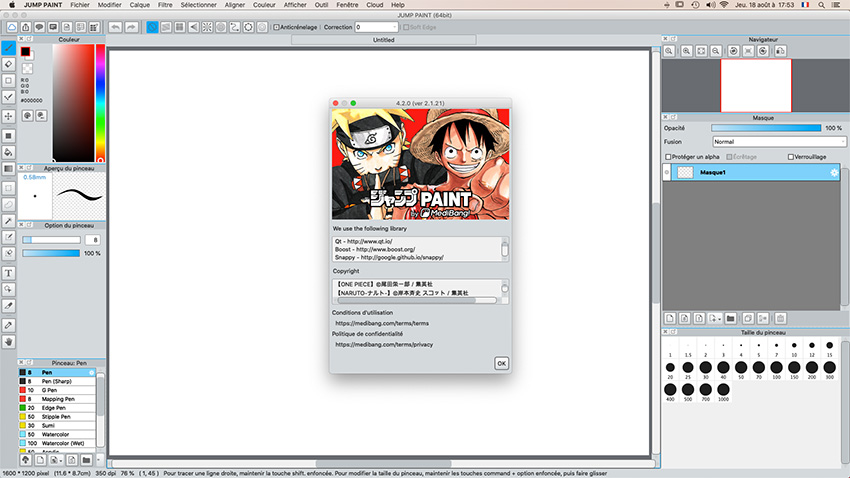
Les popups changent à chaque ouverture.
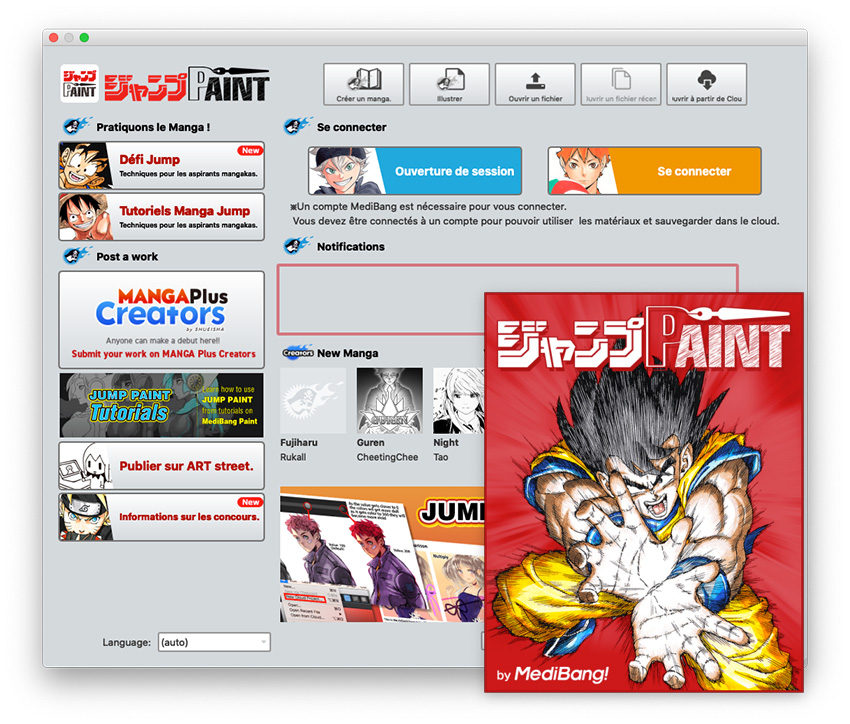
INTERFACE ET PRÉFÉRENCES
L’interface, vous la reconnaissez : c’est celle de Medibang Paint et de FireAlpaca. Uniquement 2 outils utilisent la pression du stylet : le Pinceau et la Gomme, le Crayon reconnait un tracé mais sans pression ( vous pouvez changez tous les pinceaux, c’est toujours le même tracé avec 1 seule épaisseur et pixélisé ).
Dans les Préférences ( Ficher/ Brush Environment Settings… ), on retrouve des réglages sur le stylet. En gros, on vous dit que qu’il faut utiliser la tablette. 🙂 Donc ne changez rien. Vous avez aussi la sensibilité de votre pression sous forme de droite/courbe ( la même que dans le driver Wacom )
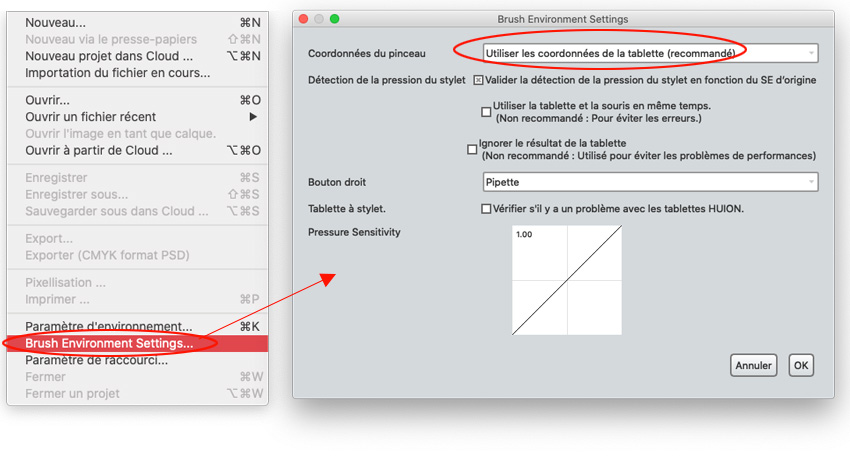
Dans le menu Help, on a aussi dans Autre…, des informations sur les raccourcis dédiés à l’épaisseur du tracé. Toujours les mêmes, qui fonctionnent sur un clavier anglais.
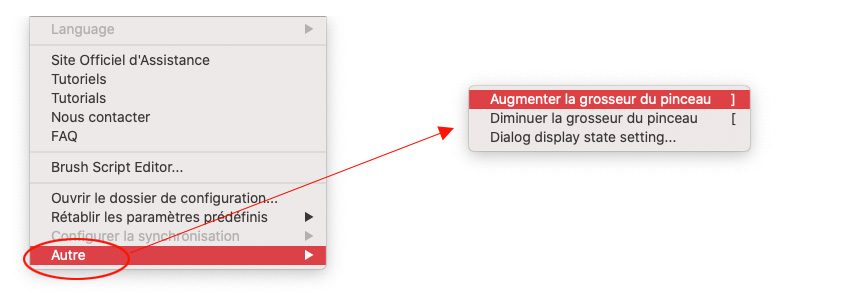
Sinon en ce qui concerne la version française, c’est un peu du frangermanique parfois. Voir la popup d’export JPG.
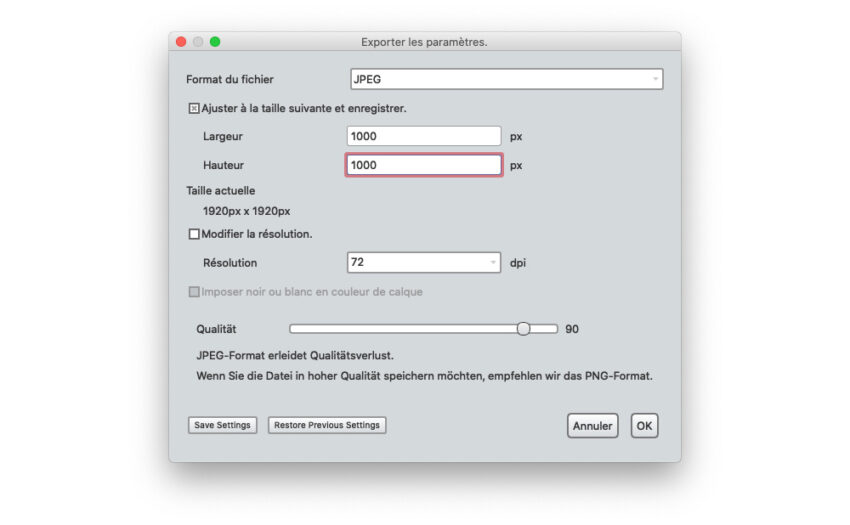
Toute est ok avec une tablette graphique Wacom : stylet reconnu avec la pression ( les outils ne proposent pas de réglage pour l’inclinaison ), la Gomme du stylet est reconnue ( pour ceux qui ont un stylet avec – maintenant cela disparait, voir le Pro Pen 3 ), le Touch Ring est ok ( mais il faut passer par le réglage uniquement Zoom pour du Zoom In et Out – Zoom défilement fait… défiler). Pareil pour les ExpressKeys, tout fonctionne.
On vous refait MediBang et FireAlpaca donc.
LES BROSSES PAR DÉFAUT
Vous avez donc le Pinceau et la Gomme et vous avez votre bibliothèque de pinceaux et 2 types de Gommes sont présents avec votre barre des propriétés et une palette de taille de pinceau par défaut. La bibliothèque, c’est toujours la même avec notre Pen et notre Pen Sharp ( très lissé ) et surtout notre préféré le Edge Pen tracé avec contour ( tout à droite -1er ligne dans l’image ). Dans cette palette de pinceaux, tout à droite de chaque intitulé de pinceau, vous avez un rouage; en cliquant dessus, il ouvre la palette des tous les propriétés du pinceaux avec son nom, son type, mais aussi avec d’autres réglages pour les pinceaux créés.
Ci-dessous les tracés de gauche à droite et de haut en bas correspondent la bibliothèque de haut en bas. On retrouve les pinceaux pour dessiner, peindre ( mélanger ), modifer ( flou ), gommer et multiplier ( symétrie ). Associé à cette palette, vous avez un aperçu du tracé ( Aperçu de pinceau ) avec les réglages basiques liés au type de pinceau ( Options de pinceau – on verra cela plus tard – ici taille, opacité et spécificités de l’outil qui change selon le choix ).
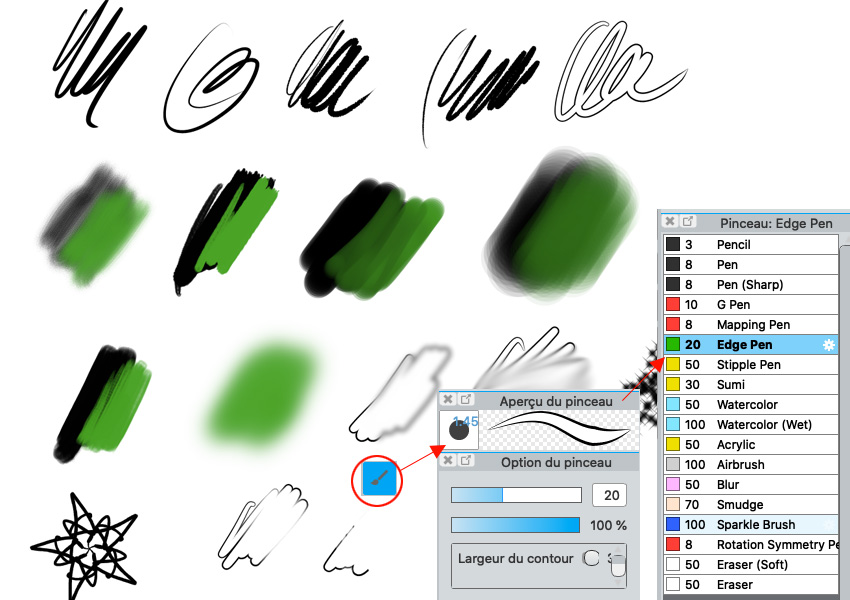
Notre barre de propriétés propose 2 fonctions pour le stylet : Correction, qui permet de lisser votre tracé ( tout est vectoriel – si c’est à fond, ça crée des lignes droites ) et Soft Edge, qui ne fonctionne qu’avec la Gomme et qui permet de gommer avec des contours flous ( comme pour une gomme traditionnelle ).
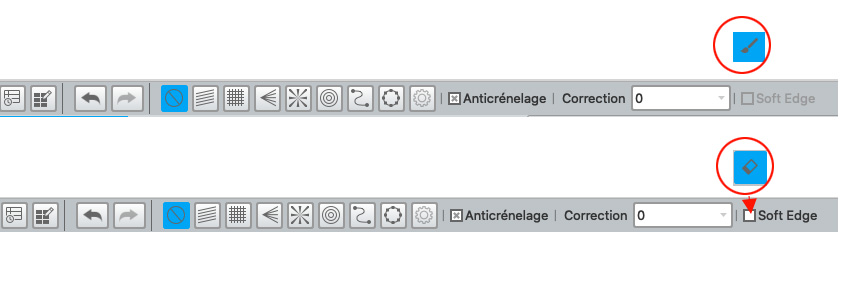
Notre palette de tailles par défaut. Vous avez juste besoin de jouer avec le slide de la taille ( première ligne bleu/blanche horizontale – dessous, c’est 50 – la seconde à 100%, c’est l’opacité )
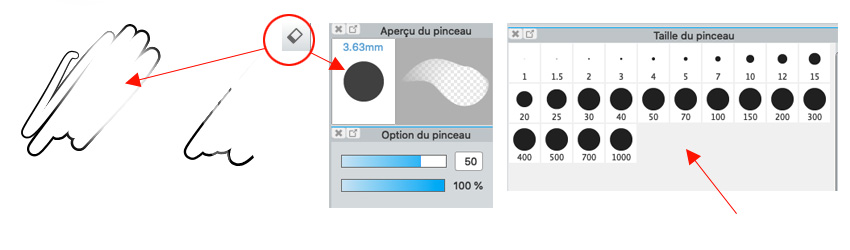
L’outil Pen est celui qui permet de mieux dessiner avec le style Encrage de BD.
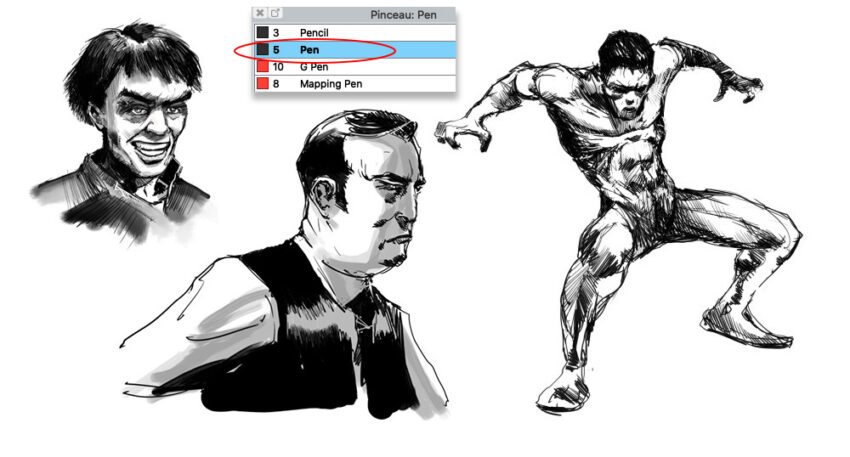
En ce qui concerne le tracé, lorsque vous dessinez de manière simple ( encrage, couleur, ombre ), Jump Paint suffit amplement, puisque les brosses de base correspondent parfaitement à ce qu’il est demandé à un logiciel des dessin. Pour vous, j’ai dessiné ces 4 personnes Manga très connues d’après modèle.
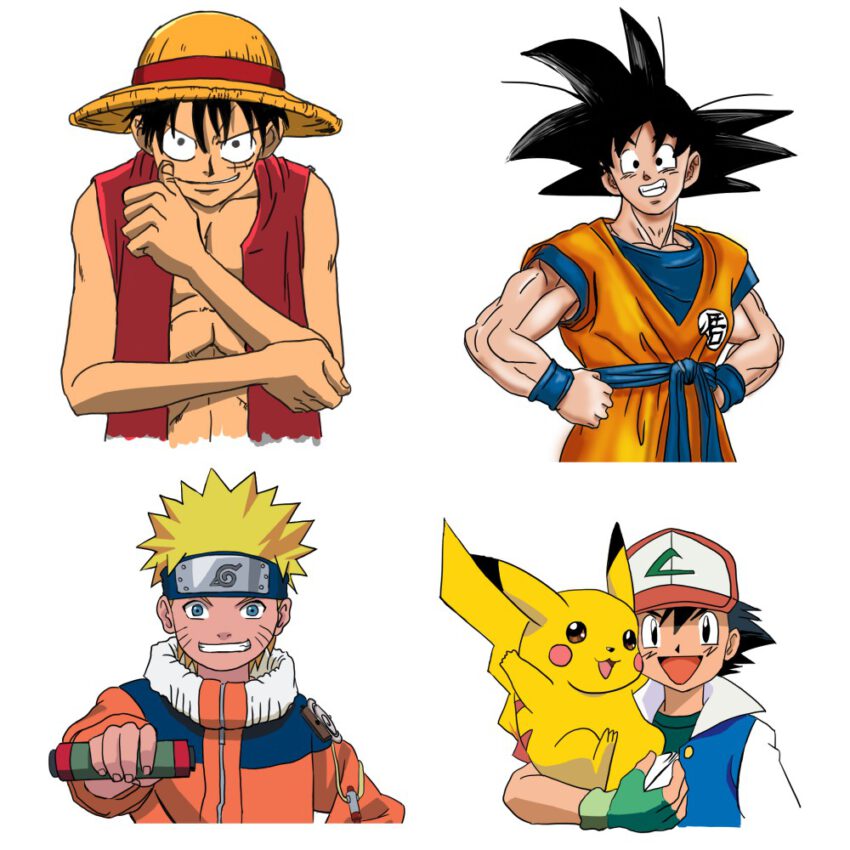
Pour reproduire tous ces effets, il suffit de créer un calque pour l’encrage en noir au dessus, puis un calque pour les ombres ( peignez les zones ombrées en noir noir et baissez l’opacité du calque ). Enfin, créez un dernier et troisième calque pour les couleurs à placer tout en dessous.
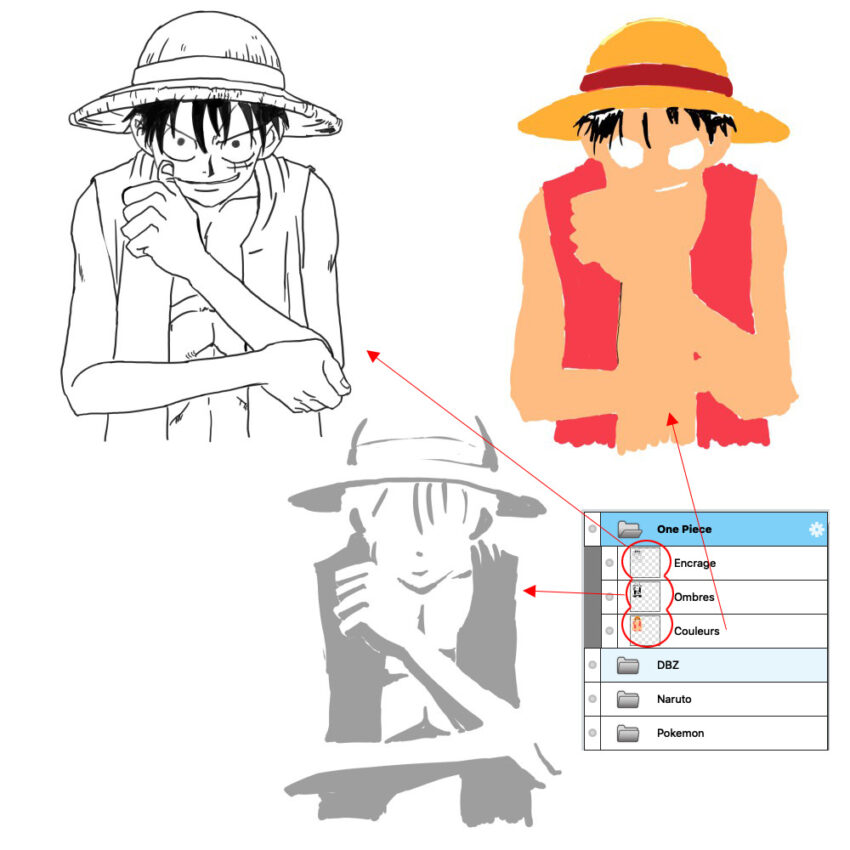
Par contre, si vous voulez des effets plus traditionnels, type crayonnés ou pinceaux, Jump Paint est assez limité, mais on s’en sort en bataillant. Les outils, type Aquarelle pour mélanger la peinture, sont légers. Il faut donc en créer de nouveaux pour avoir un rendu type pictural plus pertinant.
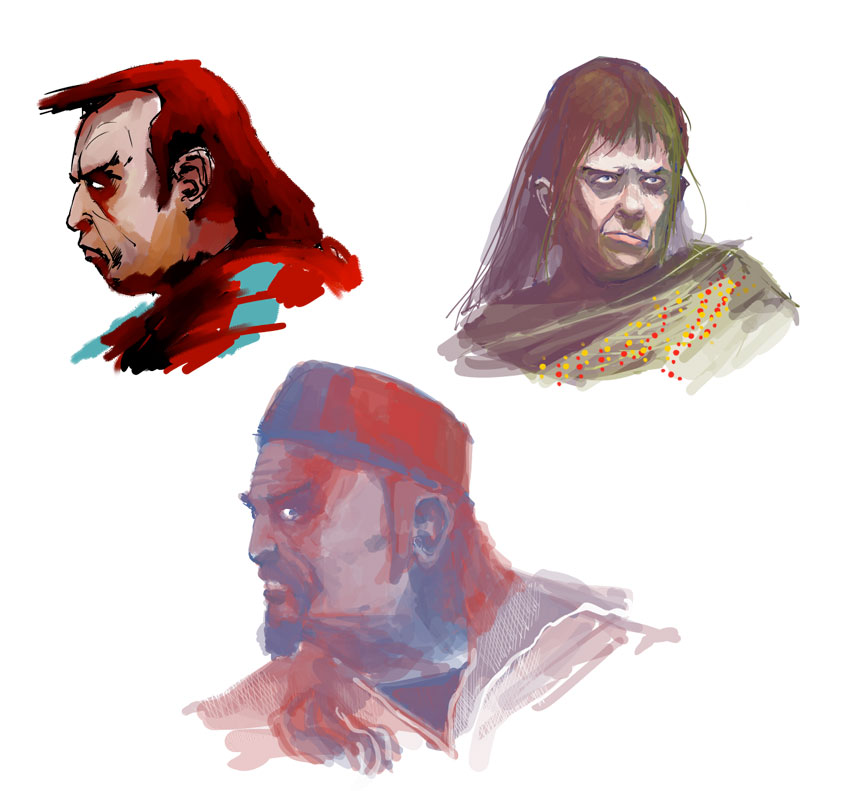
CRÉATION DE BROSSES
Parce que la bibliothèque de pinceaux de Jump Paint est très limitée, vous avez la possibilité d’en créer et tout se passe dans la palette des Pinceaux.
En bas de notre palette de bibliothèque de pinceaux, on a une pléiade de boutons, qui servent donc à créer des pinceaux nouveaux ( Ajouter Pinceau ) ou à en supprimer ( icône poubelle ). Il y a de multiples façons de créer un nouveau pinceau et de l’enregistrer. Soit, vous modifiez un pinceau déjà existant ( changer le réglage d’opacité etc… ), soit vous en créez un tout nouveau avec tous les réglages mis en place par le logiciel, soit vous importez un PNG, qui sert de forme de base, soit vous capturez une forme déjà dessinée sur votre document ( sur 1 calque ou sur tous les calques ), soit vous utilisez un script ( à l’aide du Brush Script Editor > menu Help ). Vous pouvez aussi tout simplement dupliquer un pinceau et le regrouper dans un dossier.
Revue en détail de toutes les façons de faire !
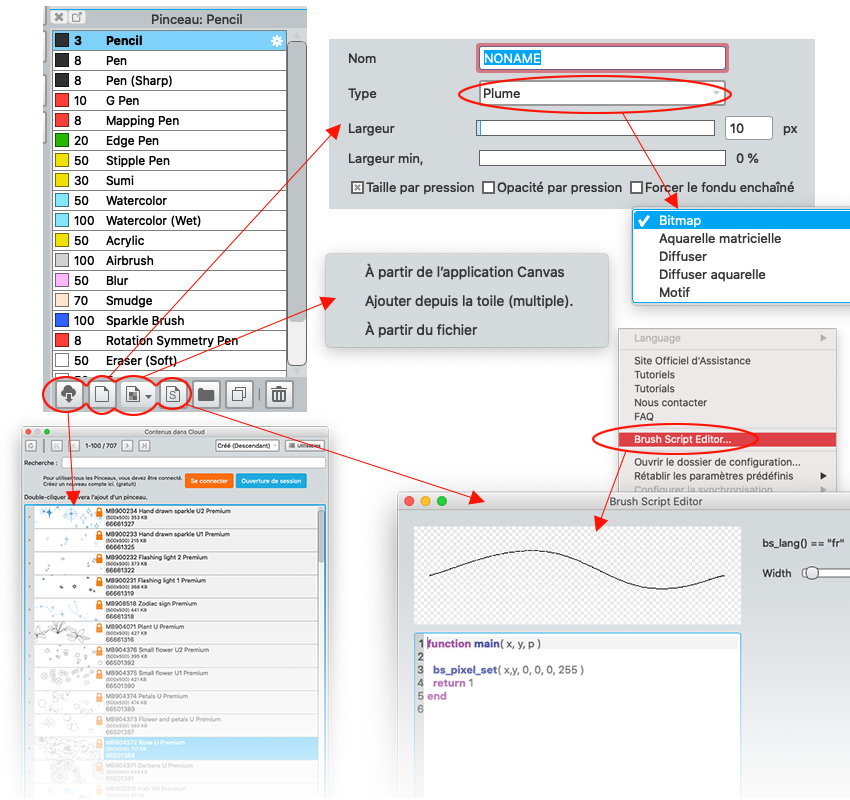
En premier choix ( en partant de la gauche ), vous pouvez importer un pinceau créé par la communauté ( Cloud – icône avec le nuage et la flèche ) . Pour cela, il faut créer un compte sur leur site.
Deuxième icône : création de votre pinceau en choisissant quel type de pinceau ( Plume, Aquarelle, etc..). On y revient plus tard.
Troisième icône avec un sous-menu : vous faîtes une sélection ( outil sélection Rectangle ou bien d’un document enter de 512 x 512 ) d’un tracé dessiné sur votre document : si c’est 1 seul calque ( À partir de l’application Canvas ), si c’est sur plusieurs calques ( Ajouter depuis la toile ( multiple )). Vous pouvez importer un PNG externe en choisissant « à partir d’un fichier » qui vous servira de forme de base. Dès que votre formé de base est choisie, vous partez sur un autre menu ( on voit ça plus tard ).
Quatrième choix : importer un script. En effet, vos pouvez créer un effet de tracé par un script grâce au Brush Script Editor. À vous d’appendre le langage; on n’a pas cherché où étaient les tutos… Mais ça fleure bon, le Java.
Vous aurez noté que les intitulés des actions ne sont pas très clairs.:/
CRÉATION DE BROSSES EN DÉTAILS
Puisqu’on est sur W&mp, entrons encore plus en détails sur comment on crée un nouveau pinceau dans Jump Paint sur les manières complexes. On passe le premier choix ( importer un pinceau créé – icône Cloud .)
Pour notre deuxième choix ( deuxième icône en partant de la gauche – icône fichier ), vous ouvrez automatiquement un fenêtre dont le premier menu déroulant vous permet de sélectionner plusieurs types de pinceau par défaut ( ce sont des types de pinceaux en natif ou par défaut ) : Plume, Aérographe, Gomme, Aquarelle, Estompage, Doig et Stylet Contour ( notre Edge Pen ) et les réglages assez peu nombreux changent dessous en fonction du choix. Par défaut, Taille par pression est cochée; ce réglage est la gestion de la taille par la pression du stylet. On a souvent l’Opacité par pression également, pour créer des effets de transparence avec la pression du stylet. Forcément Aquarelle et Estompage ont des réglages très spécifiques en plus. Cela reste très simple. Mais on retrouve toujours en premier celui de la taille ( Largeur ), le deuxième permet de gérer la taille minimale avec le pourcentage. 0 %, c’est tout petit, 100%, c’est la taille maxi ( celle votre largeur choisie ). Cela se combine avec l’activation de la checkbox en dessous « Taille par pression » , qui active la reconnaissance de la pression du stylet. Vous avez aussi, à côté, la checkbox pour gérer l’opacité par la pression du stylet. Plus vous appuyez , plus votre tracé est opaque, sinon il est transparent. On retrouve ces réglages dans chaque type d’outil. Pensez à donner un nom à votre brosse, sinon il garde le nom original du type de brosse ( ci-dessous le nom est toujours Edge Pen ). Si vous créez une brosse avec un certain type ( Edge Pen par exemple ), en cliquant sur » le rouage » dans la palette des pinceaux, on peut ouvrir à nouveau cette fenêtre et changer le type. La nature de la brosse n’est pas définitive.
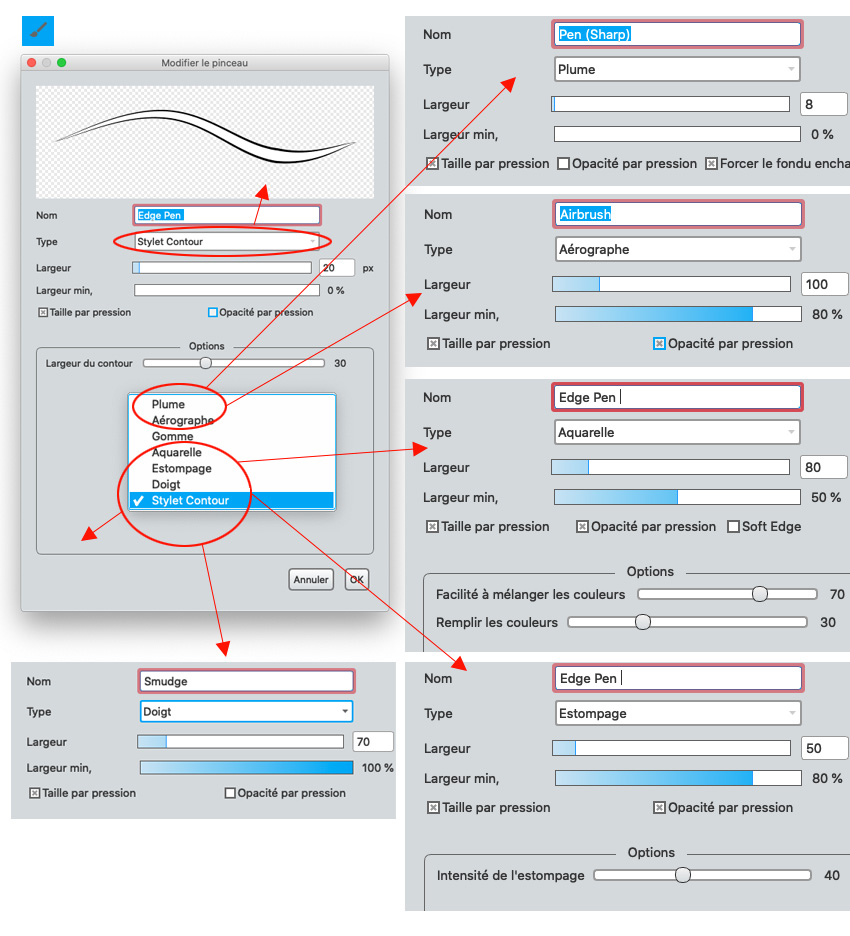
Que donne comme rendu tous ces outils, ce sont les mêmes que la bibliothèque de brosse par défaut. Comme il y a peu de réglages à part les checkboxes à cocher.
Les réglages proposés et propres à chaque type apportent quelques modifications. Soft Edge du type Gomme permet un gommage plus doux. Pareil pour l’Intensité de l’estompage du type Estompage. Forcer le fondu enchaîné pour le Pen lisse votre trait ( merci la traduction encore ). À noter que le Edge Pen peut avoir un contour avec une largeur au choix et changer la couleur d’arrière et d’avant fond influent sur la couleur du tracé et son contour.
Pour finir, parlons des deux réglages du type Aquarelle : Facilité à mélanger les couleurs et Remplir les couleurs. Facilité... permet de mélanger les pixels ( les entremêler ) et Remplir… permet d’ajouter plus ou moins la nouvelle couleur posée sur l’autre déjà présente. Il faut avoir un rapport 80% / 20% respectivement pour donner l’impression d’un bon mélange. Si vous mettez des slides à 0%, il n’y aura pas de mélange. Avec 0%/100%, vous peignez pas dessus normalement sans mélange. À vous de jouer avec les slides pour obtenir un effet désiré.
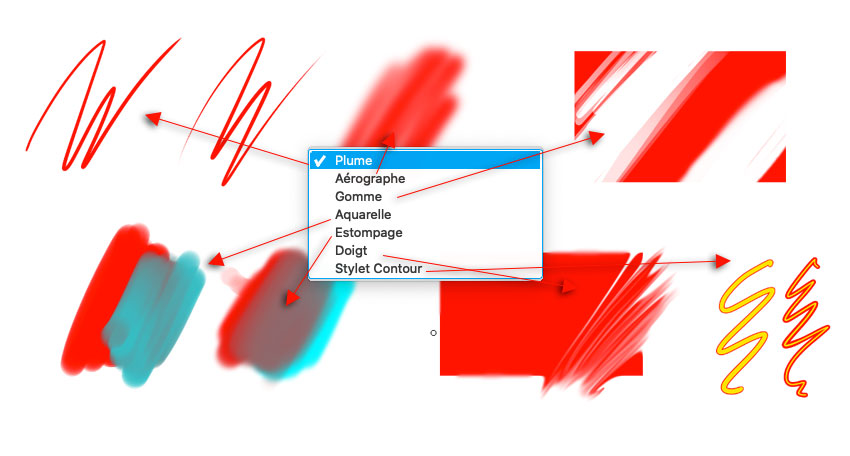
Avec le troisième choix avec un sous menu contextuel, cela devient plus compliqué. La traduction française est, disons-le, piégeuse. Vous partez d’une forme déjà réalisée soit sur votre document ( 512 x 512 maxi, sinon vous avez un popup d’alerte ), soit sur une fichier PNG importé.
Lorsque vous partez d’une forme sélectionnée ( vous entourez d’un rectangle sélection ou c’est tout le calque ) sur votre document et sur 1 seul calque sélectionné, il faut choisir À partir de l’application Canvas (on sait, ce n’est pas très clair, on vous avait prévenu ). Si vous voulez que tous les calques de votre document soient sélectionnés, il faut choisir Ajouter depuis la toile ( multiple) ( la traduction française est vraiment n’importe nawak ). Si vous importez un fichier externe ( une popup s’ouvre en direction votre système ), il faut donc choisir À partir du fichier. Cela n’accepte que les PNG. Si vous choisissez un fichier avec de la couleur, tout sera transformé en niveaux de gris. Si vous avez plein de PNG alpha pour la 3D, vous pouvez les utiliser ( en les enregistrant en 512×512 de préférence ).
Une pop up s’ouvre. Vous pouvez changer le nom ( par défaut From Canvas ).
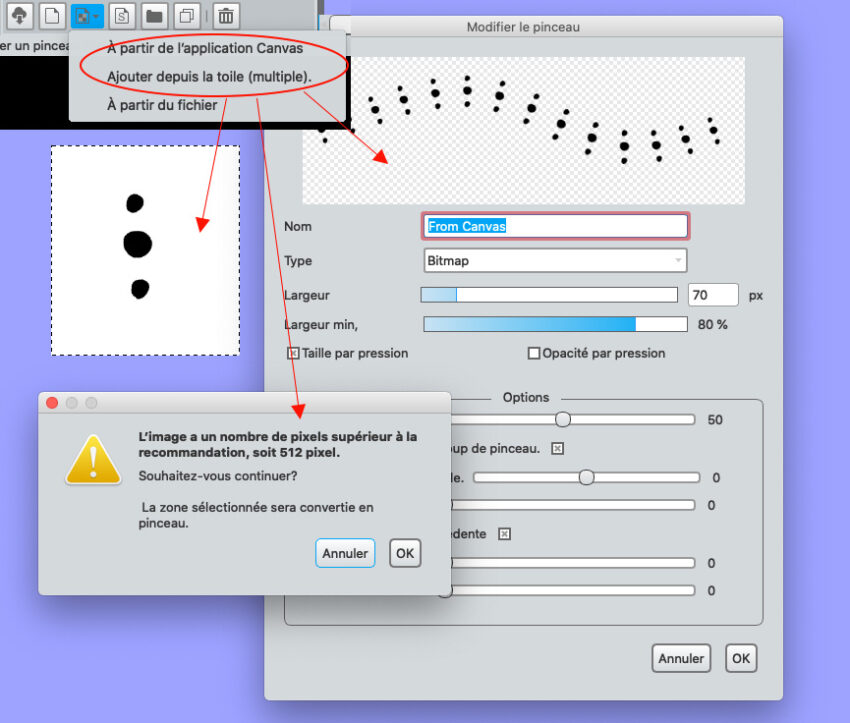
La popup vous propose 5 types de pinceaux, qui changent bien sûr les paramètres et slides en dessous, le visuel vous donne déjà un aperçu de ce que donnera le tracé. Sympa. Donc nous avons : Bitmap ( c’est comme un tracé normal – à vous de mettre l’espacement à 1, pour avoir un tracé continu ), Aquarelle matricielle ( cela donne un rendu aquarelle/peinture avec mélange des couleurs ), Diffuser ( multiplie votre forme comme un aérosol ), Diffuser Aquarelle ( même chose mais avec un mélange des couleur ) et Motif ( répète votre forme comme sur un papier peint ).
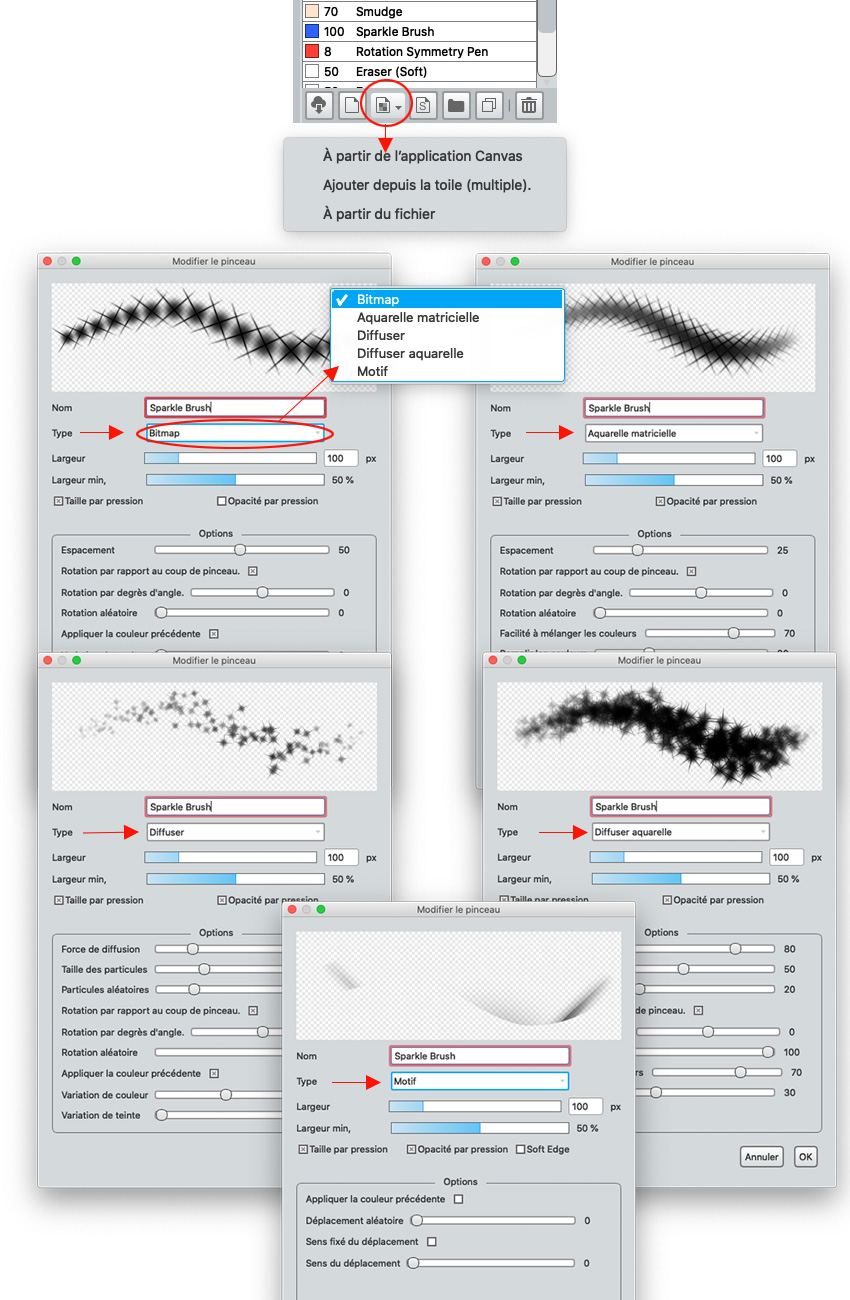
Exemple avec Bitmap. Si vous jouez sur l’espacement, vous alignez votre forme. Cocher la case Rotation par rapport au coup de pinceau permet de suivre la direction votre tracé. Vous avez d’autres réglages pour la rotation votre forme, notamment avec Rotation par degré d’angle ou aléatoire…
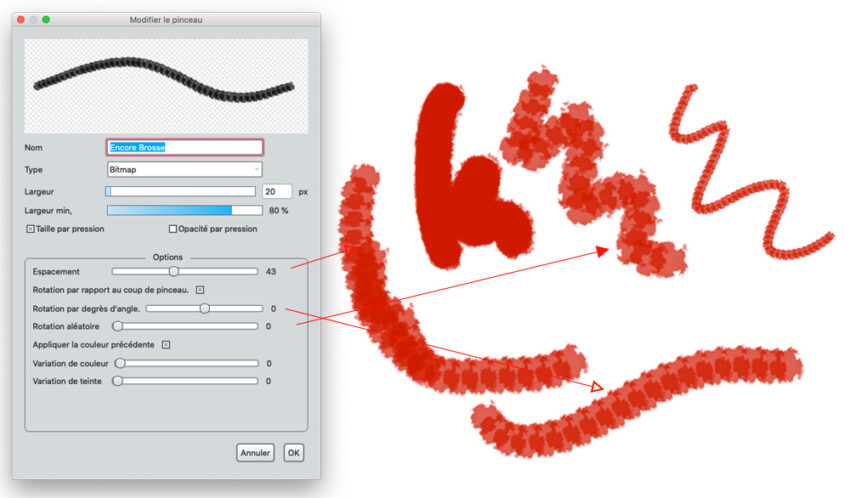
Également vous pouvez jouer sur les variations de couleur ( et teinte ).
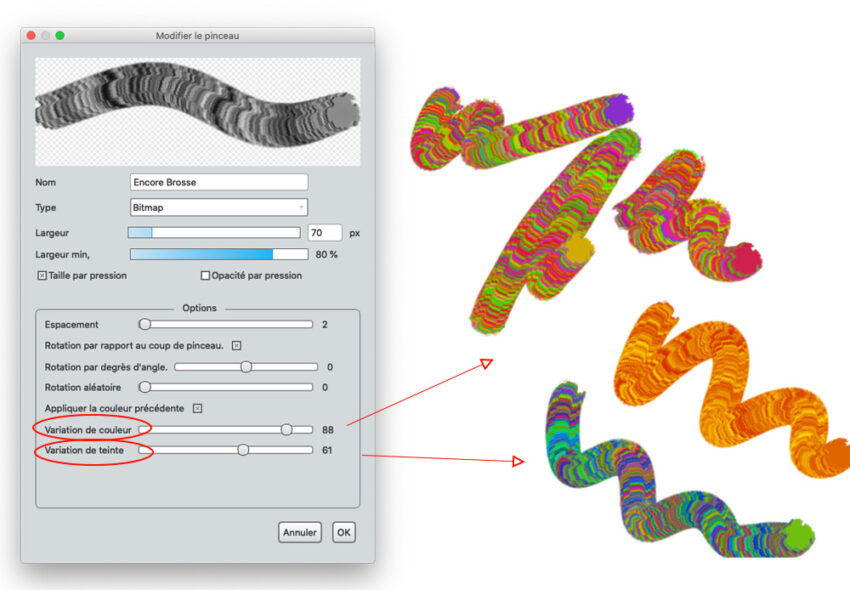
En jouant sur l’espacement et les variations de couleur, vous obtenez des résultats plus intéressants, qui donnent du sens à votre tracé, notamment avec une figure identifiable ( ici motif celte ).
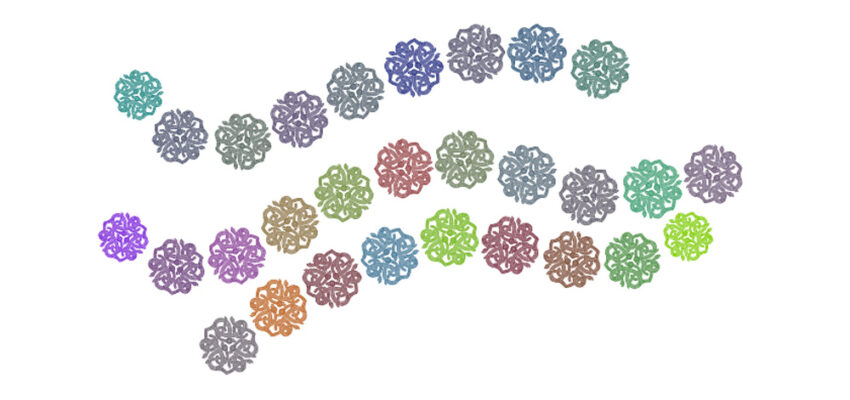
Avec le type Aquarelle matricielle ( merci l’adjectif ), on aborde les effets picturaux avec le mélange des couleurs. Le slide Facilité de mélanger les couleurs permet forcément de mélanger les couleurs, plus c’est c’est 100%, plus cela se mélange tout de suite. C’est simple à comprendre. Donc si vous mettez entre 1 et 10%, la couleur que vous appliquez recouvre tout simplement la couleur en ne se mélangeant pas ou très peu. Remplir les couleurs à 100% garde toujours votre couleur de départ choisi à chaque tracé . À 0%, votre couleur disparait tout de suite sur laquelle vous peignez. Pour avoir un bon effet de rendu, il faut un % élevé de Facilité de mélanger et un % faible de Remplir les couleurs : un rapport 80-20 permet un dégradé agréable, mais malheureusement Jump Paint a du mal à permettre un dégradé parfait au stylet. Pour améliorer le processus, il faut activer ( caser la checkbox : opacité par la pression ) et agrandir l’espacement à 5. À noter qu’il faut une forme capturée avec un noir à 100 %; si vous créez une brosse à partir d’une forme avec plein de niveaux de gris ( par calcul, vous pensez que vous aurez un toucher plus doux ), le résultat n’est pas meilleur. Mais avec un contour progressif, ça le fait ( voir ci-dessous ). En conclusion, selon votre forme, l’Espacement peut jouer aussi un rôle prépondérante dans le mélange. Donc testez votre forme avec les différents réglages de slide sur un document.
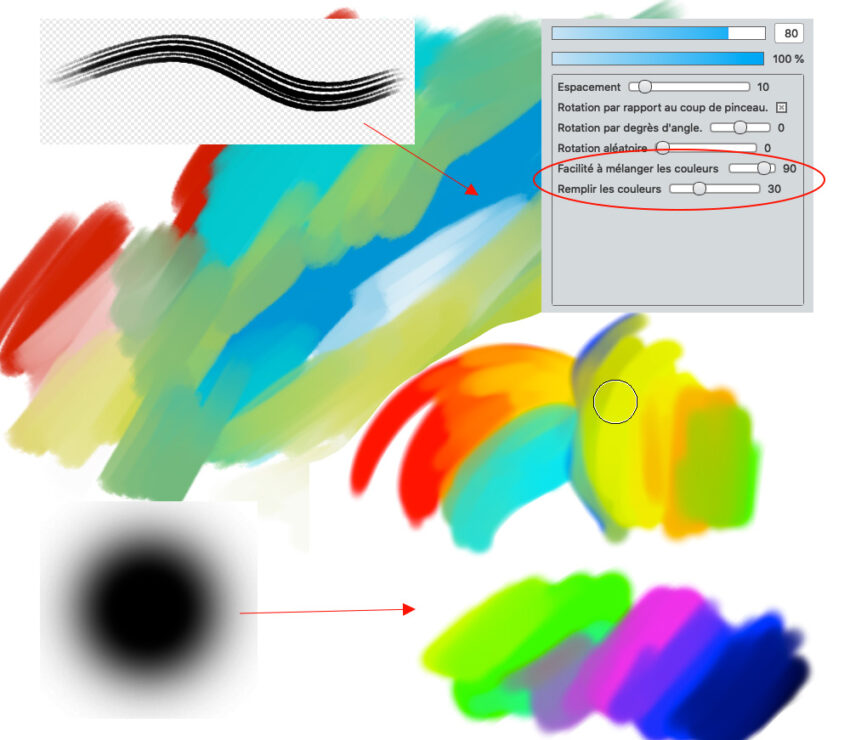
Les Types Diffuser et Diffuser Aquarelle – vous vous en doutez – permet de dispatcher une forme un peu partout comme le ferait une bombe aérosol. La version « Aquarelle » permet de mélanger les couleurs lors de la diffusion. Vous pouvez gérer le nombre des particules ( Force de diffusion ) et la taille ( Taille des particules ) dans les premiers slides. Sinon côté gestion de la couleur, Diffuser reprend les réglages du type Bitmap ( Variation de couleur/teinte ) et Diffuser Aquarelle reprend Facilité de mélanger les couleurs et Remplir les couleurs de Aquarelle matricielle.
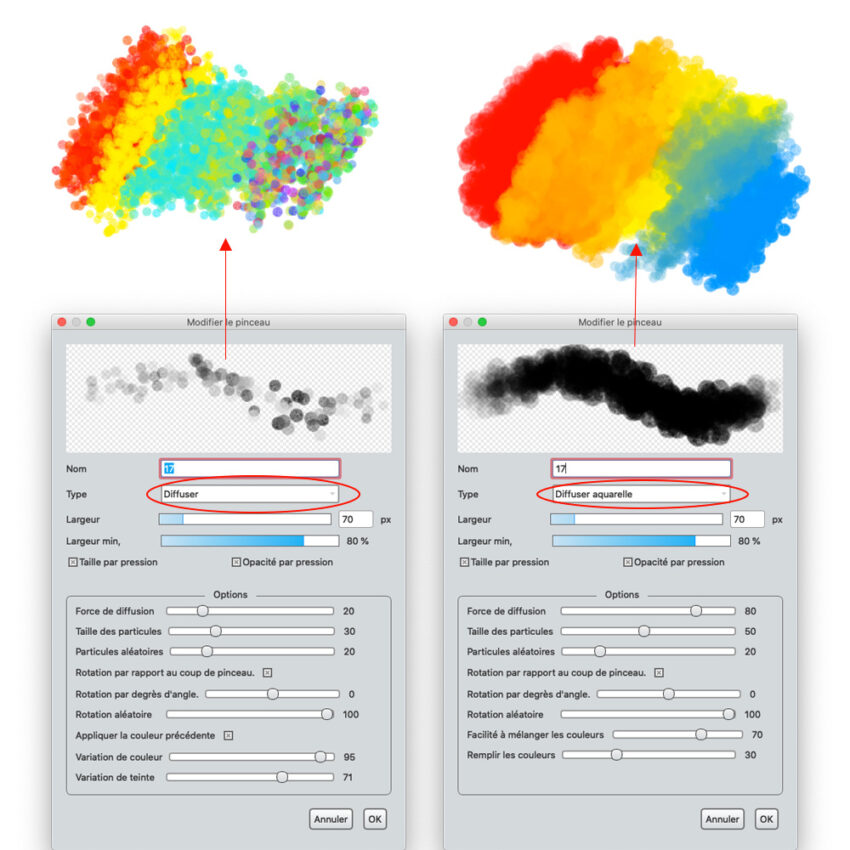
Le type est le meilleur moyen de créer certains des effets picturaux avec des mélanges sympa dans Jump Paint.
Si vous choisissez Motif, vous plaquez votre forme sur votre document de manière répétitive. Le Déplacement aléatoire à 100% permet de déplacer la duplication là où vous appuyez le stylet.
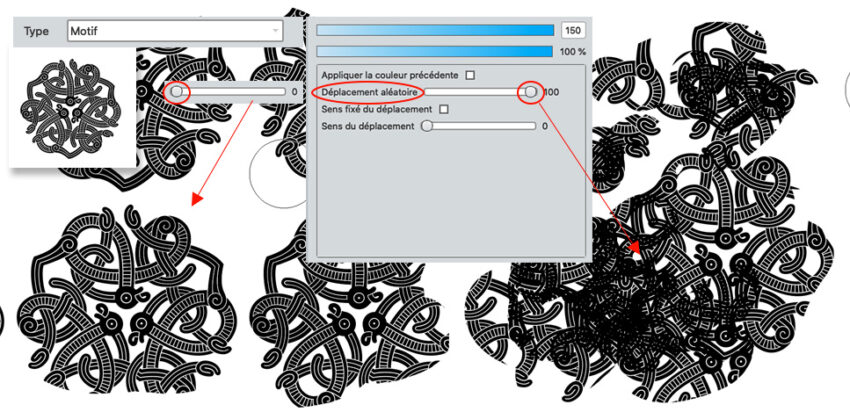
Appliquer la couleur précédante permet de changer de couleur ( c’est pas très intuitif leur truc ), si vous en sélectionnez une autre que celle originale. Le vert recouvre le noir car le Déplacement aléatoire est à 0%.
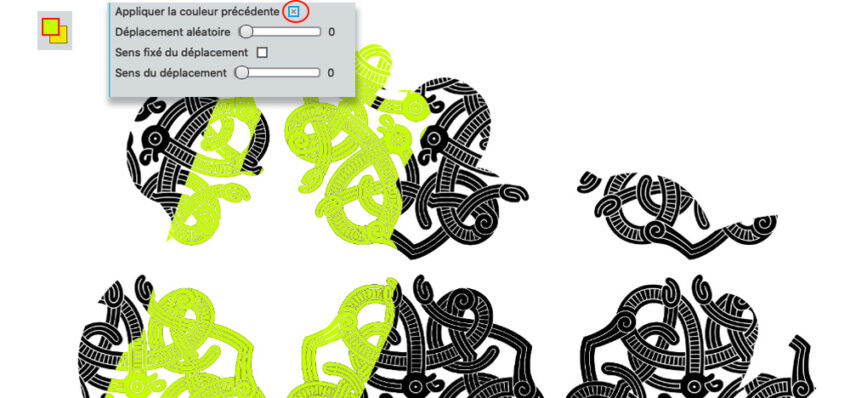
Avec un Déplacement Aléatoire à 100% et une autre couleur, vous obtenez des résultats plus intéressants.
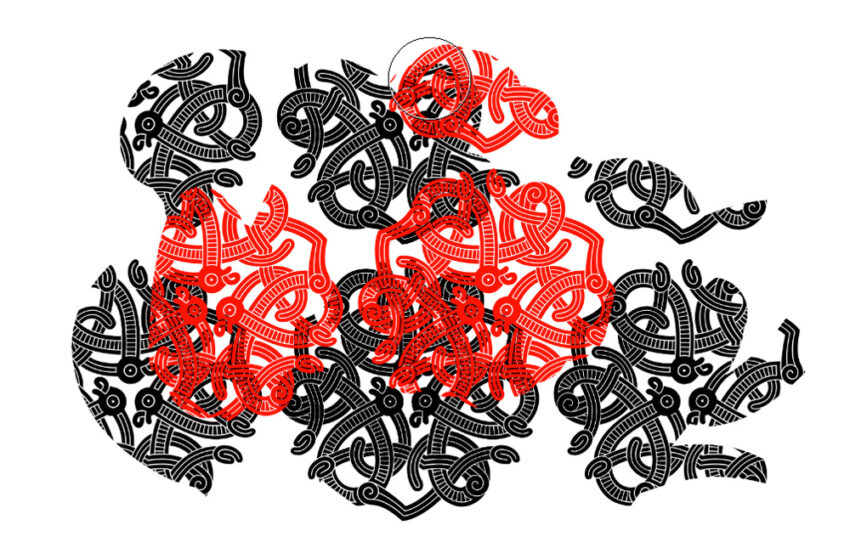
Maintenant que vous avez créé vos brosses perso, vous pouvez aborder votre dessin avec d’autres styles et avoir un côté plus pictural. Mais au niveau des mélanges de couleurs avec l’Aquarelle, l’effet est moins probant qu’avec les brosses par défaut
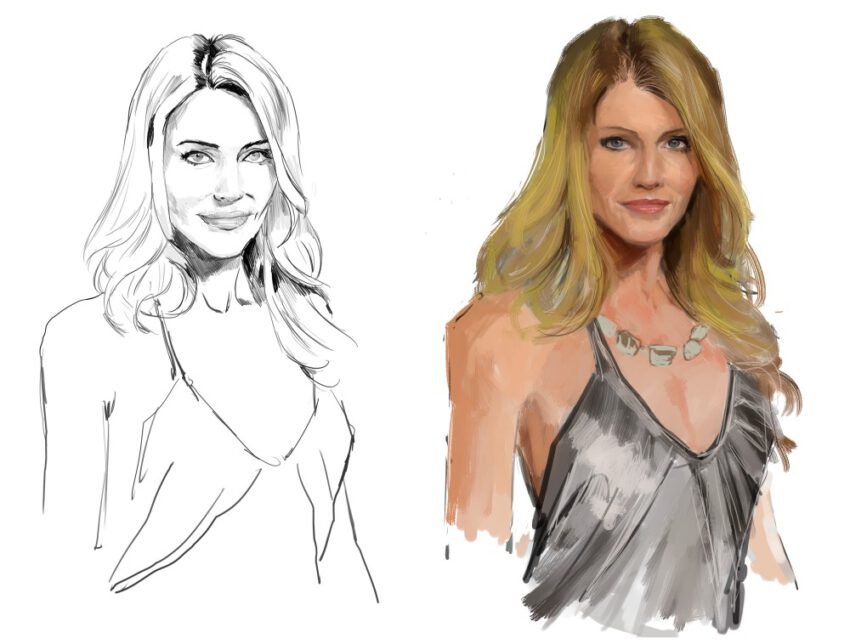
On termine sur le quatrième choix ( quatrième icône ), qui est juste l’importation ou l’écriture d’un script. Donc on vous laisse là. lol
CONCLUSION
Jump Paint est le digne remplaçant de FireAlpaca. c’est bien, c’est gratuit, mais ce n’est pas transcendant. On peut regretter que rien de nouveau n’a été apporté en ce qui concerne le stylet. D’un autre côté, le soft n’est pas là pour cannibaliser le vrai logiciel phare de l’éditeur de Medibang Paint.


