Substance Painter
Avant de commencer, je précise à nouveau que cette partie ne vous explique pas Subtance Painter, c’est à dire comment fonctionne le logiciel, mais elle vous informe de l’utilisation du stylet et des propriétés spécifiques du logiciel destinées aux possesseurs de tablette graphique.
Substance Painter est un logiciel de texturage 3D et propose certains d’outils destinés en premier lieu au stylet. L’utilisation de ce dernier permet énormément de facilité et d’évidence quant à la manipulation de ces outils. Elle apporte de la précision, de la rapidité, de la facilité, de la fluidité, du naturel et de surcroit du plaisir.
Comme pour la majorité des logiciels, tous les outils sont utilisables par le stylet et la gomme, les ExpressKeys, les Touch Strips/Ring fonctionnent parfaitement.
Substance Painter est un logiciel simple. Étonnament ,vous avez une interface type logiciel 2D et non 3D avec une barre d’outils verticale à gauche, une barre d’option horizontale en haut et des jeux de palettes à droite (bibliothèques [shelf], calques, propriétés, etc…). Tout peut être déplacé et mis sous forme onglet.
Vous avez 4 outils dans la barre des outils, qui utilisent la pression du stylet pour gérer la taille et le flux (pas l’opacité). Il s’agit du pinceau, de la gomme, du tampon et du doigt (Smudge Tool). Ces réglages sont accessibles de 2 façons : dans la barre horizontale des options et dans la palette des propriétés, en cliquant juste sur l’icône à côté de l’intitulé. Une goutte d’eau représente que la pression est active, une barre oblique indique que la pression du stylet est désactivée. Ces outils utilisent une bibliothèque de brosses. À noter qu’il existe des versions « Physical Paint » de ces outils qui utilisent la bibliothèque de brosses à particules, mais aucun n’utilise les propriétés du stylet.
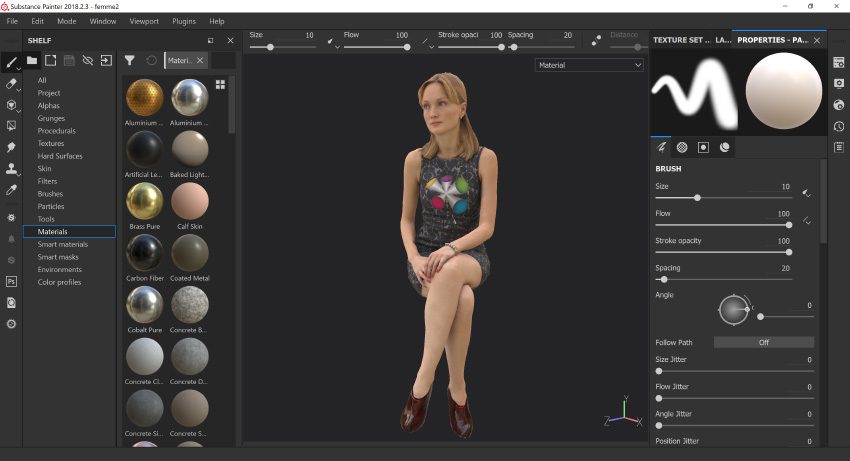
Le Shelf propose une multitude de bibliothèques. Ce qui nous intéresse : les brushes à utiliser pour nos 4 outils, mais aussi pour peindre des Quick Masks, les Materials et les smart Materials pour ajouter des textures, des Alphas, Procedurals, Grunges à utiliser pour le Stencil (cache),… Tout fonctionne avec du cliquer-glisser vers le mesh ou la palette des propriétés.
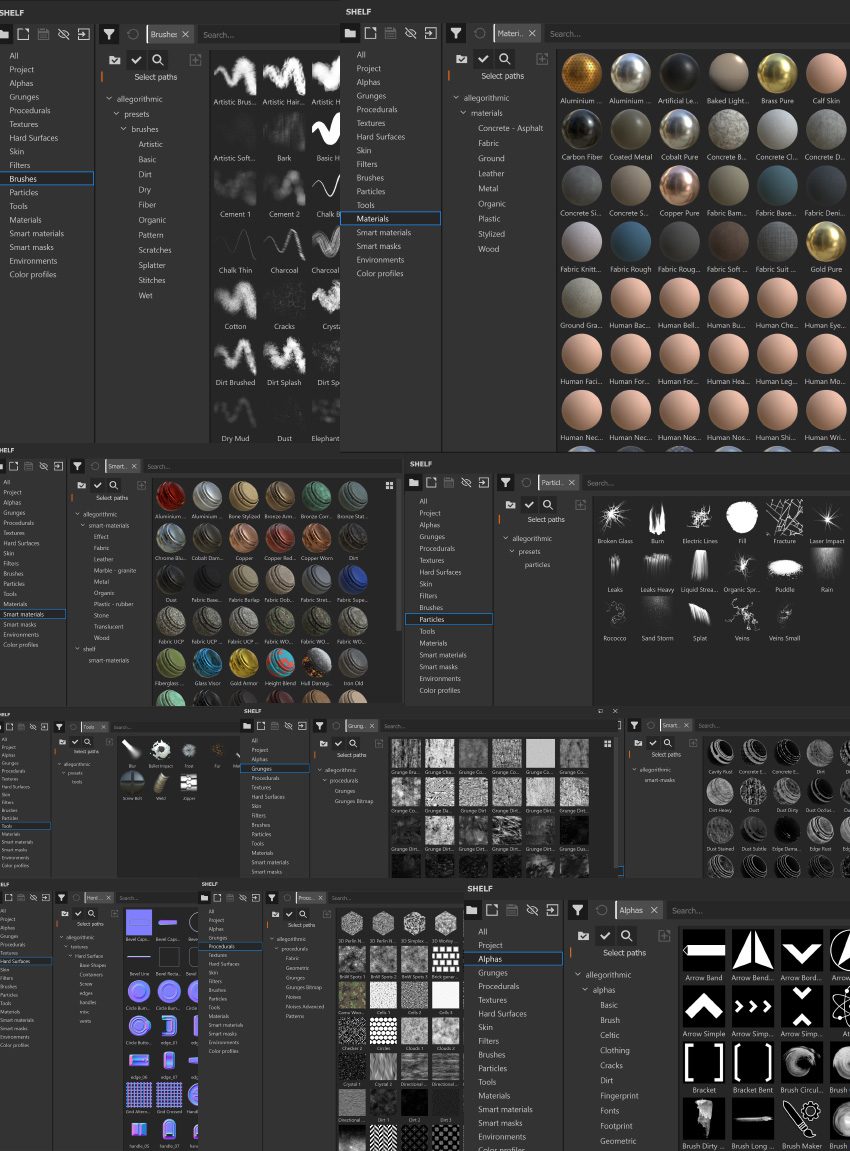
Passons à notre 4 outils qui utilisent le stylet.
Le pinceau : ça peint. Dans la barre des propriétés, vous pouvez changer la couleur ou sélectionner un fichier image. Dans la barre horizontale des options, Size et Flow ont activé la pression du stylet (la goutte). L’opacité et l’espacement sont réglés par des slides.
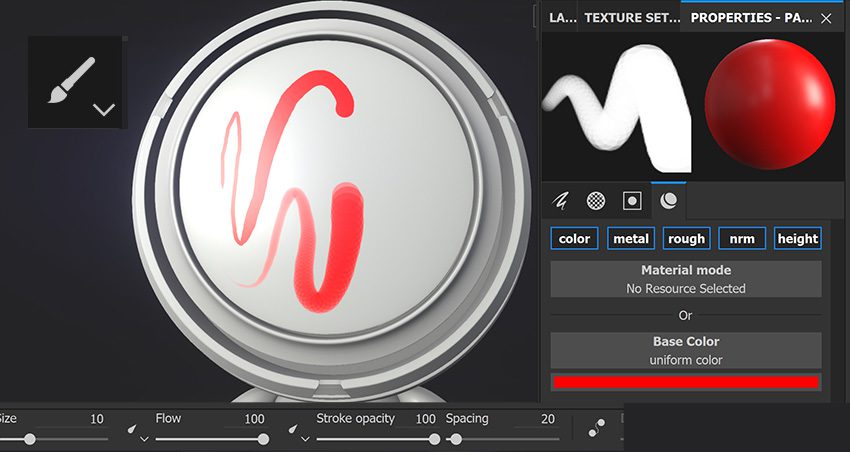
La bibliothèque des différentes brosses est accessible dans le Shelf à Brushes. La bibliothèque est assez développée et variée. Dans la palette des propriétés, on a tous les réglages pour modifier le tracé et l’activation du stylet. On active donc la pression en cliquant sur l’icône à côté des slides Size et Flow. Pareil pour la barre des propriétés.
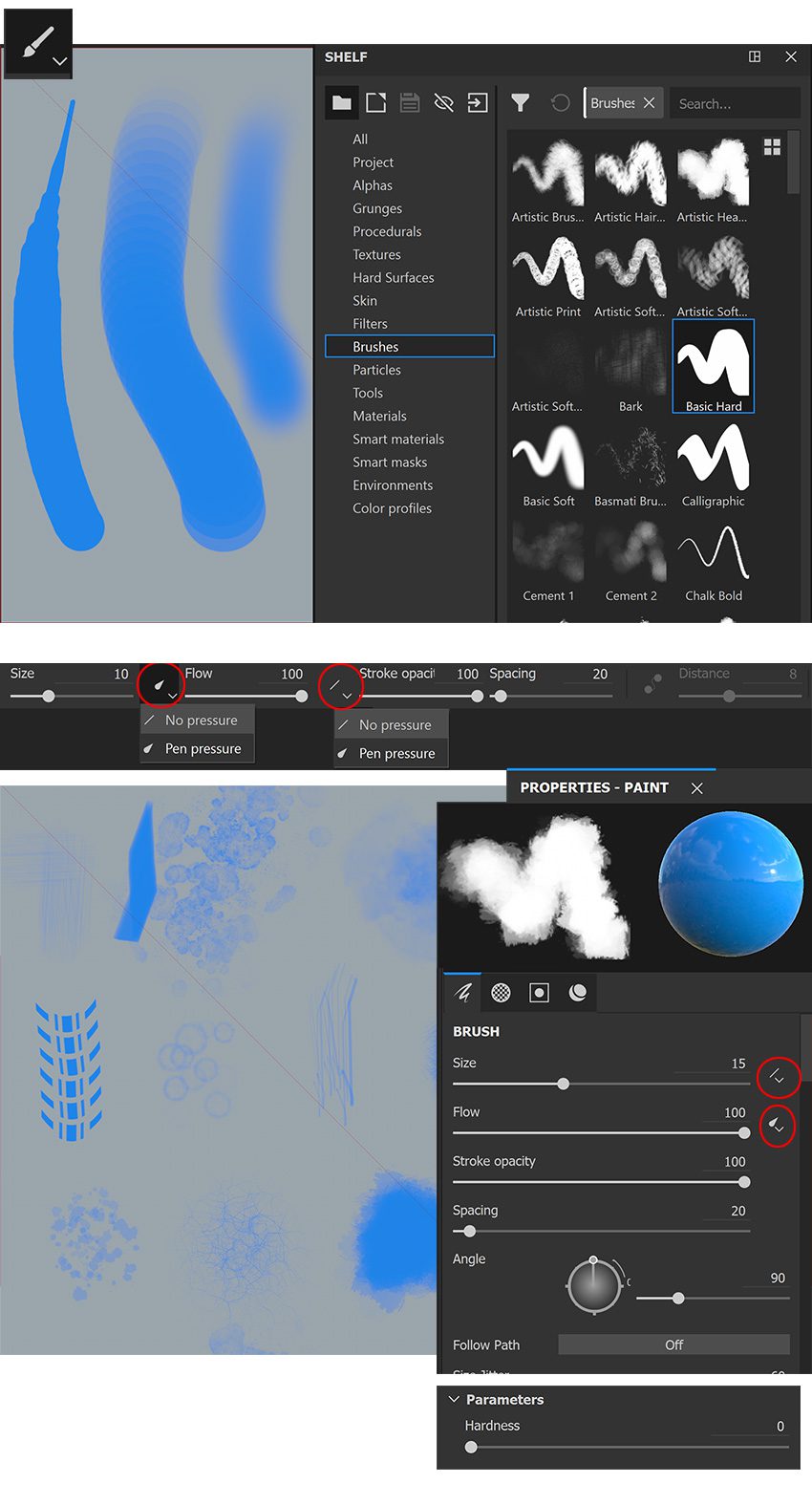
Pour vous, toutes les réglages de la palette des propriétés d’une brosse… Dans la partie Materials, vous avez Color (couleur ou texture), Rough, Metal, Normal, Height (épaisseur du relief), AO, mais vous pouvez ajouter d’autres types de fichiers d’information. Cette palette des propriétés change si vous sélectionnez le masque d’un calque ou autre. À noter que si vous peignez sur un masque, le dernier slide tout en bas correspond au choix de la couleur noir ou blanc (touche X pour switcher comme d’hab’). Pas très intelligent.
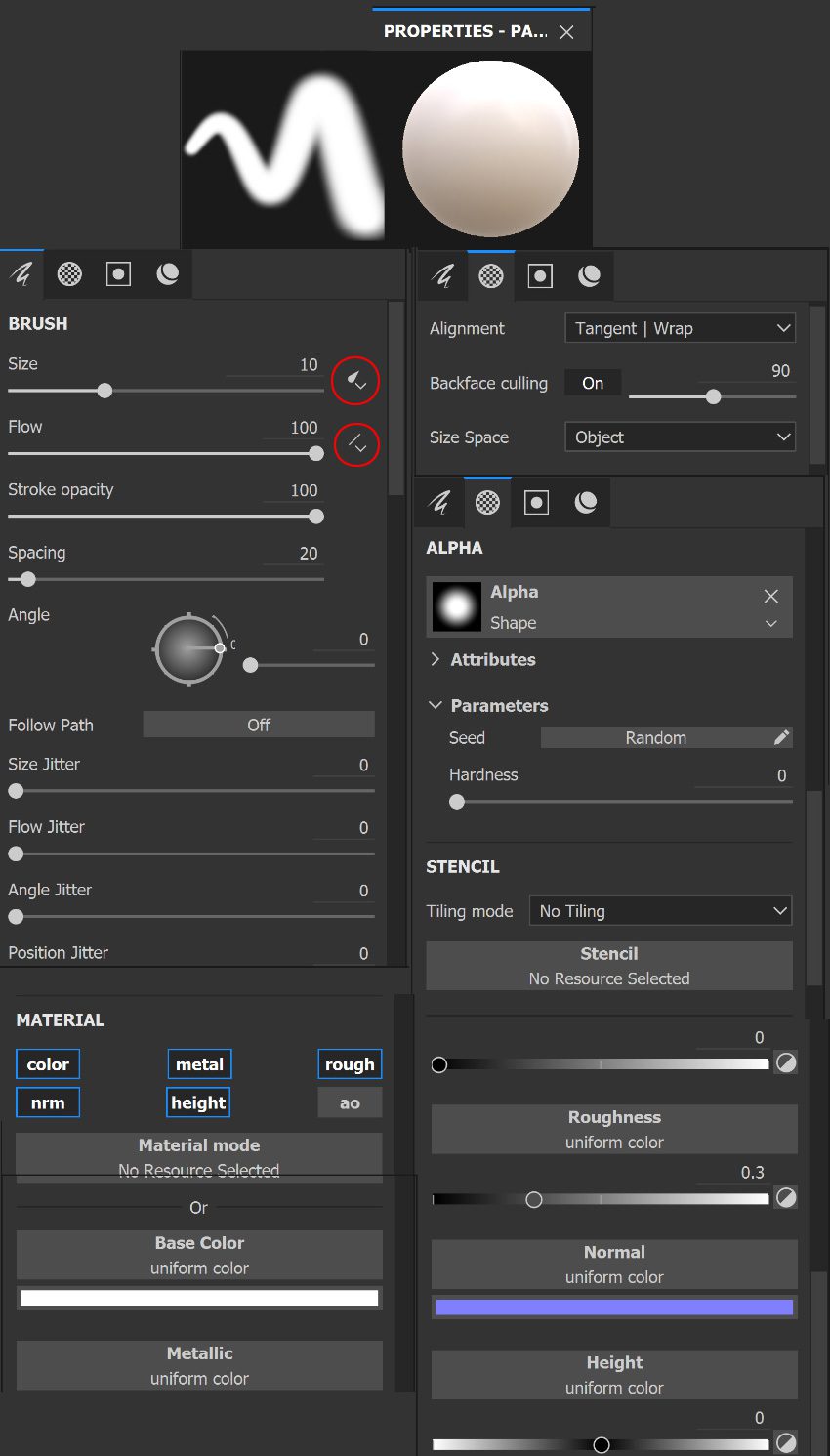
La Gomme tout comme le Pinceau reconnait la pression du stylet pour la taille et le flux aussi. La Gomme du stylet est reconnue. Le petit sigle (2 boules avec un S) permet d’avoir un tracé « Lazy », c’est à dire un tracé au ralenti, comme sur le driver Wacom avec le Mode de Précision.
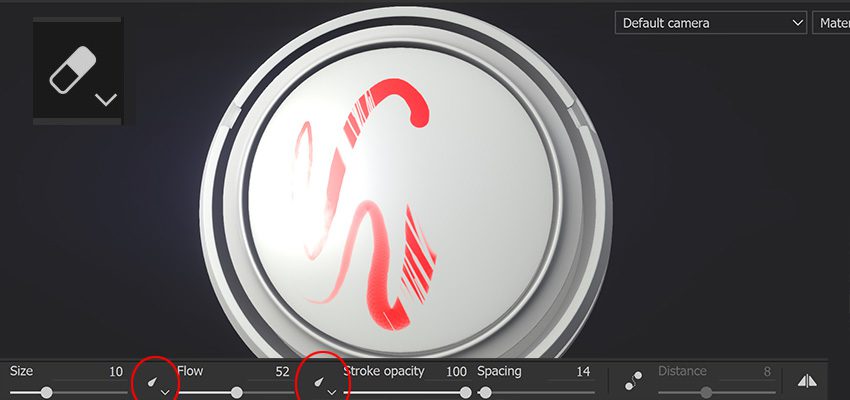
Le Doigt, sur cette capture, n’a pas le stylet activé par le flux.
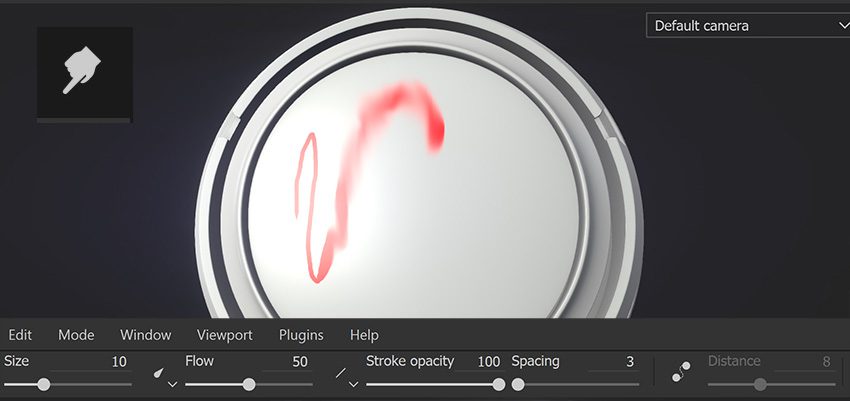
Et le Tampon (utiliser la touche V pour indiquer une zone de copie de départ). À noter que vous pouvez aussi activer une symétrie (touche L) si vous voulez copier un tracé.
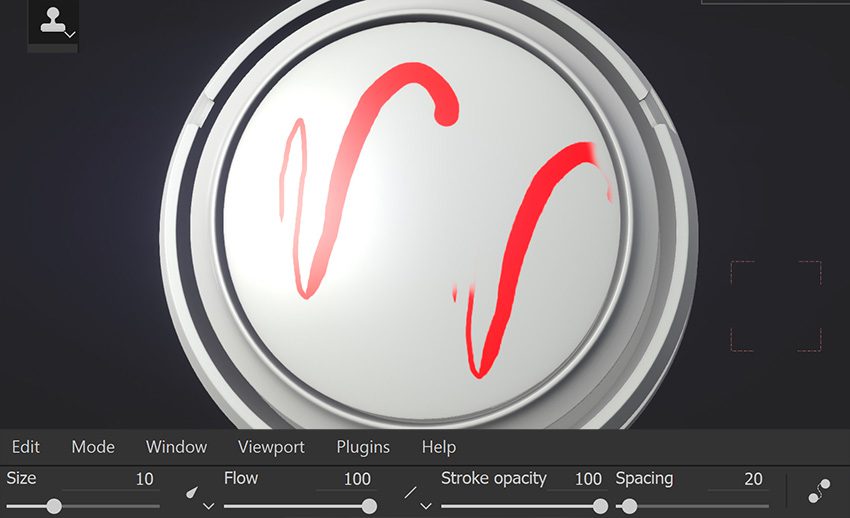
Exemples d’application – retour –
Vous avez plusieurs façons d’appliquer un tracé : soit en créant un calque et en peignant dessus avec une couleur, soit en créant un calque rempli déjà d’une matière, puis en activant soit un masque blanc (non actif) ou un masque noir (actif), soit une utilisant un Stencil (un cache avec la touche S pour la manipulation), soit en utilisant une projection (pour peindre de la matière). Vous pouvez aussi peindre un masque rapide : Y (activation), puis U (pour peindre), puis Y (supprimer votre masque). I sert à inverser.
La technique la plus simple est de créer un calque déjà rempli d’une matière avec un masque actif. Lorsque vous faîtes un cliquer-glisser d’une matière de la bibliothèque vers votre mesh, Substance Painter crée automatiquement un calque rempli. Il faut faire clic-droit pour accéder à un menu contextuel et ajouter un masque (noir ou blanc).
Sur ce personnage peu connu, des calques simples ont été ajoutés et le pinceau a été utilisé avec une brosse type Dust pour créer de la saleté. Pensez à sélectionner la bonne partie dans la palette Texture Set List si votre mesh est constitué de différentes parties.
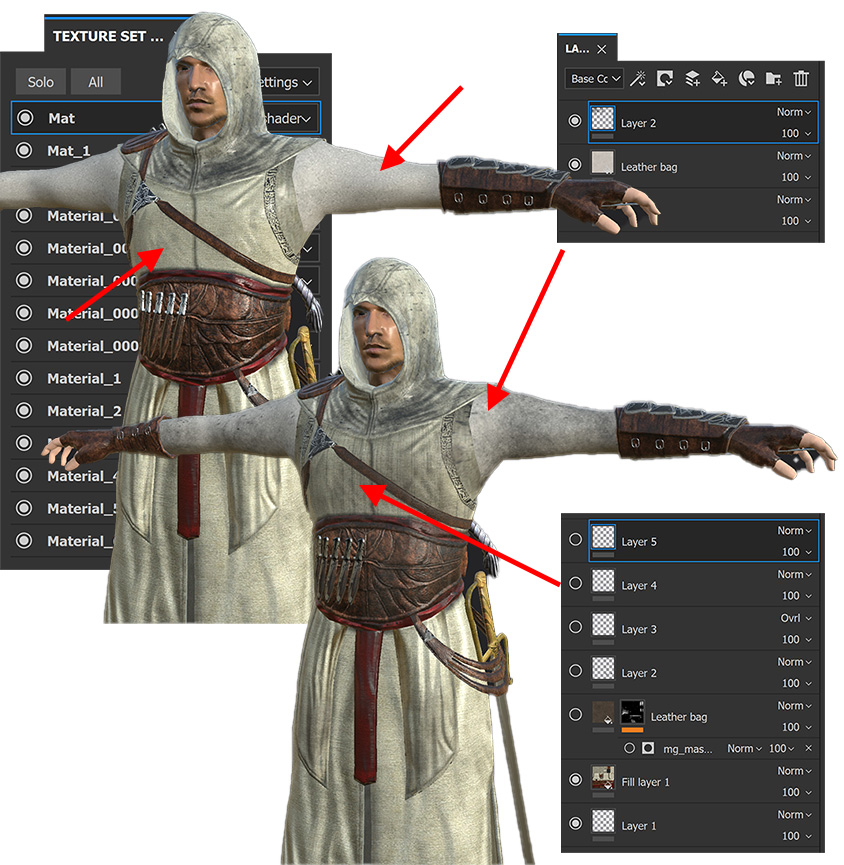
Si vous voulez créer des effets, vous pouvez utiliser un Stencil dans la bibliothèque des Stencils, qui fonctionne comme un cache. Avec la touche S, vous pouvez le manipuler de la même façon que votre mesh (Alt+ centre/clic droit). Tout se fait dans la palette des propriétés. Ce Stencil peut être une large zone comme l’exemple ci-dessous ou une figure précise. Vous pouvez utiliser la biblio de textures procédurales/Grunge aussi.
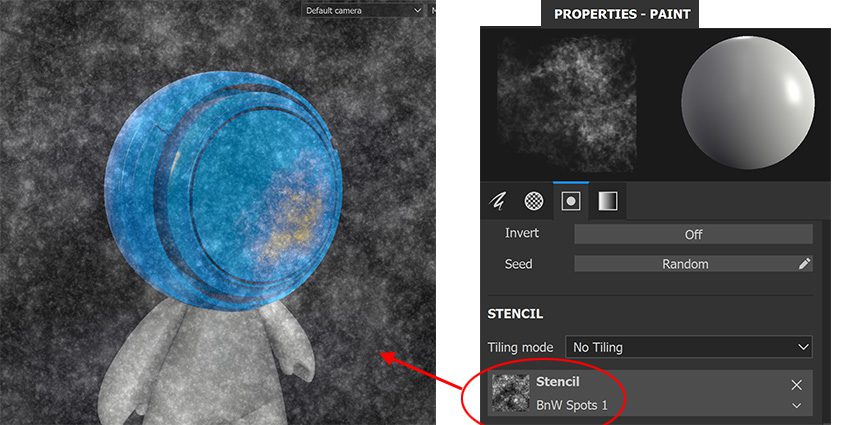
Avec l’outil Projection, on peint directement avec de la matière, qui apparait sous forme 2D comme un Stencil. Vous pouvez aussi voir sur cette capture notre menu flottant réalisé dans le driver Wacom.

La création d ‘un Quick Mask en noir et peinture en rouge par dessus. On rappelle, c’est Y,U,Y au niveau des touches. Pas très intuitif. Cela se fait avec le pinceau tout simplement.

Dans cet exemple, plusieurs types de calque et de masque ont été utilisés avec aussi plusieurs brosses à particules. Substance Painter propose beaucoup de presets pour « user » ou « salir » un objet, ce qui fait que la retouche au stylet est parfois peu nécessaire. Le stylet permet surtout d’améliorer un effet. Pour que ses effets (Smart Masks par exemple) ou bien certains particles Brushes fonctionnent, il faut baker votre mesh. Si vous avez avez déjà fourni des informations sur le relief (fichier Normal,…), tout est ok. Si vous le modifiez avec des retouches type Normal (voir bibliothèque Hard Surfaces), vous devez passer par une manipulation peu intuitive (création d’une ancre + activation du micro détails + sélection de Normal)
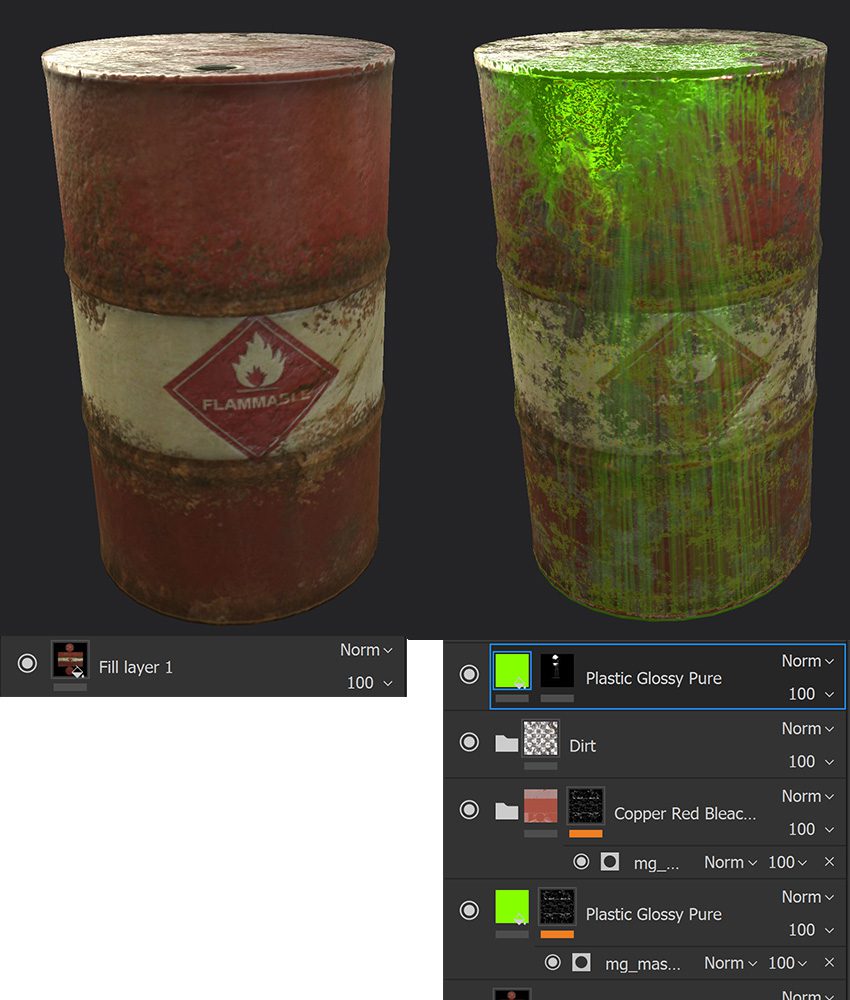
À noter que vous pouvez visionner votre texture sous forme 2D, et retoucher dessus (peu recommandé si votre maillage n’est pas parfait). Vous pouvez exporter vers Adobe Photoshop CC cette version 2D pour la retravailler. Vous devez après réimporter ce fichier pour l’activer dans Substance Painter. Il n’y a pas de connexion directe entre les 2 softs (pour l’instant, vu que Substanec Painter a été racheté par Adobe au moment où j’écris cette page). La trace de doigt a été fait avec un Stencil (si, si, il y en a une, sur le haut, regardez bien).
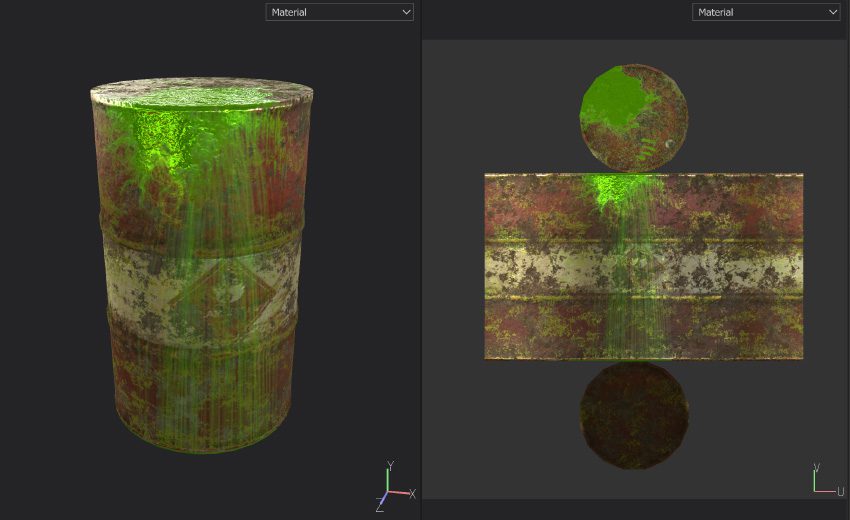
Avec le rendu, cela donne…

Dans cet exemple, nous avons recréé une texture de ce sous-marin. L’image du dessus est le rendu avec notre sous-marin et sa texture originale; l’image du dessous est celle créée dans Substance Painter avec les effets de matière. C’est plus réaliste avec le rendu.

Les différentes étapes : on retrouve des multiples calques et des différents masques. Pour faire la coupe parfaite horizontale, un Stencil rectangulaire a été utilisé. Un smart Mask tout fait avec un Material type rouille. Les coulures ont été peintes au stylet, tout comme différentes rectouches et ajouts de couleurs.
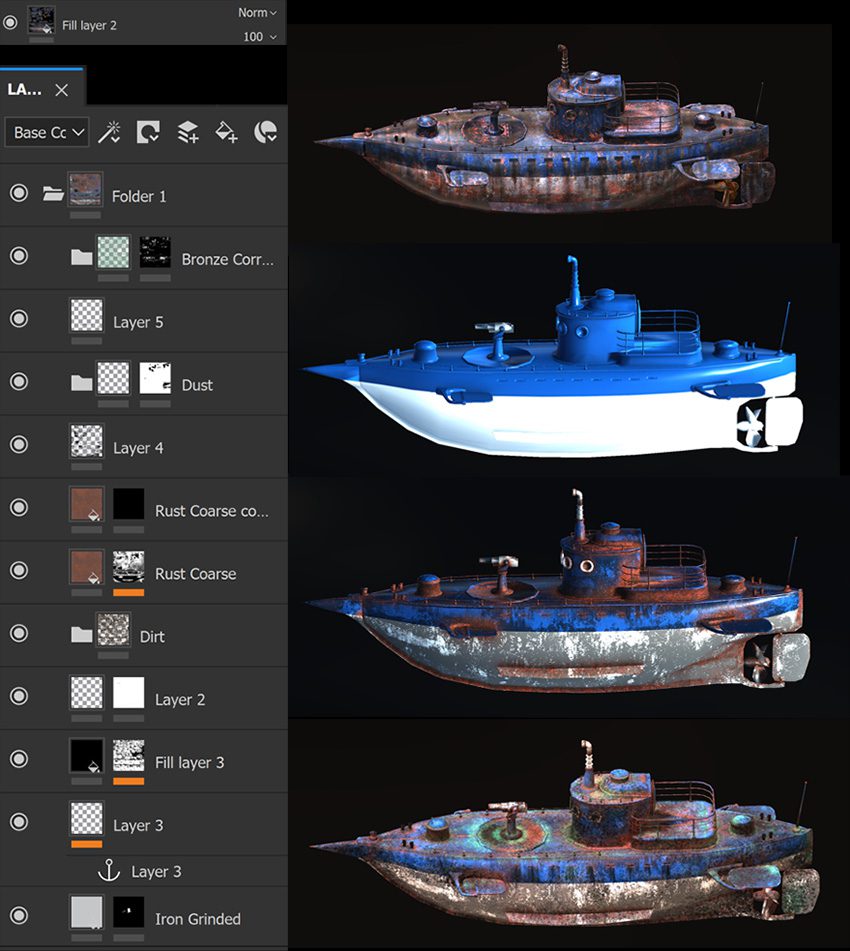
Sur cette femme, les retouches au stylet servent juste à repeindre les couleurs des chaussures et ajouter du maquillage + du vernis aux ongles. Le mode de fusion du calque a été modifié pour plus de crédibilité. J’ai rajouté une matière (Zombie Bubble skin en changeant le mode de fusion) pour avoir une peau moins brillante.
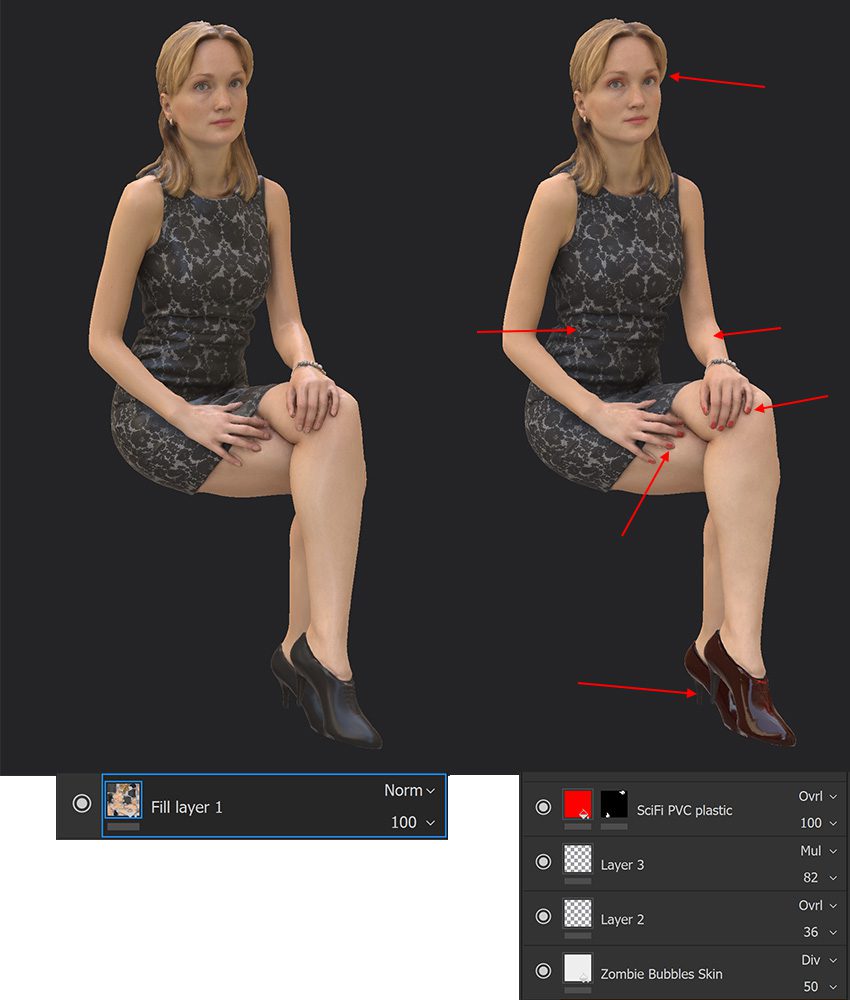
En détails. Pas trop besoin de créer des masques. Il suffit de zoomer etde tourner autourde votre mesh pour peindre.
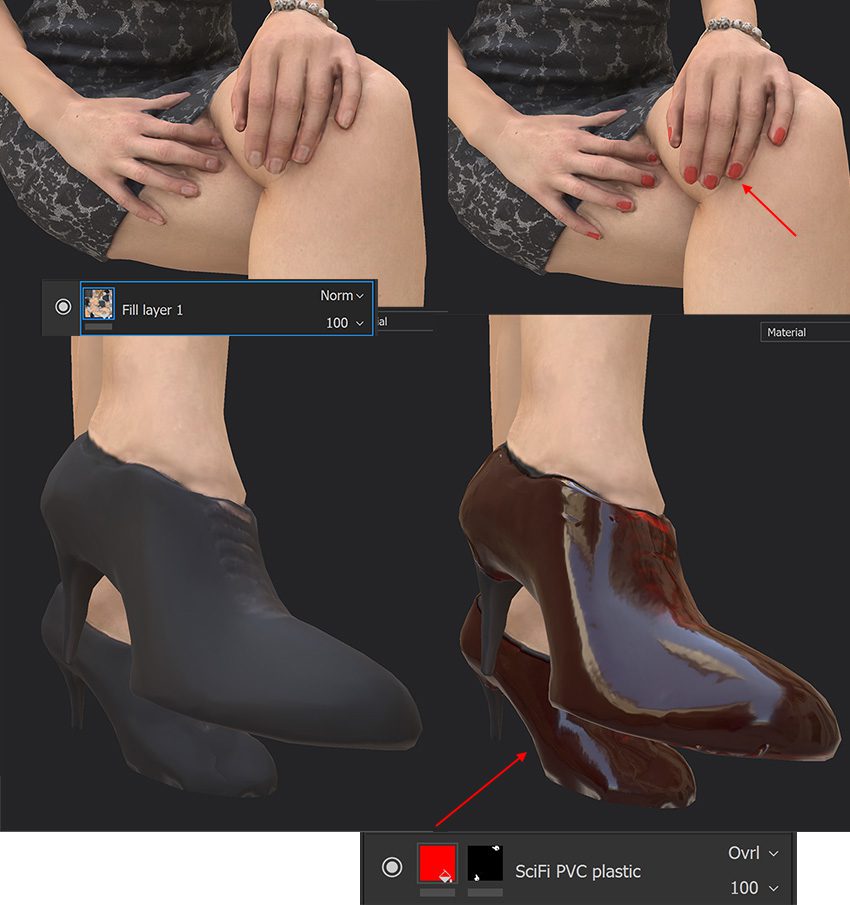
Le rendu final.

Vous pouvez ajouter des figures en modifiant votre brosse. Ici le logo Wacom. Alpha + Png.
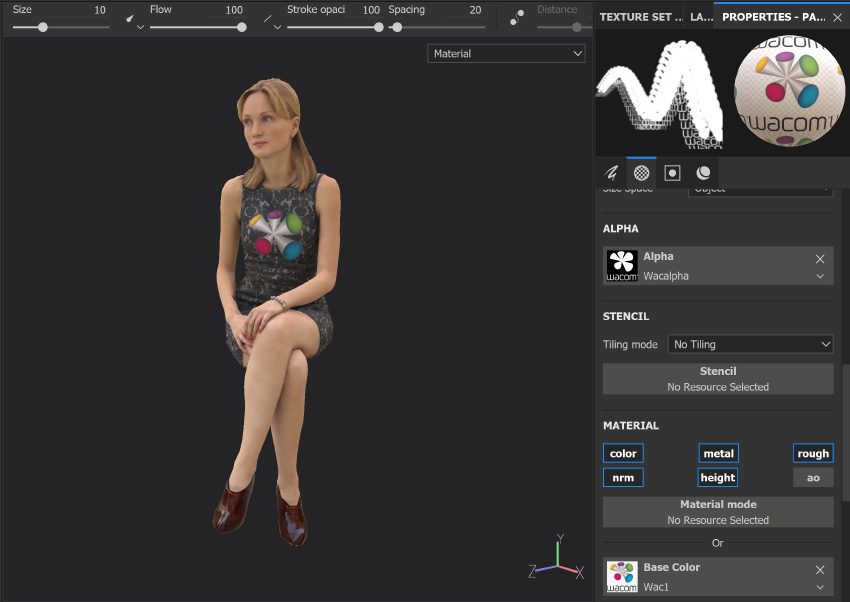
Coup de zoom sur la bibliothèque des brosses à particules (pensez à baker votre mesh pour que Fill fonctionne par exemple). Cet effet n’utilise aucune fonction du stylet, mais votre gestualité permet avec votre outil d’avoir des effets plus réalistes. Les brosses à particules créeent des effets de coulures, brûlures, éclats, etc… qui tiennent compte du relief de votre mesh. Vous pouvez, dans les propriétés, orienter le sens du mouvement.
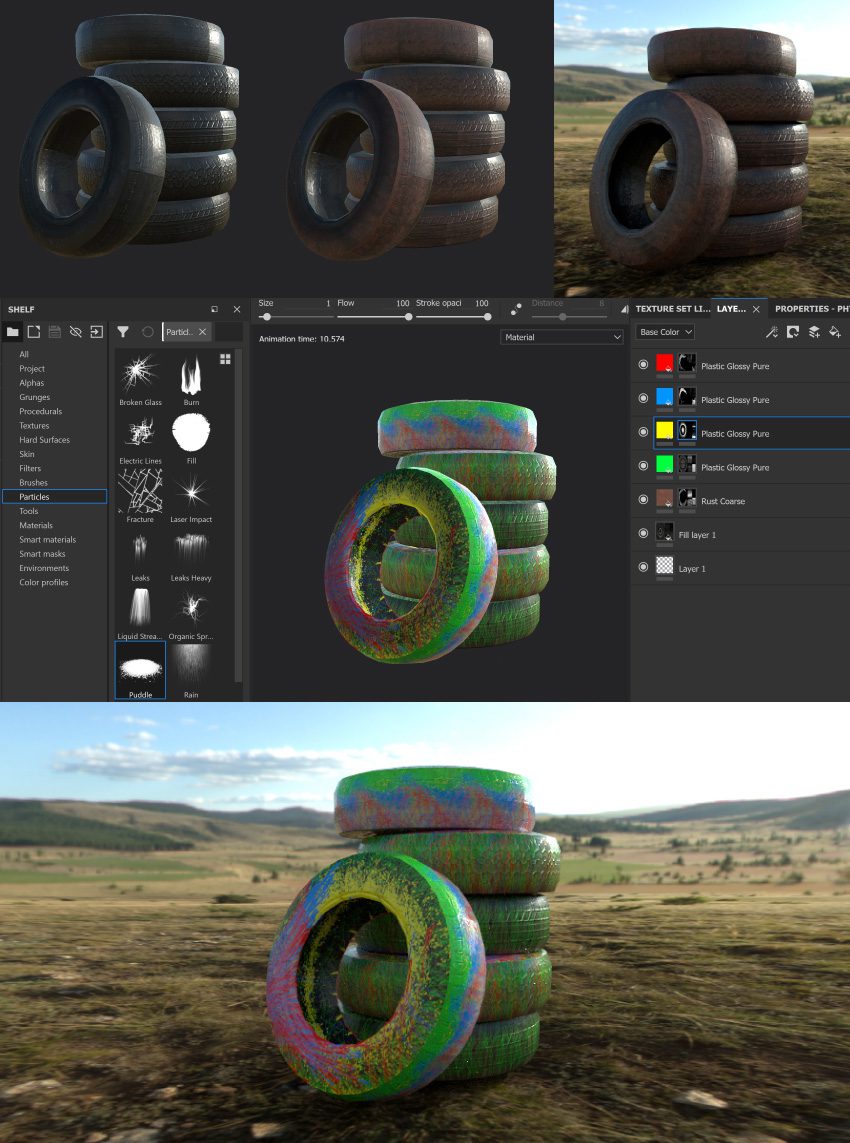
Réglages – retour –
En ce qui concerne les réglages du stylet et des ExpressKeys, j’ai opté pour les 2 boutons du stylet : clic centre et clic droit à utliser avec le bouton Alt pour manipuler votre mesh (latéral + zoom). Juste cliquer avec votre stylet + Alt permet de tourner autour. Le clic centre + Maj permet de faire tourner votre environnement. Je n’ai pas de stylet 3D Pen (et don d’un 3eme bouton), donc je ne vous fournis pas un usage.
En ce qui concerne les ExpressKeys : V pour le Tampon, S pour manipuler le Stencil, Pomme Z pour revenir en arrière et pensez à créer un menu flottant où vous mettez les raccourcis clavier pour le Quick Mask (U et Y) et également la navigation des differents types d’affichage (texture, AO, Normale, etc…)avec b, c, shif+ b, shift +c. Vous pouvez ajouter F pour recentrer votre mesh. L pour activer une symétrie et M pour passer en mode rendu.
vous gardez le quatuor des modificateurs : Maj, Alt, Ctrl, Space.
Les touches, par défaut, pour modifier la taille d’une brosse sont toujours [ et ].


