Adobe Photoshop CC et Adobe Stock [21/25]
Dans le cadre des 25 ans de Photoshop, voici le 21ème billet sur Adobe Photoshop CC!
Adobe a racheté pour 1 milliard la banque d’images Fotolia, qui se nomme désormais Adobe Stock. Donc vous comprenez qu’Adobe a besoin d’amortir les frais, donc j’ai décidé solennellement d’aborder la connexion entre Adobe Stock et Adobe Photoshop CC pour faire un peu de pub. Je précise 2 trucs : il n’y a pas besoin d’avoir déjà un compte Adobe Cloud payant pour accéder et acheter des images sur Adobe Stock et j’ai décidé d’aborder également la partie « Contributor », c’est à dire « vous voulez vendre vos photos sur Adobe Stock ».
On peut l’écrire tout de suite, si vous ne voyez pas Adobe Stock dans Adobe Photohsop CC, c’est que vous êtes aveugles ou vous faîtes du déni… Car le lien vers Adobe Stock est partout. Vous pouvez accéder directement au site internet: https://stock.adobe.com/fr/
Sinon on l’écrit à nouveau : les liens vers Adobe Stock dans le logiciels sont donc partout… Menu du démarrage (si vous ne l’avez pas squizzé), Menu Fichier, palette Bibliothèques, dans les options,… Mais aussi sur l’application Adobe Creative Cloud (celle qui permet de synchroniser votre logiciel avec votre compte, l’app qui permet de mettre à jour les logiciels Adobe). Revue en images de tous les liens (si vous en trouvez d’autres, vous le mettez dans les com’s).
Dans le menu fichier…
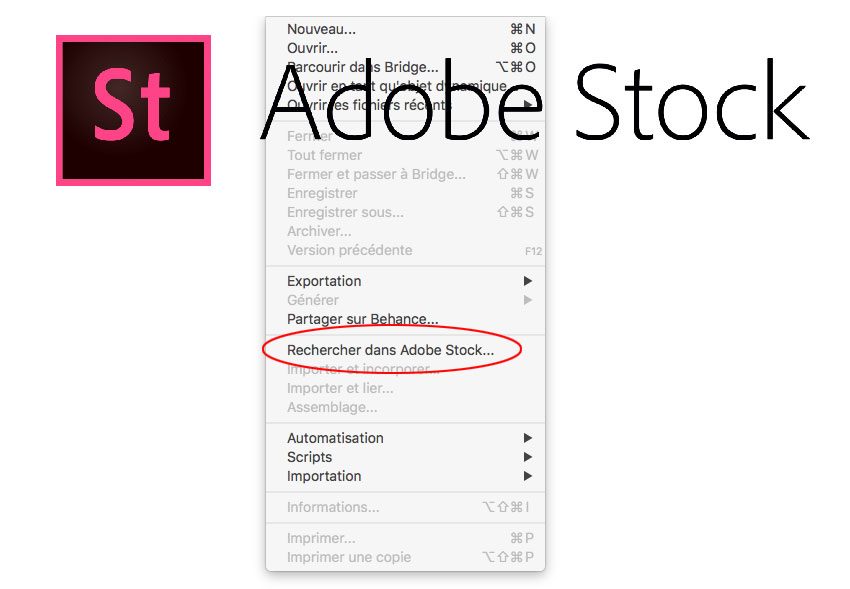
Partout… Le site, le menu au démarrage, l’app, les options. Le lien est toujours associé à une barre de recherche et, à part la palette Biblio, tous les réponses apparaissent dans votre navigateur internet (qui s’ouvre le cas échéant). Étonnant qu’Adobe n’est pas adopté un navigateur propre qui s’ouvre dans une large fenêtre comme pour la palette Bibliothèques ou Brackets).
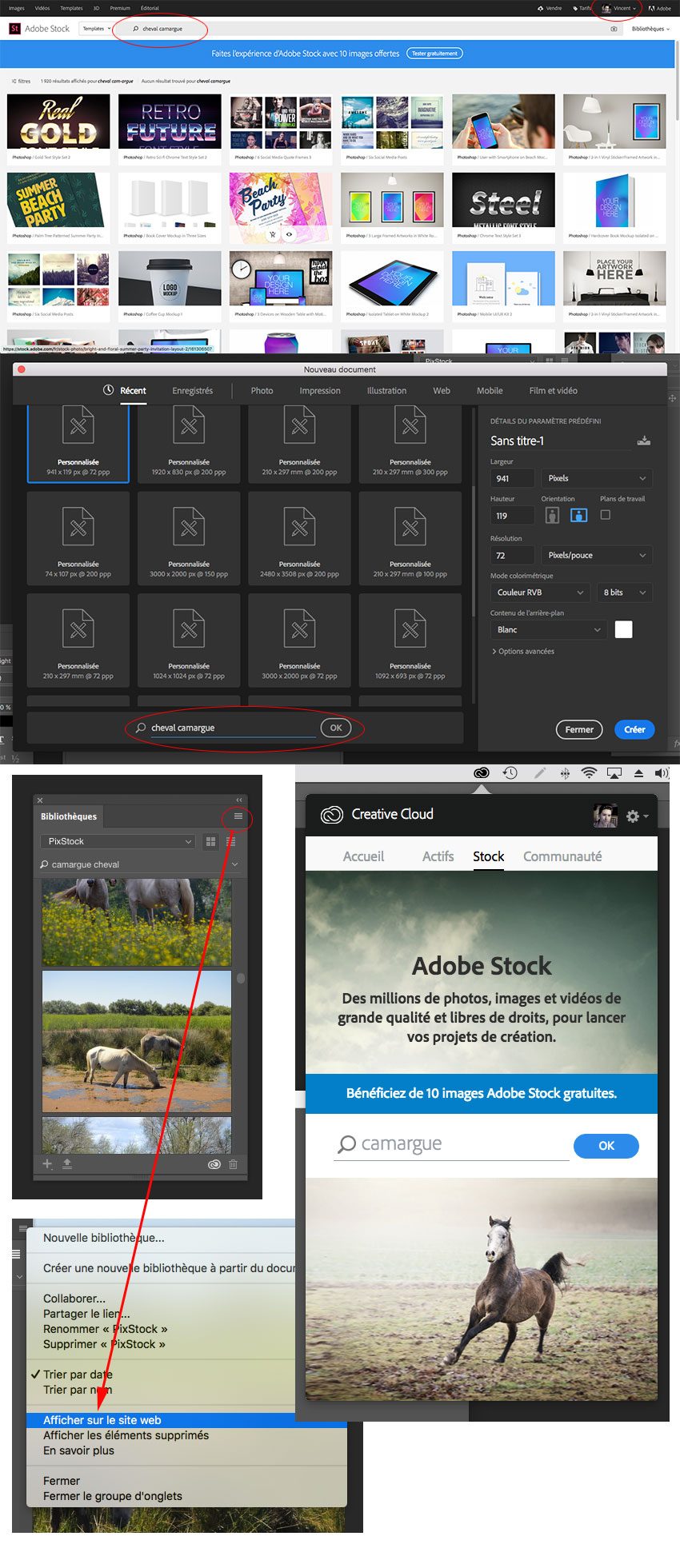
Franchement, ne passez pas par la palette Bibliothèques, car ça rame beaucoup, ça plante surtout (problème de connexion) et quand ça fonctionne, les visuels sont trop petits. De plus, chaque recherche propose des centaines de fichiers, donc faire tout défiler dans ce petit espace est rébarbatif (c’est pour cela que dans les options, on vous propose d’ouvrir dans un navigateur).
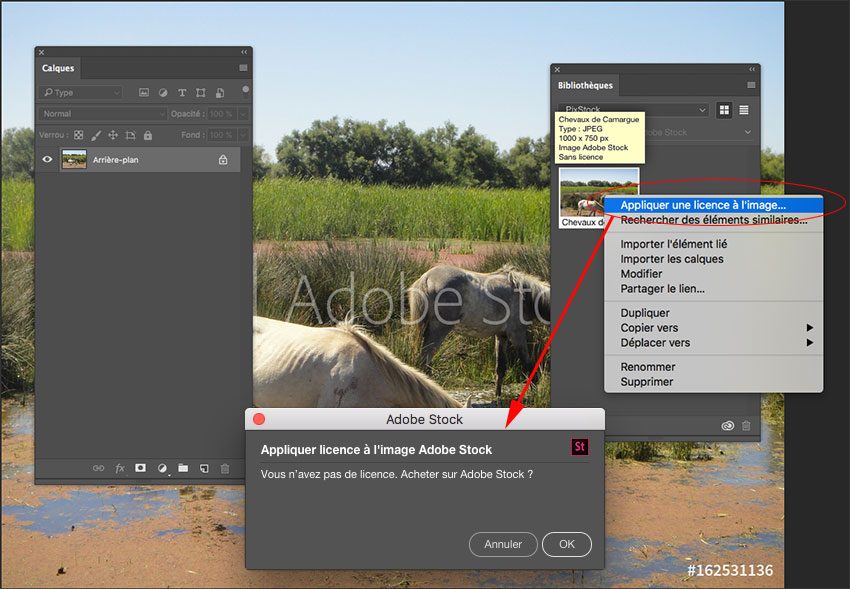
À noter chose assez cool, vous pouvez faire une recherche par mots clefs, mais aussi par image. Il suffit de glisser une image et Adobe Stock analyse tous les éléments du document pour vous offrir des images identiques. Et en plus, ça fonctionne pas mal, c’est efficace. Parfois il y a des surprises. D’ailleurs le petit Prince et le Ninja Capseur jouent à ce jeu en glissant des photos débiles pour voir comment réagit Adobe Stock. On vous mettra en août un best of concocté par les deux. Il faut l’aval de Rhonda car le Ninja Capseur aime bien mettre des photos de c*l pour voir comment réagit l’algorithme d’Adobe Stock.
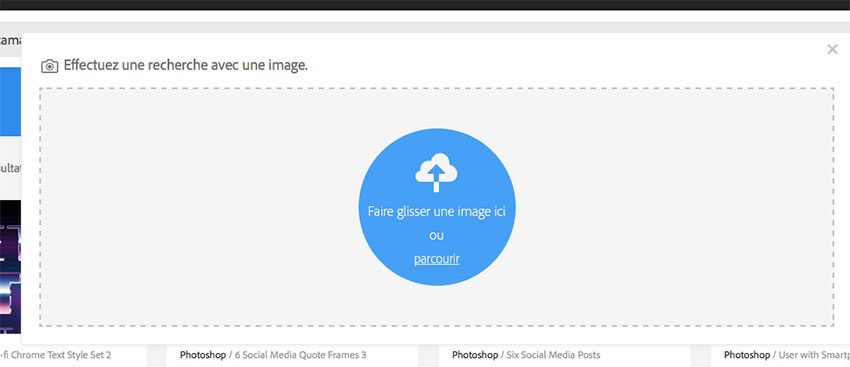
Vous pouvez donc acheter (c’est le but :)): le système d’achat (icône du caddie) est un peu confus, voir pas mal confus quand on n’a pas l’habitude. Vous avez différents abonnements avec des surplus pour l’achat de photos en plus. Vous avez des licences standard et étendues. De plus vous avez des photos classées Premium (pour les bons photographes…) avec d’autres prix plus élevés, qui changent selon la résolution. Je vous ai fait les captures de tout ce à quoi vous serez confrontés en cas d’achat.
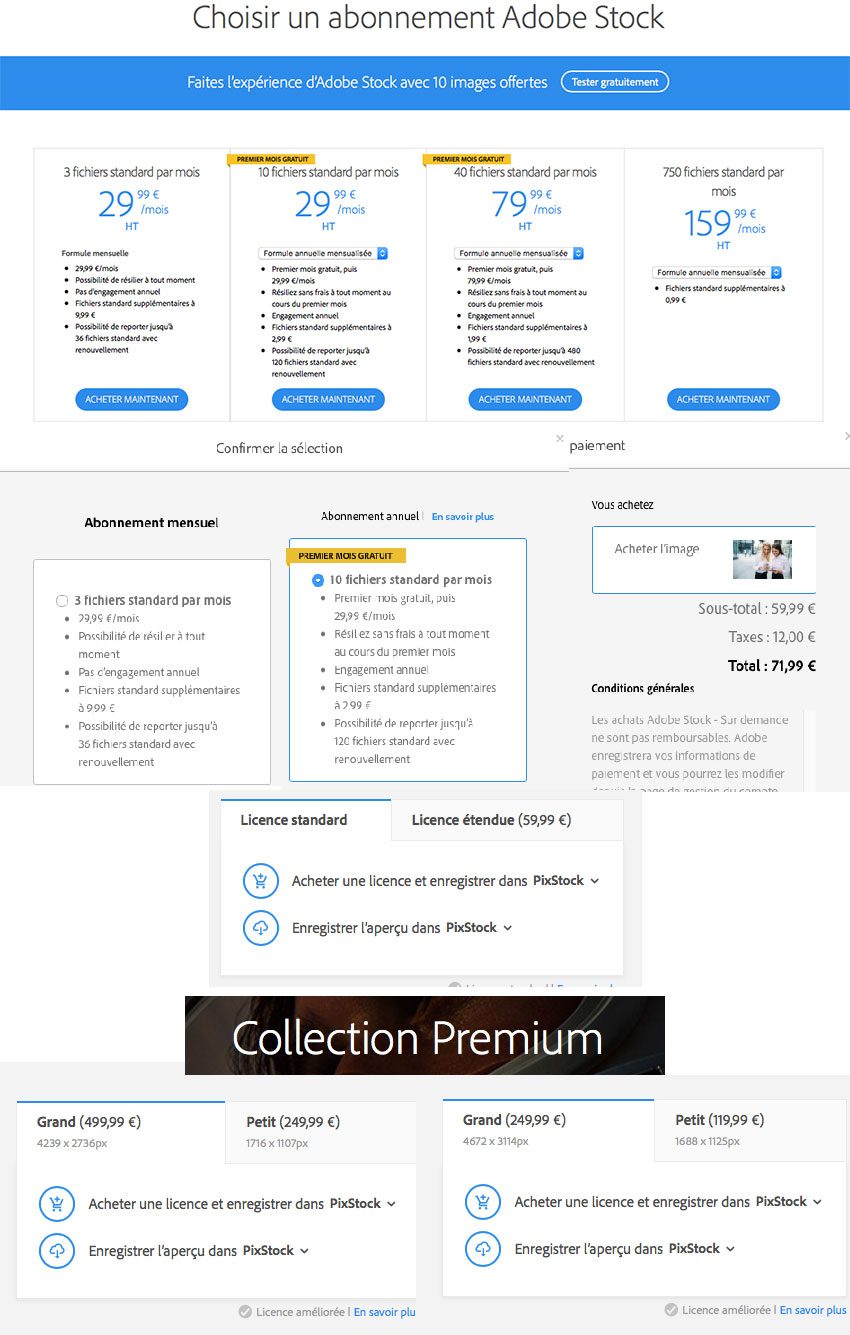
Vous pouvez obtenir un visuel de basse résolution (72 dpi et 1000 px maxi en largeur) avec des copyrights un peu partout (icône nuage). Sympa à utiliser pour voir si l’image s’intègre bien à votre compo. Ces icônes, vous les avez un peu partout : site internet, palette Biblio,… Vous avez un 3ième icône -2 rectangles enlacés-, qui permet de chercher des images plus proches que celle sélectionnée (gros plan, etc…). Voici un test avec : cheval camargue et l’affichage de son preview dans la biblio et sur votre document. Là, pour son utilisation dans Adobe Photoshop CC, vous devez passer par la palette Bibliothèques. Créer un dossier à cet effet (chez moi, PixStock). Comme je n’ai rien acheté (vous en avez 10 gratuite au départ), je présume que vous retrouvez également vos photos dans votre dossier Creative Cloud Files – Market Dowloads [sur Mac, dans Documents ] (si je me trompe bien, je corrigerai).
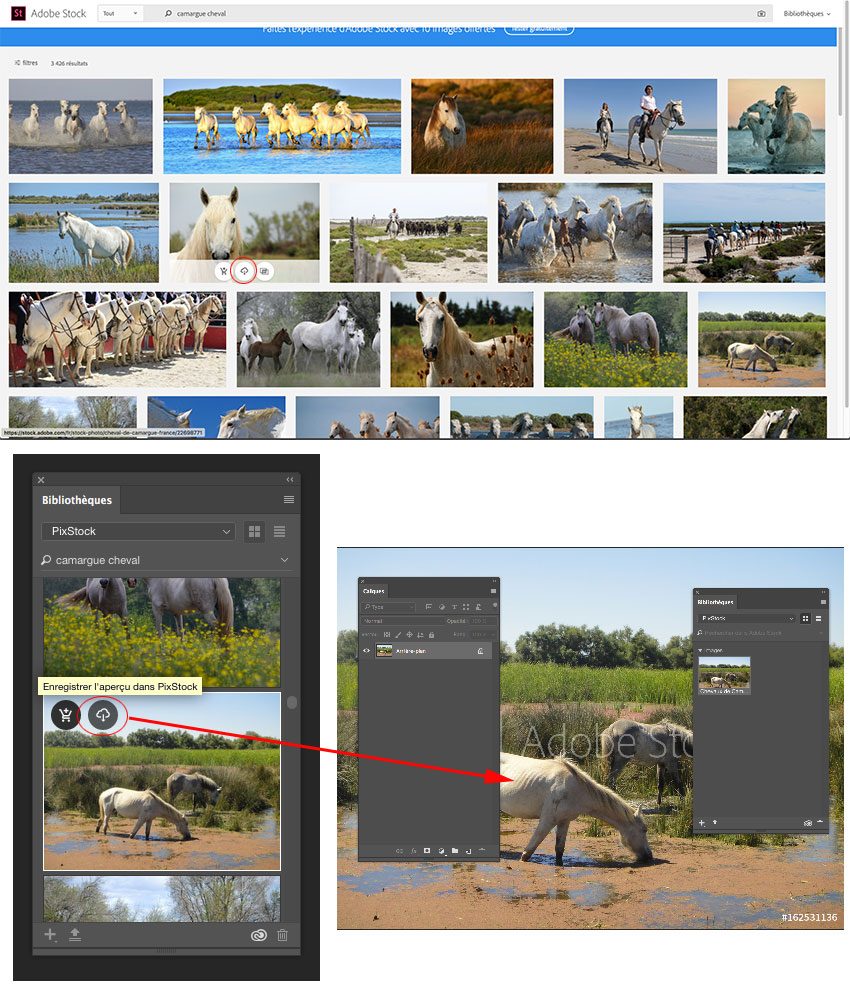
Voilà pour la manipulation de l’utilisation des photos issues d’Adobe Stock dans Adobe Photoshop CC, qui est très simple. Si vous n’y arrivez pas, changez de logiciel.
Passons en mode « Contributor »… C’est à dire, la possibilité de vendre vos propres photos… C’est simple. D’emblé dans votre compte (je ne sais pas si on le voit bien), vous avez dans la barre de navigation d’Adobe Stock « Vendre ». Pour rappel, vous pouvez un peu tout vendre : images graphiques (vecteur), meshes 3D (texture aussi), templates, mockups, etc… Nous, on reste sur les photos.

Il suffit de cliquer et hop, on vous propose d’uploader ou de glisser vos photos et le tout est fait. Vous pouvez passer par un soft FTP.
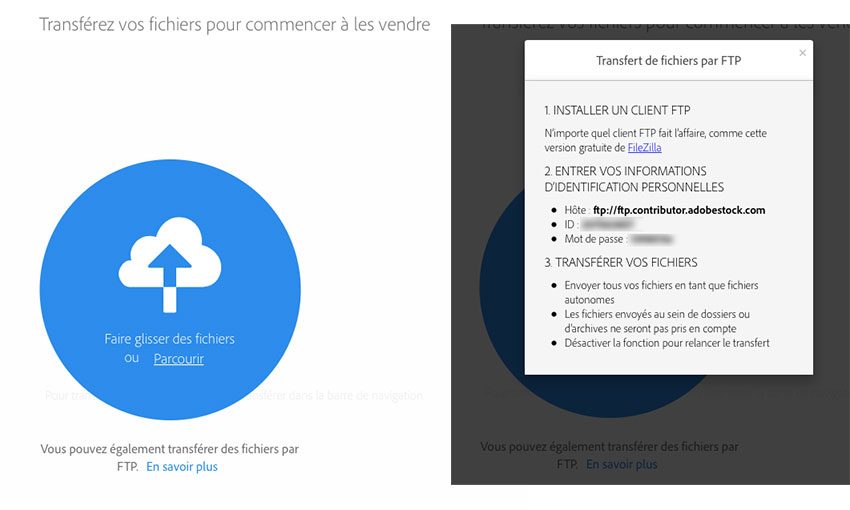
Bien sûr, on vous pose des questions (2), on vous fait remplir un formulaire pour la légalité (de mon côté, j’avais déjà un n° EIN US (et oui, pour vendre des apps sur ITS), mais je n’ai pas pu l’enregistrer (le formulaire est un W-8BEN).
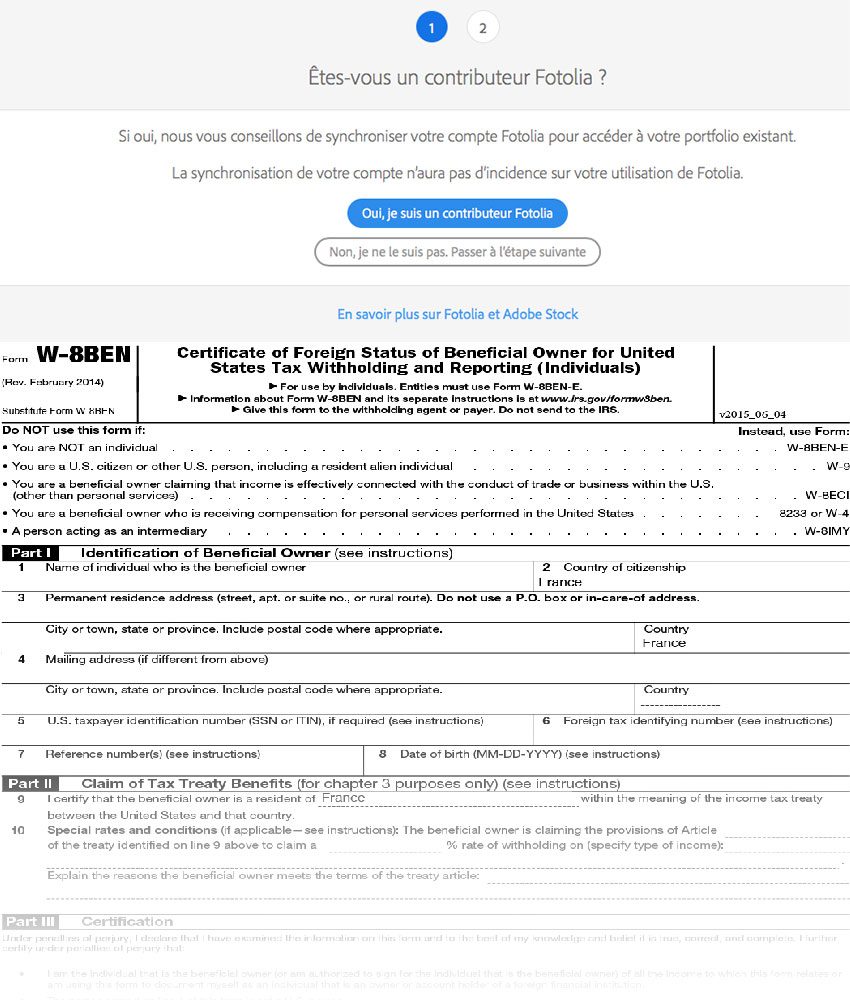
Pour l’upload de votre photo, c’est simple, vous envoyez. La photo doit faire plus de 4 mois. J’ai cherché à gruger avec des images plus petites, des images retouchées pour gonfler la taille, des images agrandies, des images avec des JPG artefacts que j’ai retouchées (Dfine + renforcement), des images sans intérêt.
Au final, vous envoyez vos photos. Automatiquement, Adobe Stock génère des tags en analysant les formes et les couleurs. Soit il a tout bon, soit il a tout faux. L’image des chevaux de Camargue dans un étang terreux sécrètent des tags type « Afrique, Gazelle, etc… ». Vous avez la possibilté d’effacer les tags, de taper les votre, de les classer en haut ou en bas de la liste (vous pouvez multiplier les tags). Si vous êtes fatigués de faire cela pour chaque photo, vous pouvez toutes les sélectionner et appliquer les tags en groupe. Il faut penser à cliquer sur le bouton « Enregistrer » en bas, sinon vous avez perdu tous vos réglages. Après vous pouvez personnaliser selon la photo. Il vous est demandé, bien sûr, de choisir la catégorie, de donner un nom à la photo et d’avoir l’autorisation si des visages humains sont reconnaissables.
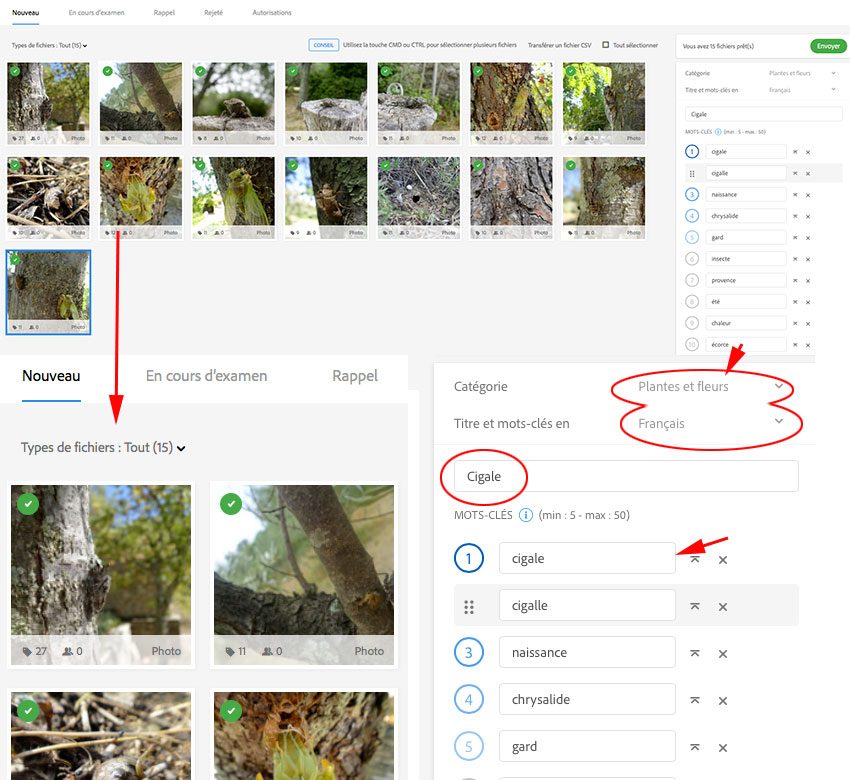
Quand vous avez tout expédié, vous attendez.. La validation ou pas peut prendre du temps ou pas. C’est assez aléatoire (2 jours ou 10 jours). Vous avez un onglet « Fichiers transférés », où vous retrouvez vos images « en cours d’examen », « rejeté », … Vous ête averti par mail pour chaque photo. Votre image est refusée si : trop petite, trop d’artefacts, trop de retouches, sans aucun intérêt.
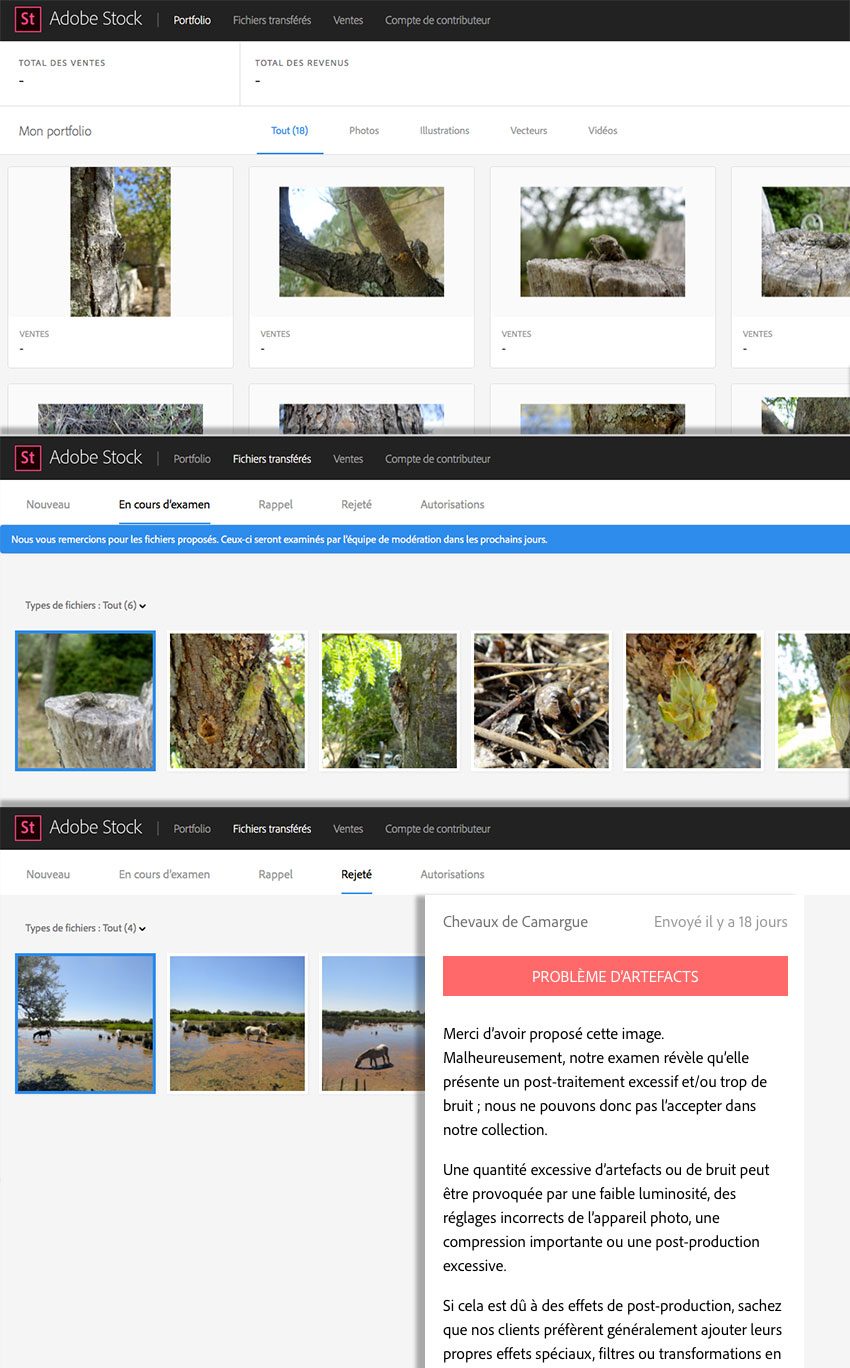
Bien sûr, on a cherché tout de suite lorsque nos photos ont été validées, si elle apparaissaient dans le moteur de recherche d’Adobe Stock. Et bien, oui avec les mots clefs. Encadrés en rouge, nos chevaux de Camargue dès la première page.
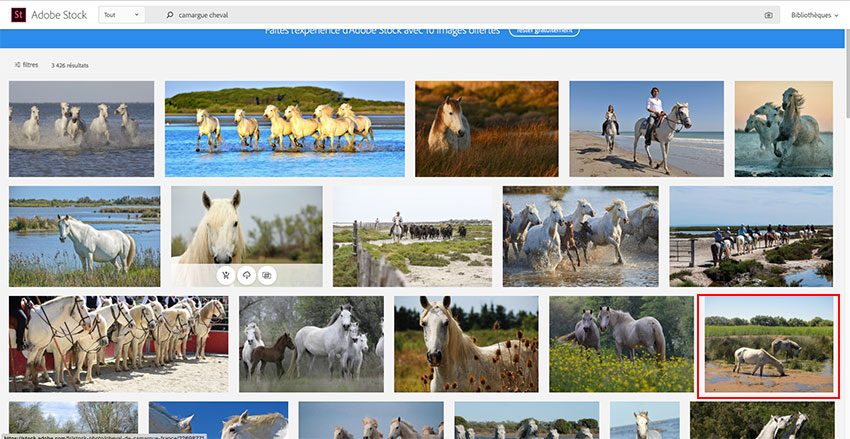
Par contre, on a poussé le vice de glisser notre photo originale dans la barre de recherche avec l’idée première -« Si je mets ma photo, forcemément la 1er photo dans la recherche sera la mienne, bah oui, c’est la même. ». Et là, grosse arnaque ! Ma photo n’y apparait pas, par contre Adobe Stock affiche plein de photos très identiques à la mienne, qui, je trouve, sont mieux que celles données avec les tags.
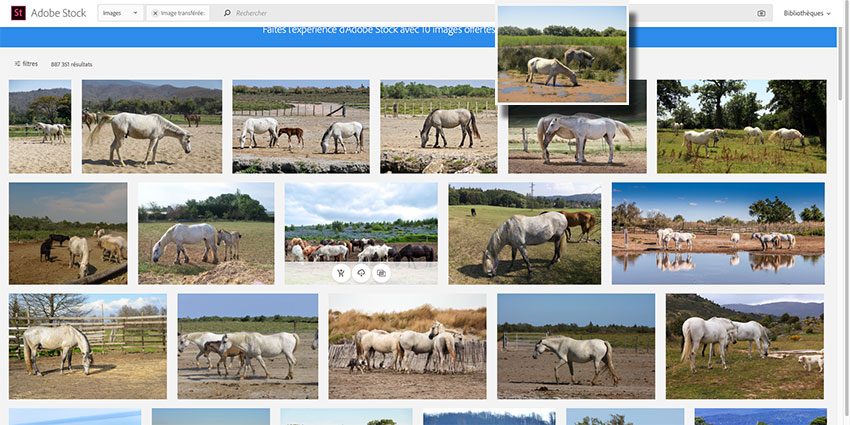
Autre test, « si j’achète ma propre photo, est ce que c’est gratuit pour moi? » Vu que c’est la mienne, Adobe devrait le savoir cela puisque j’ai le même compte synchronisé… Et bien non, on paye. 🙂
Le tour d’horizon d’Adobe Stock avec Adobe Photohsop CC se termine. À part la gestion des prix, tout est vraiment simple.



