*Wacom Intuos Pro – le mini test*
Les mini tests sont une réunion des articles du blog à propos d’un produit Wacom. Si du contenu a disparu, cela vient de fait de Wacom (disparition sur le Wacom youTube Channel d’un teaser ou d’une video de lancement). Ils sont évolutifs dans le temps.

Annonce et sortie du Wacom Intuos Pro
Au nouveau siège de Wacom à Düsseldorf, le lancement de l’Intuos Pro 2017 Paper Edition associée à la technologie Digital Ink s’est fait sur place avec cette jolie video.
Première sortie en France de la Wacom Intuos pro alors du FIBD 2017. Nous étions là.
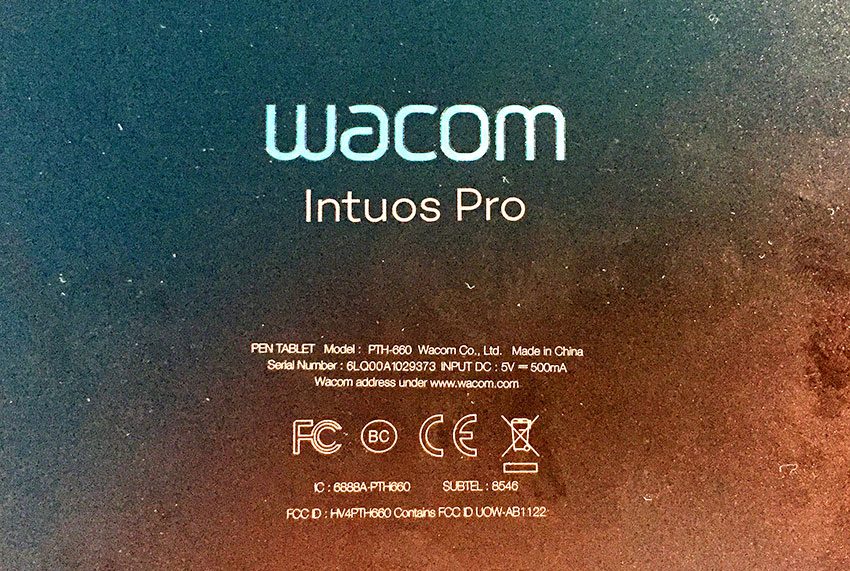
La Wacom Intuos Pro 2017 est là. Avec une nouvelle appellation pour la gamme de tablette profesionnelle dit opaque, et l’apparition du mot Wacom en entrée. L’ancien nom remplace tout simplement Intuos Pro. Cette tablette n’existe qu’en 2 tailles (M et L) et 2 versions (Standard et Paper Edition). Il s’agit du même produit sauf que la Paper Edition propose les accessoires d’utilisation en mode Digital Ink, en plus. La technologie Wacom, WILL, destinée au Digital Ink est celle des SmartPads (Bamboo Spark/Slate/Folio). Pour rappel ce qu’est le Digital Ink : on dessine sur du papier avec un stylet à encre dont le fonctionnement est identique à celui d’un Grip Pen/Pro Pen, avec la reconnaissance de la pression sur la tablette. On récupère le dessin en mode numérique en synchronisant la tablette avec une application. Sur SmartPad, il s’agit d’une app, Inkspace, sur smartphone et tablette multimédia. Sur la Wacom Intuos Pro, il s’agit d’une application Desktop à installer sur votre PC (Mac & PC).
Les accessoires fournis avec la Paper Edition sont : une sacoche pour ranger vos outils, 10 feuilles, un clip pour tenir les feuilles (appelé trombone), un stylet Finetip (en fait une sorte de Rotring) pour le Digital Ink et une texture simulant le papier à reposer sur la tablette (je pense ne rien oublier).
Sinon les 2 modèles standard et Paper Edition ont en commun : le Pro Pen 2 avec ses 8192 niveaux de pression, son nouveau reposoir avec ses 10 mines et 4 anneaux pour distinguer le stylet et le câble USB-C (et oui, c’est du USB-C).

Sinon j’ai testé un peu le Pro Pen 2 sur la nouvelle Wacom Intuos Pro. C’est pareil que sur la MSP (Wacom MobileStudio Pro). Pour l’instant je trouve toujours le nouveau stylet plus dur que le Pro Pen/Grip Pen et par conséquent votre tracé apparaît nettement plus fin au toucher avec une même largeur de forme. En testant le diagnostic dans le driver, il m’est difficile d’atteindre les 80% de pression, même en appuyant fortement.
Allez, on passe aux photos, prises au FIBD 2017, de la nouvelle Wacom Intuos Pro 2017 ! On commentera en même temps.
On le dit. Cette nouvelle Intuos pro a un design très sobre avec des coupes, qui reprennent celle de la MSP. Elle fait même un peu quelconque, mais la finition est toujours parfaite. Vous pouvez constater sur la photo ci dessous, que l’Intuos Pro Medium jouxte sur la droite une Intuos Medium noire. On est dans le même registre. On est très loin d’une Intuos 3, 4 voir même de l’Intuos Pro précédente. On se rapproche d’une Intuos 5 plus affûtée. En résumé, elle est un peu bof côté design. Par contre, la très grosse nouveauté, c’est qu’elle est super fine. Son épaisseur a du être divisé par 2 (en fait, ce n’est pas tout à fait ça, mais vous pouvez lire les billets précédents sur le sujet). C’est assez impressionnant, quand on connaît tous les modèles anciens, surtout que l’Intuos Pro, en plus, peut enregistrer des dessins en mode Digital Ink et en version autonome grâce à sa batterie (on peut donc l’utiliser avec sa batterie sans connexion à l’ordi et enregistrer des dessins pour les récupérer plus tard en la synchronisant avec l’application Inkspace). Tout comme le smartpad, l’Intuos Pro a donc la possibilité de stocker l’enregistrement des dessins. À noter que l’application Inkspace pour desktop a, comme sortie, le format PSD avec calques (ce qui n’est pas le cas – pour l’instant- de l’app sur iOS/Android – on vous file quand même des infos en exclu – on multiplie les claque en cliquant sur le bouton central du Touch Ring)

Focus sur la tranche, qui affiche un léger gonflement afin de caser le bouton On/Off en mode batterie/stand alone/Bluetooth. Wacom abandonne son module Wireless (avec la batterie amovible, module à brancher et dongle USB) pour du Bluetooth (PC) et du Blutooth LE (smartphone). On note que l’Intuos Pro récupère l’activation/désactivation du multitouch avec un interrupteur, apparu la première fois sur les Bamboo Pen&touch puis Intuos P&T, puis Art/Photo/Comic/3D (Draw n’a pas le touch tout comme l’Intuos/Bamboo Pen – dans le n° d’identification, le H indique le touch – par exemple DTK, CTL n’ont pas le multitouch à l’inverse de CTH et DTH).

Zoom sur les 8 ExpressKeys et le Touch Ring. Les angles, qui délimitent la zone active, comme d’hab’, s’allument et on peut modifier dans le driver la luminosité (pas regardé le driver pour savoir s’il y avait des changements).

La fameuse connexion USB-C, mais qui se finit par de l’USB (ouf). Pratique pour gaucher et droitier maintenant, le câble longe la tranche de la tablette dans n’importe quel sens.

Usb-C partout maintenant.
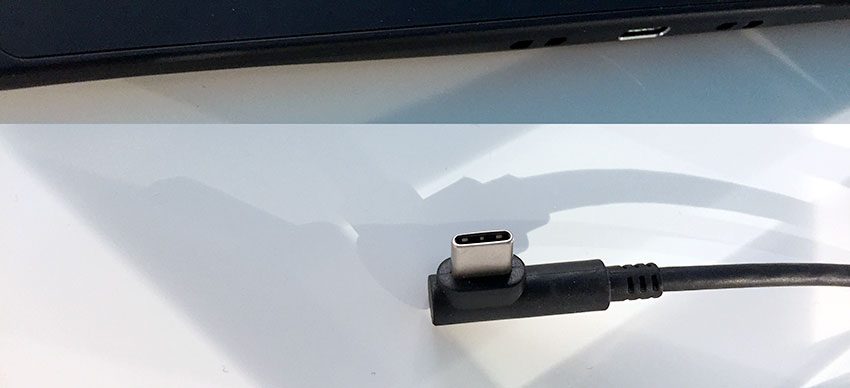
Le verso change totalement avec de larges bandes qui servent de pieds et accrochent bien la tablette sur la table. Le logo Wacom est absent (on note…). Par contre, le lettrage est métallisé, même si sur la photo, il apparaît bleuté. L’arrière est aussi sobre que le recto.
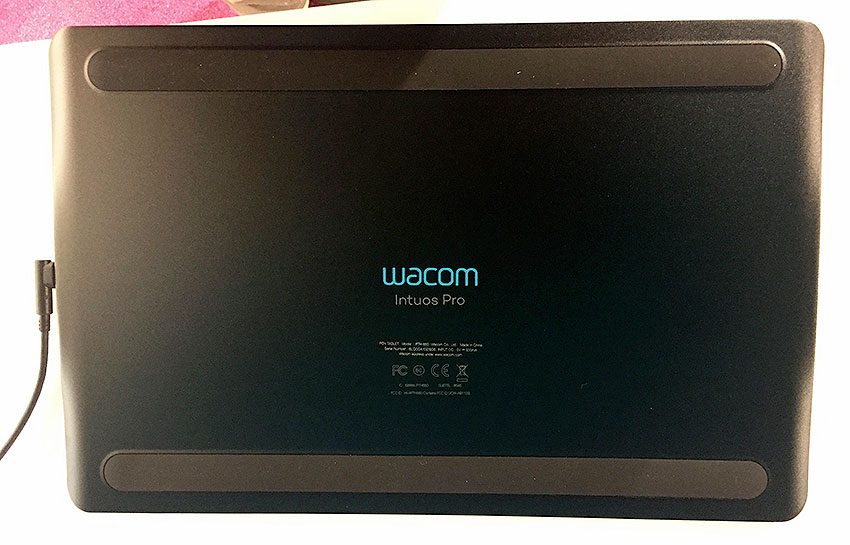
Très fine et légère, cette nouvelle Intuos Pro. Pour preuve avec la MSP, qui est déjà fine, et qui est placée au dessus. La nouvelle Wacom Intuos Pro paraît très peu épaisse.

Sur les photos précédentes, nous avions le modèle Medium. Le modèle Large est quasiment identique. Mais en plus grand. 🙂 On note surtout de plus grandes marges sur ce modèle.
Passons donc à la version Paper Edition avec ce modèle Large. On retrouve bien les dimensions d’une vraie feuille A4 en ce qui concerne la surface active. Ci-dessous, on aperçoit le clip, appelé « trombone ».
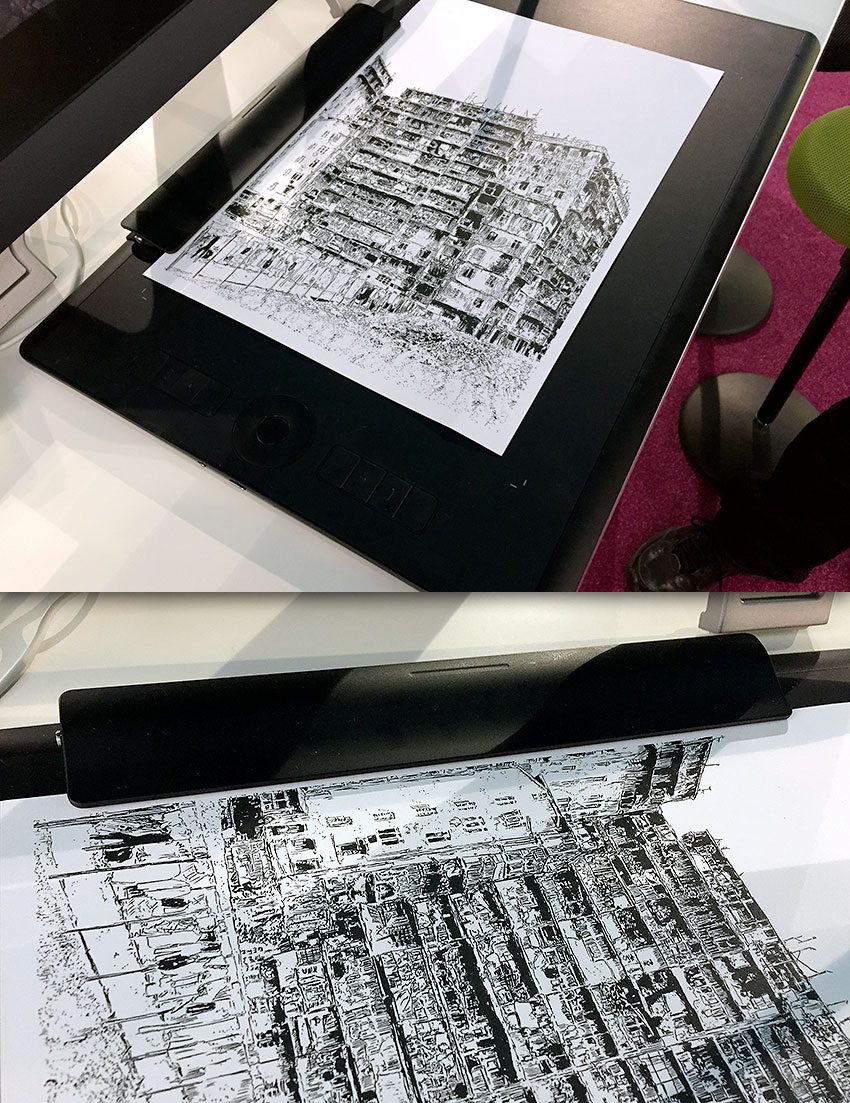
Zoom sur ce « trombone ».

L’objet est très classe et simple. Il se glisse dans la tranche avec son clip.

La sacoche. C’est celle en version mini des Cintiq Companion 2 et MSP. Même look. C’est une trousse.

Encore des photos.

Je crois que j’ai du faire plus de photos de la trousse que de la tablette. :/ Elle est jolie, mais elle n’est pas très homogène avec le design de la tablette.

On passe au nouveau reposoir, qui est très classe, mais très imposant par rapport au modèle précédent. Pour retirer une mine, on retourne le socle. Vous avez le visuel de la manip’.

Si j’avais pris une photo de l’intérieur (il suffit de dévisser la base), on aurait pu voir toutes les 10 mines.

Au final, autant le design de la tablette parait très sobre, autant les accessoires, eux, sont nettement plus travaillés.
Voilà, toutes photos de cette nouvelle Wacom Intuos Pro 2017, qui existe en 2 tailles ( Medium et Large) et en édition stantard et Paper. Les apports nouveaux par rapport au modèle précédent sont :
- très grand finesse et poids allégé
- épuration du design
- abandon du module wireless pour du bluetooth classique vers PC et smartpone
- interrupteur multitouch
- batterie avec bouton on/off pour une utilisation stand alone
- 8192 niveaux de pression du Pro Pen 2
- nouveau socle avec nouvelles mines
- connexion USB-C vers USB
- Paper Edition : sacoche + « trombone » + stylet Finetip + texture + 10 feuilles de papier
- application Inkspace pour Desktop avec export PSD
À la lecture de tout ça, on ne peut constater qu’il y a beaucoup de nouveautés. Il s’agit bien d’un modèle très novateur par rapport aux Intuos 5 et Intuos Pro 2013 précédentes, comme l’avait été l’Intuos 3, puis 4. On regrettera le design très sobre (pour ne pas dire pauvre), même si la qualité du plastic noir avec ses finitions est indéniable. En gros, elle n’est pas tape-à-l-oeil, alors que dans son sein, il y a une grosse révolution que ce soit niveaux de pression, batterie autonomie et Digital Ink.
Pour finir : rappel des prix et numéros.
Wacom Intuos Pro Medium : PTH-660 > 380€
Wacom Intuos Pro Large : PTH-860 > 530€
Wacom Intuos Pro Medium Paper Edition : PTH-660P > 430€
Wacom Intuos Pro Large Paper Edition : PTH-860P > 600€
Si l’utilisation de cette tablette opaque est habituel, on n’a pas pu voir comment fonctionnait la tablette en mode Digital Ink avec l’app Inkspace. On n’a pas jeté non plus un coup d’oeil au driver. Il semble qu’il faut nécessairement utilisr le dernier driver ( MacOSX – Driver 6.3.20-8 (Mac OS X 10.10, 10.11, & 10.12) sorti il y a quelques jours. Pensez à retirer le démarrage automatique du Wacom destop Center.
Il manque donc pas mal d’infos importantes sur cette nouvelle Intuos Pro 2017. Vous avez compris. On écrira un troisième billet dessus dans l’avenir.
Première Partie : le mini test 1er partie – Unboxing – retour –
M.Wacom nous a fourni l’Intuos Pro 2017 en version Paper Edition et en version Large (d’après nos infos sécrètes fournies par hackers russes, Rhonda a accepté d’être « ami » sur Linkedin avec des gens de Wacom – ceci expliquerait les envois de tablettes… Infos à prendre avec des pincettes. Pincettes chinoises car il y a une alliance entre services russes et chinois. C’est connu).
Sinon on est habitué au taille Medium, donc cela doit être la 1er fois qu’on a entre les mains une version Large, mais comme cette taille Large se réduit de plus en plus jusqu’à revenir à la taille A4 exacte pour correspondre au format feuille, on a l’impression d’avoir une ancienne Intuos A5/Medium Wide entre les mains. Mais la version Paper Edition fournit plein d’accessoires en plus : la sacoche, le clip pour tenir les feuilles (trombone), le stylet FineTip et des feuilles….
L’Intuos Pro 2017 fait partie des tablettes opaques et est, en quelque sorte, l’ancêtre pro toujours vivace. C’est pour cela, qu’on l’adore et qu’elle reste notre tablette préférée, ne serait ce, par son prix plus abordable qu’un Cintiq ou une Wacom MobileStudio Pro et par sa simplicité (juste un branchement Usb). Si ce modèle n’est plus celui qui fournit les innovations en exclu (jadis ExpresKeys, Touch Ring,…), cette nouvelle version, au design épuré, sobre ou peu original selon votre opinion, propose une tablette avec énormément de nouveautés : Pro Pen 2 avec 8192 niveaux des pression avec nouvelles mines, fonction Digital Ink en mode stand alone, poids et épaisseur sensiblement réduits.
Rappel : les deux versions Standard et Paper Edition sont les mêmes tablettes avec les mêmes caractéristiques ( Inclinaison du stylet, multitouch, bluetooth, Digital Ink). La version Paper Edition fournit, en plus, tous les accessoires du Digital Ink (qui, achetés séparément coûteraient plus chers). On écrit ça car certains sites disent le contraire (c’est nous qu’il faut lire). À noter qu’on utilise le mot Digital Ink; Wacom, dans sa communication, écrit tout simplement le procédé ou le mode ( mode Paper – on écrit sur du papier avec le stylet spécial et on récupère le travail sous format numérique avec l’application Inkspace). Cette technologie est celle mise en application sur les SmartPads (Spark 2015, Slate et Folio fin 2016). On a écrit un certain nombre de billets sur cette nouvelle technologie en appuyant sur le fait que c’était très important et que cela allait changer la donne. Depuis la création d’un consortium à l’initiative de Wacom et avec l’arrivée de Samsung et Microsoft, cela devient quelque chose de plus consistant.
On revient à cette nouvelle gamme Intuos Pro, délcinée en 2 taille et 2 versions. Rappel des prix >
Wacom Intuos Pro Medium : PTH-660 > 380€
Wacom Intuos Pro Large : PTH-860 > 530€
Wacom Intuos Pro Medium Paper Edition : PTH-660P > 430€
Wacom Intuos Pro Large Paper Edition : PTH-860P > 600€
Garantie en Europe : 2 ans
Ce billet sera suivi d’autres. Bien sûr, actuellement, on a des problèmes, qui ne le sont pas car on continue l’utilisation intensive du Bamboo Slate (on adore), de la Wacom MobileStudio Pro (El Monstro) et maintenant de l’Intuos Pro 2017 (à découvrir). On alimentera le blog peu à peu et dans 3 mois, on fera un test Expert pour chacun des produits. Même si on s’éternise sur le unboxing, sur les caractéristiques techniques de la tablette dans un premier temps, l’intérêt premier, c’est, quand même, sa fiabilité et son utilité sur une longue durée et surtout comment cette tablette améliore et facilite votre processus créatif. En gros, l’engagement financier vaut il le coup ? Car on est , quand même, dans les gammes pro premium avec du flagship ? La « chance » ou le gros point positif avec les produits Wacom, c’est que votre tablette pro est increvable, est sous garantie (2 ans en général) et que vous avec un marché d’occaz très actif avec peu de perte sur la valeur du produit (j’ai vu sur Le Bon Coin, des Cintiq 21UX 1erG encore vendus à plus de 1000€…). C’est juste pour dire qu’un investissement sur du neuf est une bonne affaire sur la longue durée, comme une voiture de luxe.
Allez, on passe aux photos.
On l’écrit tout de suite : la box de la version Large Paper Edition est super lourd. 4,2 kilos! Et épais. On a droit comme les anciens vinyls à une ouverture comme un livre. On ne sait pas combien le packaging a du coûter à produire. Le prix d’une Intuos Draw? 🙂 C’est quand même très classe. C’est certainement un des packaging les plus honéreux que Wacom a du produire. Wacom a abandonné le noir pour le blanc. Économie, là… (on s’excuse, on a un peu trop renforcé certaines images)

Pour montrer l’épaisseur de la box. En comparaison avec celle du MSP. 9 cm en épaisseur.
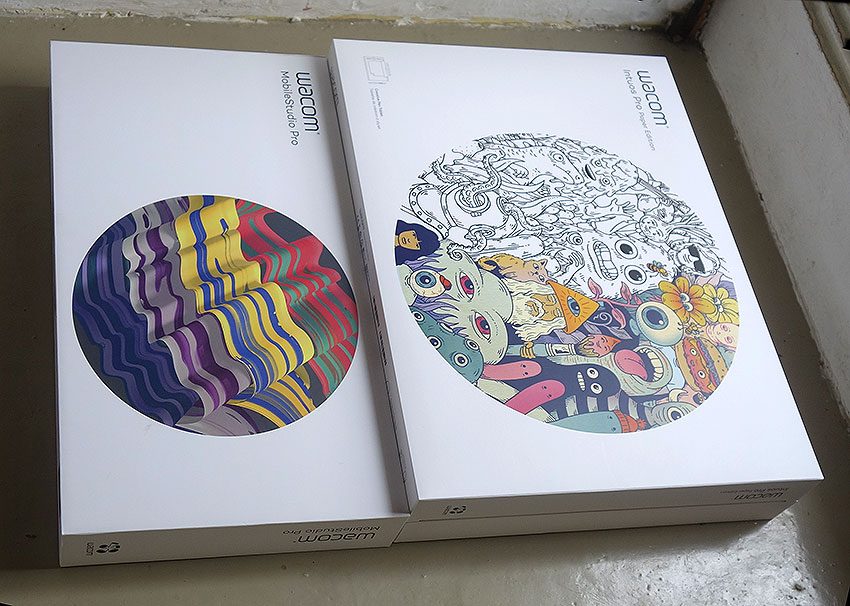
On ouvre la box. Très étendu. 98 cm en longueur ! Recto et verso.

La boîte est divisée en 2 parties (2 autres boîtes, en fait) : les accessoires de la Paper Edition sont dans la boîte en N&B et la tablette avec ses accessoires habituels dans la boîte en couleur. Design, quand tu nous tiens. Nous aperçevons un Dieu maçonnique aux yeux fermés dans un disque. Les illumati ont ils pris le contrôle de Wacom?

On sort les deux boîtes de notre packaging épais de vinyl. On ouvre le tout, cette fois-ci, comme…. Une pizza. On se moque un peu, mais en fait, comme c’est très classe et qu’on a rien à reprocher, on est bien obligé de blaguer. La boîte couleur comprend la tablette (dessous, on a le reste > Pro Pen 2, câble USB, Pen Holder, anneaux) et la boîte N&B, la sacoche, le stylet FineTip, 3 recharges, 10 feuilles…

Focus sur l’intérieur. Pour la boîte en couleurs, on a retiré la tablette Large pour laisser apparaître son contenu dessous. Tout est en carton dur et blanc…

Zoom sur les accroches. Du scratch. Ha, ha, ha, on a noté que le carton blanc se décollait dans un angle… On avoue, c’est nous qui avons tiré dessus volontairement.

En déballant tout, vous en avez pour votre argent.

On note que les feuilles A4 sont presque identiques à la surface active. Comme quoi, la taille large redevient du A4 (on répète). Avant (à partir d’Intuos4), c’était plus petit en largeur et plus grand en longueur. Photos des recto et verso de l’Intuos Pro 2017. Photos des tranches avec la connexion USB-C et les boutons multitouch et batterie.

Focus sur des accessoires. Encore dans l’emballage ou sortis. On aime bien ce genre de photos.


Des petits livrets complètent l’emballage (mode d’emploi, recharges, anneaux…) et un lien : wacom.com/start (‘connaissais pas). Mais tout est indiqué avecparfois une video explicative. C’est bien fait, mais ça alterne anglais et français. La page dédiée à l’Intuos Pro Paper Edition, c’est par là. Une chose a changé. Devinez? Il n’y a plus de CDRom d’installation. Il faut désormais télécharger le driver sur le site de Wacom. Avertissement : seul le dernier driver fonctionne avec l’Intuos Pro 2017 : MacOSX – Driver 6.3.20-11 (Mac OS X 10.10, 10.11, & 10.12) et Windows – Driver 6.3.20-7 (Win 7, 8 and 10). Donc si vous avez déjà un driver Wacom installé, mettez le à jour avec le Wacom Destokp Center. Retirez le démarrage automatique aussi.
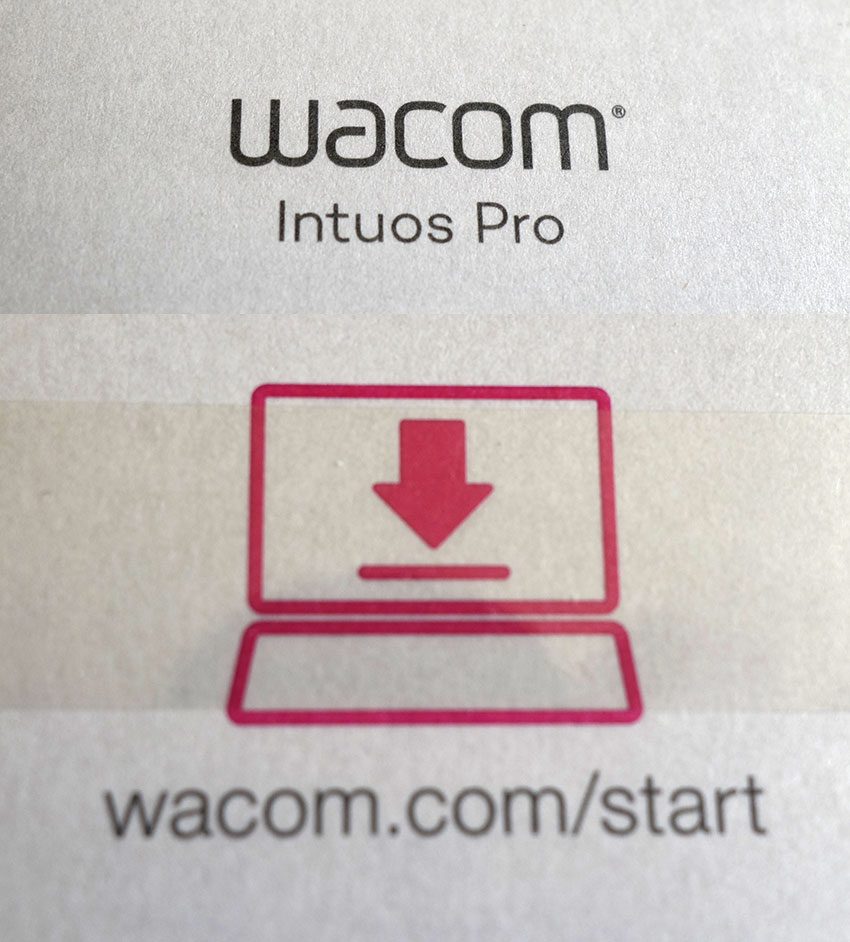
Vues intérieures des livrets et des réceptacles pour recharges (3), des anneaux de couleur (4+1) et le fameux sample de texture correspond, en fait, à 3 zones à toucher (comme les trucs de parfum). On avait cru qu’il était fourni une vraie feuille de texture. Explication : Wacom propose ou proposera de coller une texture sur votre tablette pour simuler un toucher (type papier par exemple). On sent le gros flop et surtout on vous prévient, si vous désirez tester une texture, de choisir celle qui ronge le moins les mines. En gros entre Rough, standard et smooth, choisissez smooth.
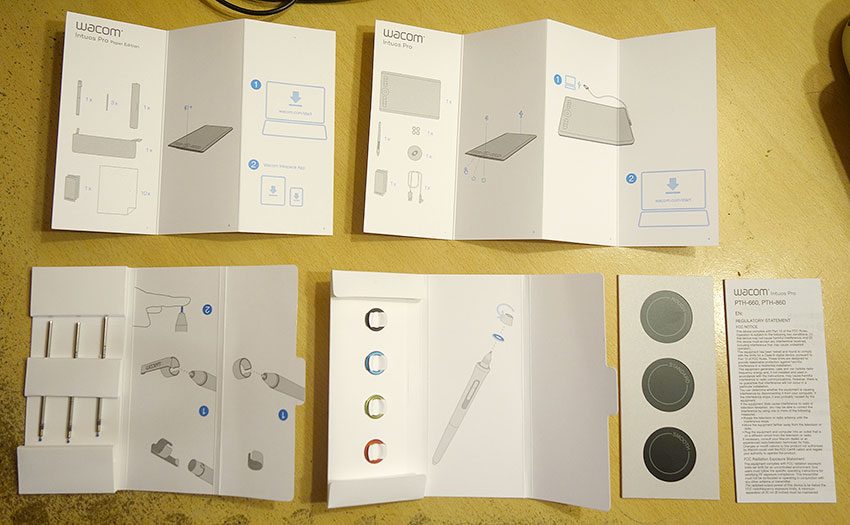
Sur le verso des 2 livrets de papier, on peut visualiser des modes d’emploi très intéressants : comment mettre la feuille sous le clip, le retrait de la mine à l’arrière du Pen Holder ou les interdictions de ne pas plonger la tablette ou le Pro Pen 2 dans l’eau. Pourquoi pas?
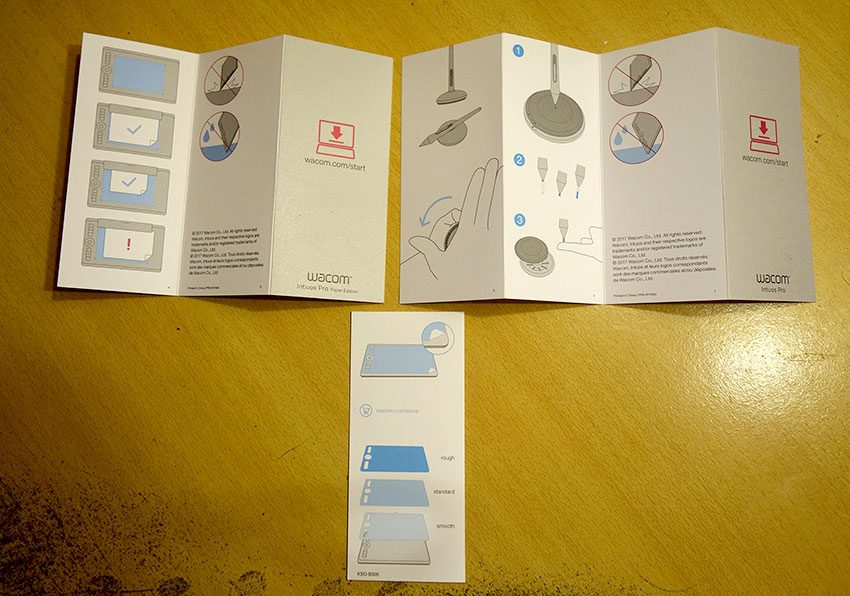
Sur ce, se termine le premier billet sur la nouvelle Intuos Pro 2017 en version Paper Edition. C’était juste du Unboxing. Bien sûr, dans les prochains billets, on abordera le Pro Pen 2 et surtout la fonction Digital Ink avec Inkspace en version application Desktop.
En résumé, la qualité de la box est là. On est même étonné car cela a vraiment un coût, lorsqu’on a entre les mains cette double boîte.
Deuxième Partie : le mini test 2eme partie – tous les détails – retour –

Wacom sort, début 2017, ses nouvelles tablettes opaques destinées aux professionnels, appelées Wacom Intuos Pro. Comme on l’avait noté dans un billet précédent, Wacom a décidé d’affubler son nom à l’avant de chacun de ses nouveaux produits (Wacom Cintiq Pro et Wacom MobileStudio Pro) et de rajouter le mot Pro en fin d’appellation. Du Umbrella à envers, dixit Rhonda.
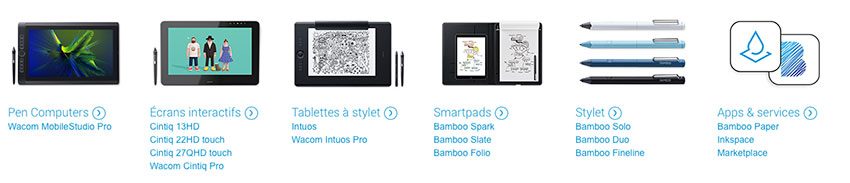
Ces modèles remplacent ceux sortis en 2013. Trois ans d’écart entre les deux modèles. Normal, quand on sait que l’Intuos Pro était identique à l’Intuos 5, sortie en 2012.
On passe en revue les grosses nouveautés, les changements et les abandons! Comme d’hab’, on n’a pas écrit tout de suite un article car on a recoupé des infos et on en a attendu d’autres de la part de M.Wacom, qu’on n’a pas reçues, soit dit en passant (on aurait du envoyer Rhonda – ça marche toujours avec elle)
Vous avez 2 choses à retenir importantes sur cette nouvelle gamme : l’arrivée de la nouvelle technologie du stylet Pro Pen 2 avec 8192 niveaux de pressions (côté inclinaison, c’est pareil) et l’introduction de la technologie Digital Ink (celle des SmartPads, Bamboo Folio/Slate).
Il n’y a plus que 2 modèles de taille : M et L. Le modèle small est abandonné. Il reste dans le catalogue sous forme de gamme Intuos Pro 2013 (2048 niveaux de pression). Tout comme jadis, le modèle XL était arrêté au modèle Intuos4.
Cette nouvelle gamme Wacom Intuos Pro se définie en 2 séries : Wacom Intuos Pro (édition standard) et Wacom Intuos Pro Paper Edition (édition papier). Technologiquement, il s’agit des mêmes tablettes (avec les 2 tailles), sauf que la Paper Edition propose, en plus, un stylet, le Finetip avec une mine d’une épaisseur de 0,4 mm, pour dessiner sur du papier, des recharges (3), une sacoche, type écolier, pour ranger vos outils, un clip pour pincer votre feuille de papier (appelé trombone en anglais), un carnet de feuille (10) et une texture appelée Texture sheet sample card (on reparle de ce truc plus bas).
On n’a pas tout vérifié, mais en gros c’est ça.
Bien que cela soit la taille ou l’édition, cela influe sur le prix. En résumé, vous avez un mix d’une Intuos Pro avec un Pro Pen 2 à 8192 niveaux de pression et un SmartPad avec un Finetip à, certainement, 1024 niveaux de pression.
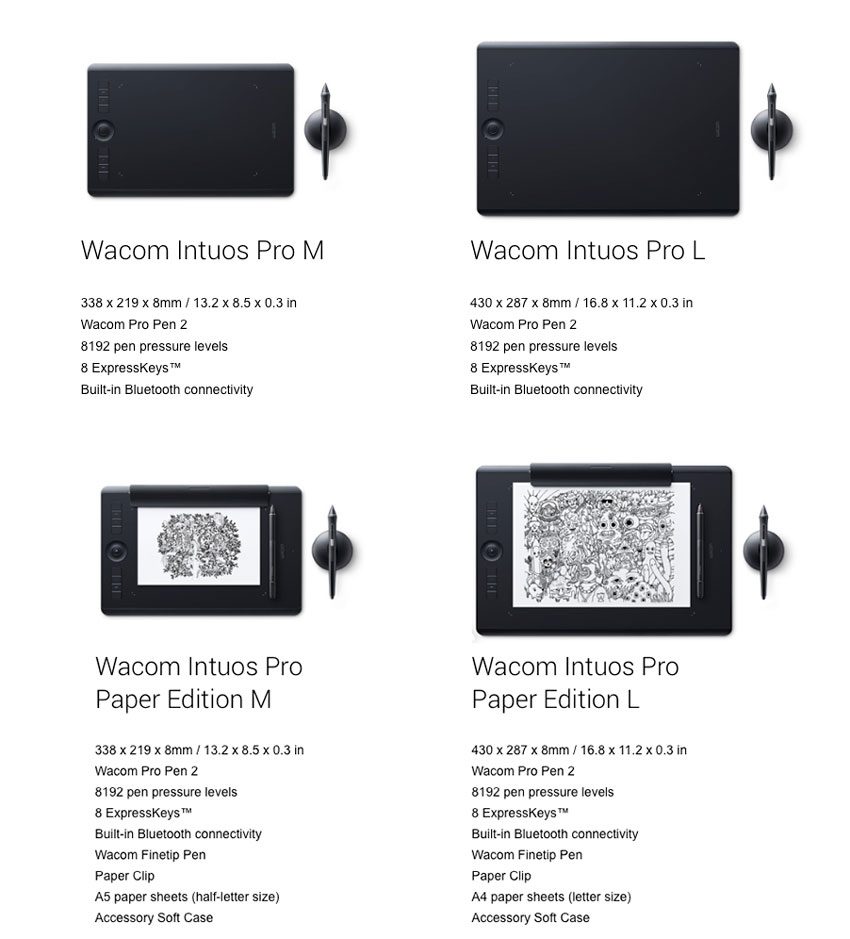
Cela donne en prix et n° :
Wacom Intuos Pro Medium : PTH-660 > 380€
Wacom Intuos Pro Large : PTH-860 > 530€
Wacom Intuos Pro Medium Paper Edition : PTH-660P > 430€
Wacom Intuos Pro Large Paper Edition : PTH-860P > 600€
La page Wacom sur les Wacom Intuos Pro > http://www.wacom.com/fr-fr/products/pen-tablets/intuos-pro-overview
La Bande annonce en video sur la version Paper Edition !
En plus, la video de l’unboxing des 2 éditions en langue… Étrangère. Mais vous avez des yeux pour comprendre.
Ce qui est commun à chaque tablette : le Pro Pen 2 (apparu avec les Wacom MobileStudio Pro), un câble USB (pas Usb-C… de 2 mètres – à vérifier si avant ce n’était pas 1m50), 4 anneaux de couleurs (+ celui sur le Pro Pen2 ), un socle (qu’on avait aperçu sur la video des Wacom Cintiq Pro – voir un billet précédent – l’Observatoire l’avait bien vu) et la tablette, bien sûr, avec ses toujours 8 ExpressKeys, son Touch Ring, son bouton central pour changer de mode (et qui a une autre fonction en mode Digital Ink, celle de changer de page). Sur la tranche, ce qui change, un bouton pour activer/désactiver le multitouch, comme le fait la gamme Intuos/ex Bamboo, le bouton pour activer la batterie, en mode tablette graphique, du Wireless et en mode Stand Alone pour le Digital Ink (on y reviendra).
Allez des photos ! Les deux tailles en mode standard et en mode Paper Edition avec le largeclip et le stylet Finetip en plus.


Le packaging…

Focus sur le Pro Pen 2 et son nouveau socle (on préfère l’ancien et l’ancêtre). À l’intérieur les 10 mines de rechange. Le centre avec son orifice fait office de bague pour retirer la mine du stylet.

Si vous êtes observateurs, vous notez que … Ce n’est pas les mêmes mines. Elles ressemblent à des mines de Art Pen toutes petites par rapport aux précédentes des Grip Pen, Pro Pen 1, Bamboo Pen et Intuos Pen. En effet. Lapreuve en image. Bien sûr, dans la photo ci-dessous, en haut, le nib d’un Grip Pen, en bas, le nib d’un Pro Pen 2. La taille est presque divisée par 2 que ce soit en longueur et diamètre. Il est clair que les mines à ressort, c’est fini avec cette taille. À moins que…

Gros plan sur le Touch Ring et quelques ExpressKeys. Onnote les boutons Batterie on/off et Multitouch.

La tablette de profil. On note un affinement dessous avec un élargissemnt pour caser les boutons Multitouch et Batterie.

Si on se fie aux caractéristiques des nouvelles Wacom Intuos Pro, on note un allégement du poids et un rétrécissement des dimensions. Si on compare les modèles Medium de 2016 et 2013, cela donne : Intuos Pro 2013 > 380 x 251 x 12 et Wacom Intuos Pro 2016 > 338 x 219 x 8. En longueur, la tablette perd presque 5cm, en largeur, 3 cm et en épaisseur 4 mm. Côté poids, on passe de 990 grammes à 700 grammes, soit presque -30%. La nouvelle Wacom Intuos pro a vraiment maigri pour l’été. Elle peut fare les pubs pour avoir un beau corps sur la plage.
Côté surface active, est ce le cas aussi? Ha ha ha… On note qu’on passe de 224 x 140 à 224 x 148. Donc la tablette gagne en largeur! Et oui la taille Medium se rapproche à nouveau du format A5 pour faire correspondre les feuilles de papier. C’est marrant à étudier : Wacom est passé de modèles Intuos 3 à Intuos 3 Wide pour s’adapter aux écran 16:10, puis a créé les tailles Small, Medium, Large et XLarge pour correspondre aux écran 16:9, puis revient à des formats A5 pour la Digital Ink et correspondre à la taille des carnets de dessin. Inversement, on note que pour le modèle Large, la surface active se réduit considérablement : on passe de 325 x 203 à 311 x 216. Perte de 1,5 à 1,3 cm. Le modèle Large, ex A4, ne cesse à chaque version de réduire sa surface active, au point de ressembler à un modèle Medium plus. Il est vrai que jadis, les modèles A4 étaient proposés en taille bizarre, type A4 carré (???).
Nouvel abandon pour la Wacom Intuos Pro : le module Wireless. Apparu sur les Bamboo, puis sur les Intuos 5, Wacom, après des bugs avec les modèles bluetooth (Bamboo et Intuos – ex pro) avait opté pour son propre système wireless avec une batterie, un module wireless et un dongue USB à brancher sur le PC. Là, retour à un Bluetooth classique, si vous voulez vous passer du câble USB pour brancher votre tablette graphique à votre ordi. Un autre Bluetooth LE est utilisé pour passer en mode Stand Alone pour le Digital Ink et synchroniser votre Wacom Intuos Pro avec l’app Inkspace sur votre tablette multimedia ou smartphone. Ainsi, tout comme sur un smartPad, vous dessinez sur votre tablette et sur une feuille de papier avec votre stylet Finetip. Vous comprenez que vous rechargez la batterie de votre tablette pour l’utiliser en mode Bluetooth et tablette graphique avec votre ordi et vous pouvez utiliser votre tablette juste comme SmartPad. Pas de précisions sur l’autonomie de la part de Wacom. On peut vous le dire. Le Bambo Slate, cela ne consomme rien en batterie, donc on peut penser sans se tromper que la batterie aura une grosse durée en mode Digital Ink, ce qui est le moins le cas, en mode tablette (largement 2 jours sans soucis, car vous ne dessinez pas 24 heures continues ).
Ce qui est intéressant, c’est le bouton central du Touch Ring. En mode tablette graphique, il sert à changer les réglages du Rouch Ring (4 modes), comme d’hab’. En mode Digital Ink, il change de page. Il correspond au bouton rond des SmartPads. On rappelle que sur un SmartPad, le bouton rond sert outre à changer de page, mais aussi à allumer le device et le synchroniser avec l’app Inkspace du smarphone ou de la tablette multimédia.
On vous met les caractéristiques car on a fait un montage et on apprend des trucs.
La version standard du Wacom Intuos Pro.
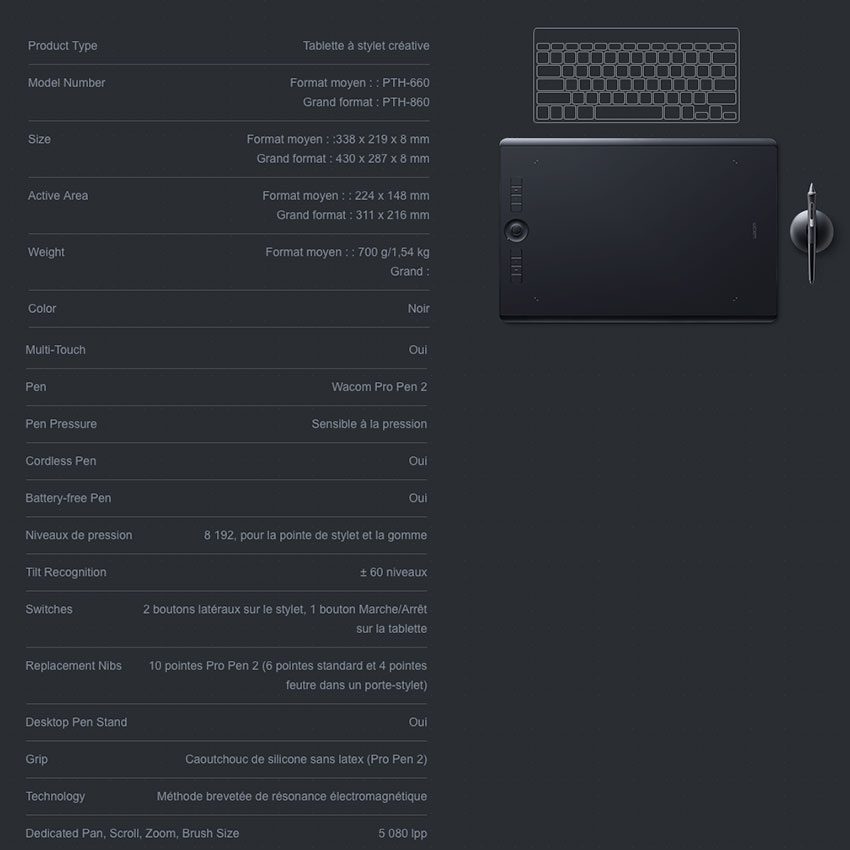
La version Paper Edition
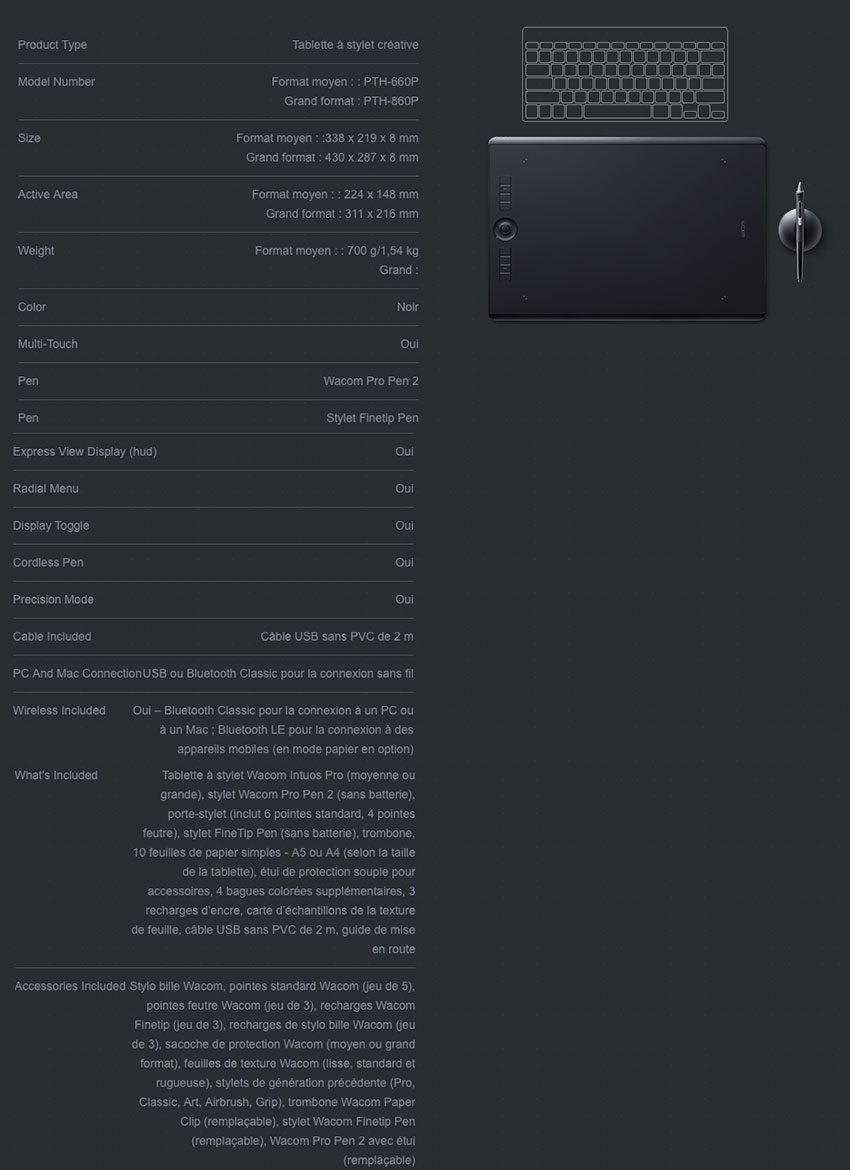
Photos des accessoires compris uniquement dans la version Paper Edition : le stylet FineTip avec une épaisseur de 0,4 mm, le clip pour pincer la feuille et la sacoche d’écolier. Ha oui,le sheet aussi…
Si vous êtes observateurs, la partie haute sous la pointe fait penser terriblement au design du stylet Inkling. Nostalgie!

Le clip pour pincer les feuilles (comme sur l’Inkling).

Notre sacoche d’écolier, qui reprend le design des sacoches pour Cintiq Companion 2 (fournie) et Wacom MobileStudio Pro (pas fournie :/).

Ne pas oublier aussi 1 sample de texture car Wacom propose aussi 3 sheets différents pour poser sur votre surface active et simuler 3 textures ( légère, avec du grain et avec beaucoup de grain). Tout cela afin de simuler le papier. On vous cachera pas que c’est un peu bizarre, ce truc. Mais bon, quand on le testera, on vous dira si ça vaut le coup ou pas.
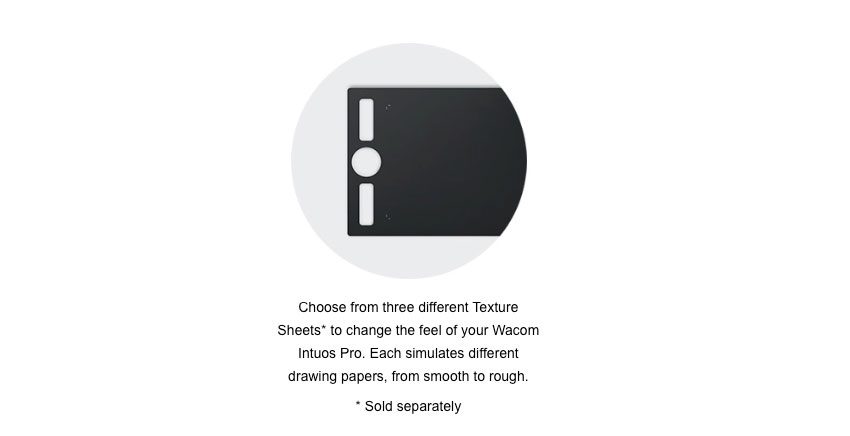
De nouveaux, si vous êtes observateurs, dans les caractéristiques des Wacom Intuos Pro, il est noté qu’on peut utiliser un autre stylet, un Ball Point Pen. En gros, on devine que ce stylet ressemble à ceux des SmartPads ( Slate/Folio), dont les recharges sont standard. Bien sûr la mine ne fait pas 0,4 mm, mais on peut acheter la recharge partout dans le commerce. Pour le Finetip Pen, pas d’info où on peut acheter la recharge. D’où l’attente des questions à M. Wacom. Pour l’instant, on pense que les recharges du Finetip sont des recharges spécifiques à une production Wacom. La question aussi était de savoir si on peut faire fonctionner le stylet d’un Bamboo Slate/Folio sur le Wacom Intuos Pro. Et oui, c’est la même techno… En résumé, le Finetip fourni avec la version Paper Edition est super fin, mais fort possible que les recharges ne se trouvent que sur le Wacom eStore. En ce qui concerne le Ball Point Pen, il s’agit des mêmes que ceux des derniers SmartPads, donc certainement moins chères et standard à 50cts. Tout cela à vérifier (si on s’est trompé, on corrigera).
Pour finir (si on a oublié des choses, on rajoutera), est ce que, chers lecteurs, vous êtes dignes de l’Observatoire? … On attend. Si vous êtes observateurs encore, il est noté dans les caractéristiques qu’on peut utiliser les stylets d’anciennes générations. Et oui, d’habitude, lorsqu’on passait d’une technologie de 1024 à 2048 niveaux de pression, les stylets de la précédente gamme étaient incompatibles avec la nouvelle. Là, vous pouvez utilisez sur la Wacom Intuos Pro, qui fonctionne avec un Pro Pen 2 à 8192 niveaux de pression, un Grip Pen ou Pro Pen 1 à 2048 niveaux de pressions dessus (Intuos 3, c’est pas possible- il ne faut pas exagérer). Alors là, vous avez une question, forcément… Si on utilise un Grip Pen d’Intuos 5/Pro 2013 à 2048 niveaux, est ce que le tracé est différent de celui du Pro Pen 2 sur la Wacom Intuos Pro 2016 (et Wacom MobileStudio Pro) ?
En exclu, pour vous, chers lecteurs assidus, qui avaient lu ce billet jusqu’à la fin (vous le méritez), j’ai fait des tests sur la Wacom MobileStudio Pro avec le Pro Pen 2 et le Grip Pen de Intuos Pro 2013 et j’ai même testé l’Aérographe Digitale de l’Intuos 4 avec la molette , qui date de 2009 (le truc marche dessus, c’est énorme). J’ai fait des tests de tracés sur SketchBook et Photoshop. Au final, avec le Pro Pen2, votre tracé est plus fin dès le départ. Ci-desssous, sur les 2 premières images, à gauche, le tracé du Grip Pen, à droite, le Pro Pen 2; sur la dernière image, la molette de l’Aérographe de Intuos4 fonctionne.
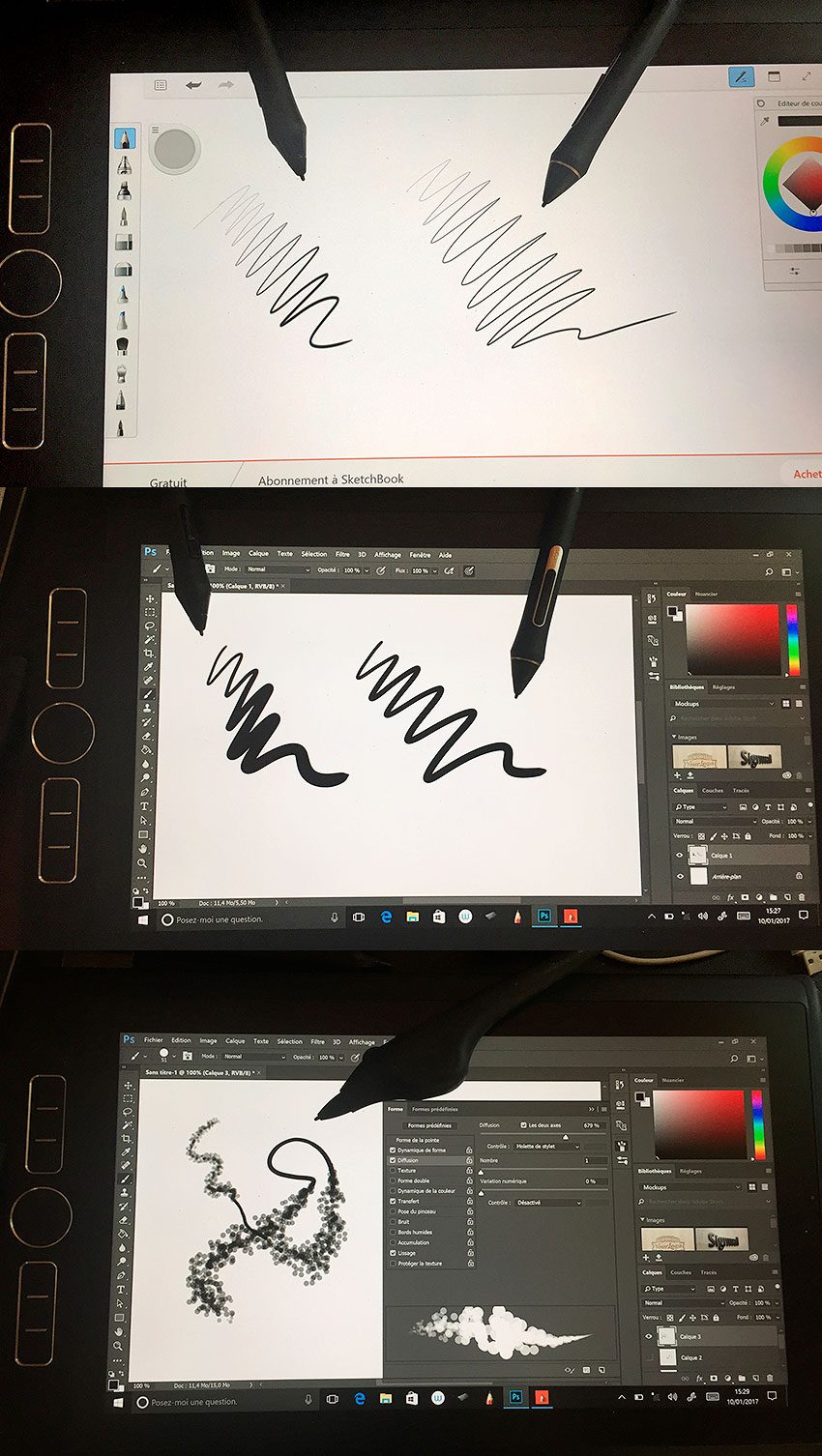
C’est tout ce qu’on pouvait écrire sur cette nouvelle gamme Pro de tablettes opaques, les Wacom Intuos Pro avec le nouveau Pro Pen 2, dévoilées lors du CES de Las Vegas. Si on a oublié des choses importantes ou on s’est trompé sur des éléments, on corrigera.
On a parlé de la nouvelle Wacom Intuos Pro; on profite pour teaser sur la nouvelle Wacom MobileStudio Pro sur W&mP.
Avec une tablette Wacom, vous êtes dans la cour des grands, avec un Cintiq ou une (Wacom) Intuos Pro, vous êtes dans la cour des Pros. Avec la Wacom MobileStudio Pro, vous êtes dans la cour des Titans.
Troisième partie : le mini test 3eme partie – Utilisation – retour –
Dans cette partie, on aborde donc son utilisation en mode tablette graphique avec les logiciels. La chance d’avoir reporté ce mini test sur plusieurs mois, c’est au final de pouvoir de juger l’évolution de la Wacom Intuos Pro Large sur une longue durée de janvier à octobre.
Dans un premier temps, étant habitué du modèle Medium, la version Large m’est apparue trop grande. Il est vrai, qu’étant habitué, depuis 20 ans, à une taille A5, puis medium, la gestualité a du mal à s’adapter à une surface active plus grande. Pas de problème dans le driver Wacom, sélectionnez la Wacom Intuos Pro, sélectionnez le stylet Pro Pen 2 et cliquez sur l’onglet « Correspondances », vous pouvez cocher déjà la checkbox Proportions obligatoires, mais surtout vous pouvez définir la taille de la zone de la tablette et ainsi réduire la largeur et la longeur.Pour concorder à une taille medium.
Si côté ExpressKeys et TouchRing, rien ne change, c’est surtout au niveau du stylet avec le Pro Pen 2 et ses 8192 niveaux de pression (soit 4 fois plus la génération précédente) que doit se faire la différence. Est elle réellement perceptible? La réponse est surtout oui, pour les gens qui sont « délicats ». En fait, l’apport se fait surtout au niveaux des premières pressions. Il est d’ailleurs plus difficile d’atteindre les 100% de pression. Si vous êtes un peu bourrain, c’est clair que votre tracé ne s’en sortira pas grandi, par contre, si vous avez un style plus appliqué, plus doux, un toucher plus léger, plus tendre, là, vous verrez nettement la différence. Votre tracé perd en épaisseur. On peut aisément faire la comparaison, car la Wacom Mobile Studio Pro accepte le Pro Pen 2 mais aussi l’ancien Pro Pen ou Grip Pen à 2o48 niveaux de pression. Et là, on constate réellement que le tracé est plus fin avec une même largeur de taille de votre brosse/forme dans le même logiciel.
Dès cela compris et accepté, l’utilisation du stylet ne diffère en rien d’avant. Que ce soit un logiciel de dessin 2D ou de modelage 3D, l’adaptation se fait facilement. Les utilisateurs de logiciels de retouche photos, qui utilisent surtout la pression pour gérer l’opacité plutôt que l’épaisseur, afin d’améliorer une zone de l’image (Camera Raw, Lightroom) apprécieront également le fait d’avoir un résultat plus propre et plus méticuleux avec plus de tracés reconnus dans les premiers niveaux de pression (même si la gestion du stylet est nettement moins optimisée). En résumé, les enfants, les personnes avec un toucher délicat, les illustrateurs type aquarellistes, en gros, les personnes qui appuient peu, qui sont plus sensibles à des variations minimes dès le premier toucher du stylet sur la tablette, sentiront une nette amélioration. Les autres se diront « ho, il faut que j’appuie beaucoup pour avoir mon gros trait habituel ». Là, pas de soucis, il suffit de grossir la taille de votre brosse dans le soft. Bien sûr cette finesse du trait favorise un tracé avec des bonnes pointes (à cela, vous ajoutez maintenant les nouvelles fonctions de lissage dans Adobe Photoshop 2018).
Différences en image entre le Pro Pen 2 (8192 niveaux de pression) et le Grip Pen (2048 ndp) sur Adobe Photoshop CC 2017. On peut déjà voir les différences de largeur de taille du tracé, pourtant dans le logiciel, c’est la même épaisseur de forme. Le point positif, c’est que avec les 8192 ndp, on peut maintenirt un niveau moyen de pression homogène plus longtemps dans le tracé. Cela se voit sur le passage du dégradé de couleur d’avant plan à d’arrière plan (dernier exemple en bas d’image). Vous activez ça dans Dynamique de la couleur et c’est un bon test pour comparer les pressions.
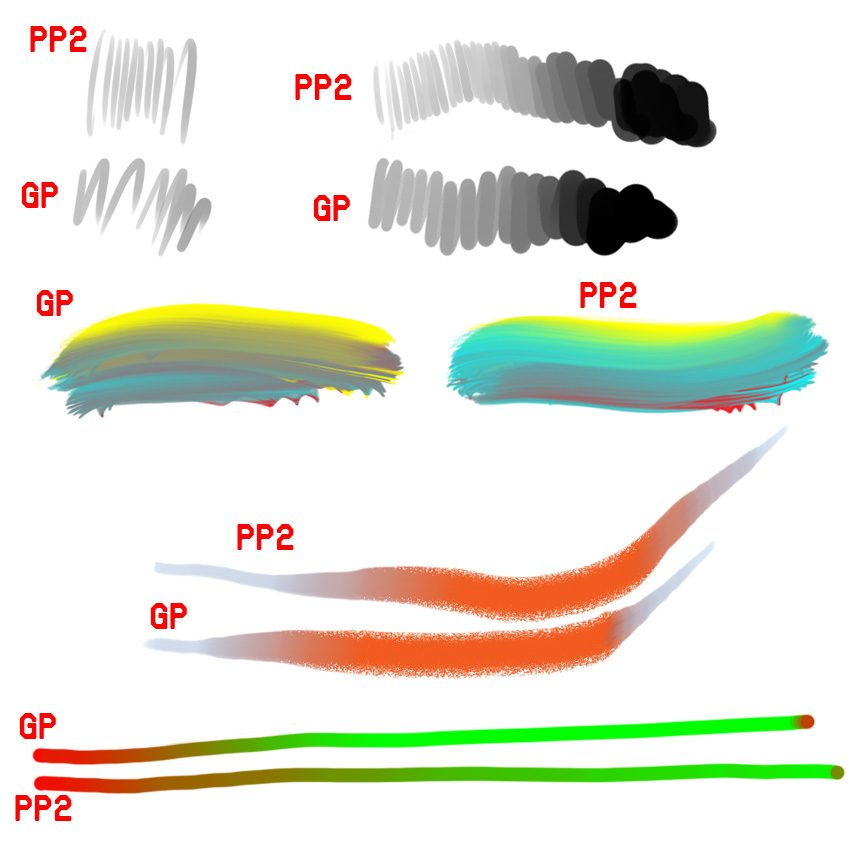
On passe au sujet qui fâche : la texture. C’est simple : je déteste. Cela accroche trop. Wacom propose, d’ailleurs, en démo des échantillons de texture sheet pour tester des différentes surfaces. Celle par défaut correspond à quelque chose de bien rugueux. Passez du Wacom mobileStudio Pro ou Cintiq 27 QHD à cette Intuos Pro côté toucher, c’est passer d’une Berline à une citadine 1er prix. C’est la cata. Je trouve que le stylet ne glisse pas et use rapidement les mines. C’est pire que la 1er version de l’Intuos 4. Les nouvelles mines ne changent pas trop la donne, à part le fait que la petitesse fait qu’on n’a plus celle à ressort (bouuuuu!!!! C’était la meilleure…). Outre que la surface accroche beaucoup (selon mon goût), l’achat d’une texture sheet (feuille texturée en français) est très onénreux. C’est 50€ pour un modèle Large (40$ aux US…) et 30€ pour le modèle Medium. On rappelle que la texture sheet est une texture qu’on pose (on colle) sur la tablette pour changer sa texture. Bien sûr, avec les échantillons, la version Smooth (Lisse) est la texture parfaite. Très lisse. Sur l’échantillon, la surface est vraiment agréable au toucher. Le reste… La texture Rough, c’est pour les fous. Vous pouvez l’utiliser pour décaper la rouille et accessoirement la mine de votre stylet. L’échantillon Standard se rapproche de ce que vous avez par défaut (est ce la même?).
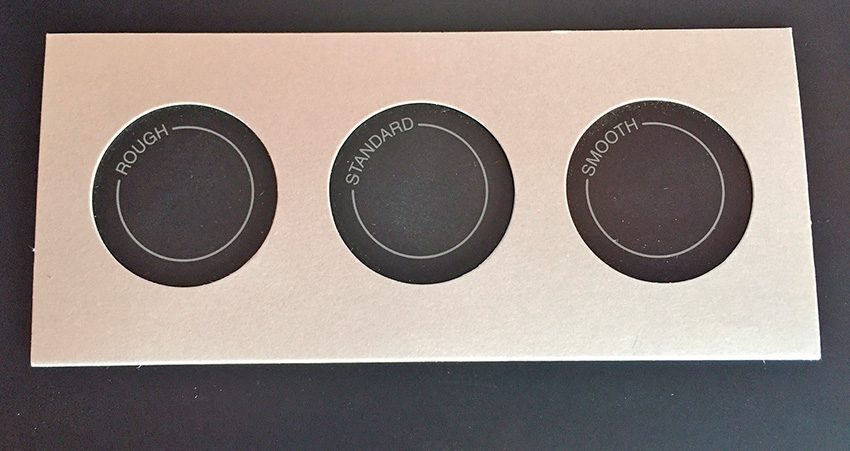
Après, plusieurs mois d’utilisation (pas chaque jour, car j’utilise d’autres produits – Cintiq HD, Wacom Mobile Studio Pro), j’ai constaté de bonnes traces de frottement. Si ces traces permettent de lisser la surface, tant mieux, mais c’est assez inhabituel par rapport aux produits précédents. Cela se voit avec un éclairage de biais (bien sûr, il faut chercher la bébête). Mais cela fait un peu sale.

Si côté connexion filaire, il n’y a aucun problème. Côté bluetooth, il y a quand même des bons bugs comme si votre tracé fonctionnait comme un élastique. Le curseur est lent, puis s’accélère. Pour retoucher en wireless, ça passe. Pour dessiner, je déconseille. Avec sa technologie précédente (dongle, récepteur ), il n’y avait presque pas de problème.
Le point positif, c’est la légèreté du produit, sa finesse et le confort de la main posée dessus. Le poignet repose vraiment bien surtout sur une Large. Pour comparer les épaisseurs : la Wacom Intuos Pro Large 2017 en haut, un Intuos 5 Touch Medium (j’ai égaré mon Intuos Pro M précédente – je suis écoeuré – c’était la meilleure). On voit vraiment la différence : la Wacom Intuos Pro est vraiment fine. J’ai noté que si on force en appuyant sur les bord de l’Intuos Pro, le plastic clique (les parties se déboîtent) aux niveaux des connexions. Bien sûr, il faut forcer et vouloir casser sa tablette… La légèreté sera vraiment appréciée losrque la tablette sera utilisée en mode Paper, mais on parlera de ça dans une dernière partie.

Le Pro Pen 2 est dans la bonne lignée des Grip Pen et Pro Pen. Il est beau, mais il m’a l’air plus cheap comme le Pro Pen. Je suis moins séduit part ce côté imitation chromé. Les anneaux sont super beaux, par contre. La gomme, aucun soucis. Les boutons du stylet, parfait.
Le touch est super bien. C’est super rapide. Je ne l’utilise pas trop en mode dessin, mais il est super fluide, même la rotation dans Adobe Photoshop CC 2018 fonctionne bien (cela accroche un peu encore). Par contre, pour naviguer dans le système et sur Safari, c’est super fluide et rapide. C’est vraiment un plaisir. Le Touch sur la Wacom Intuos Pro est une réussite totale.
Au final, le sentiment est assez partagé sur cette partie concernant uniquement la tablette graphique.
Tablette magnifique, fine, super confort du poignet, touch impeccable, ExpressKeys/Touch Ring/Pro Pen dans la bonne lignée des Intuos Pro. Par contre, bluetooth à problème et une texture, qui accroche trop et qui tue les mines.
Allez on passe aux réalisations. Même si j’écris que je trouve la taille trop grande, la surface trop accrocheuse et le toucher trop sensible, ce n’est pas pour cela qu’on a perdu son bras.
Tests sur Corel Painter Element 5. Ça va. Pas de changement.
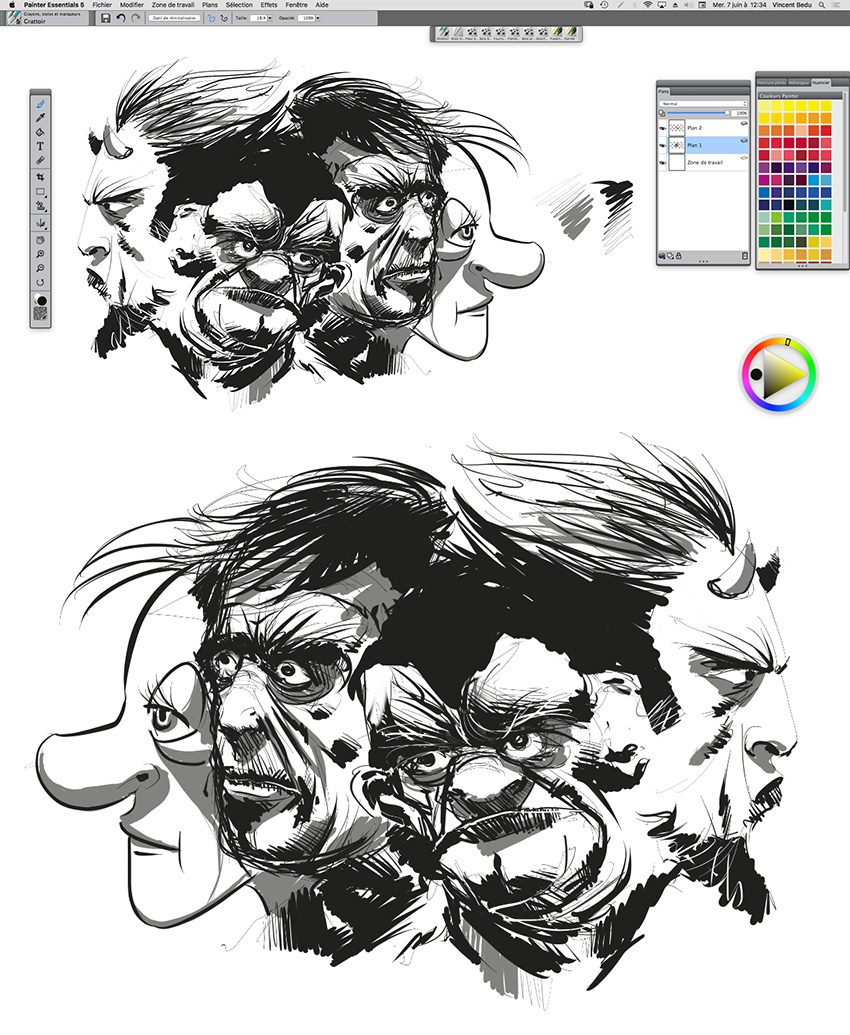
Le crayon de SketchBook toujours au top.
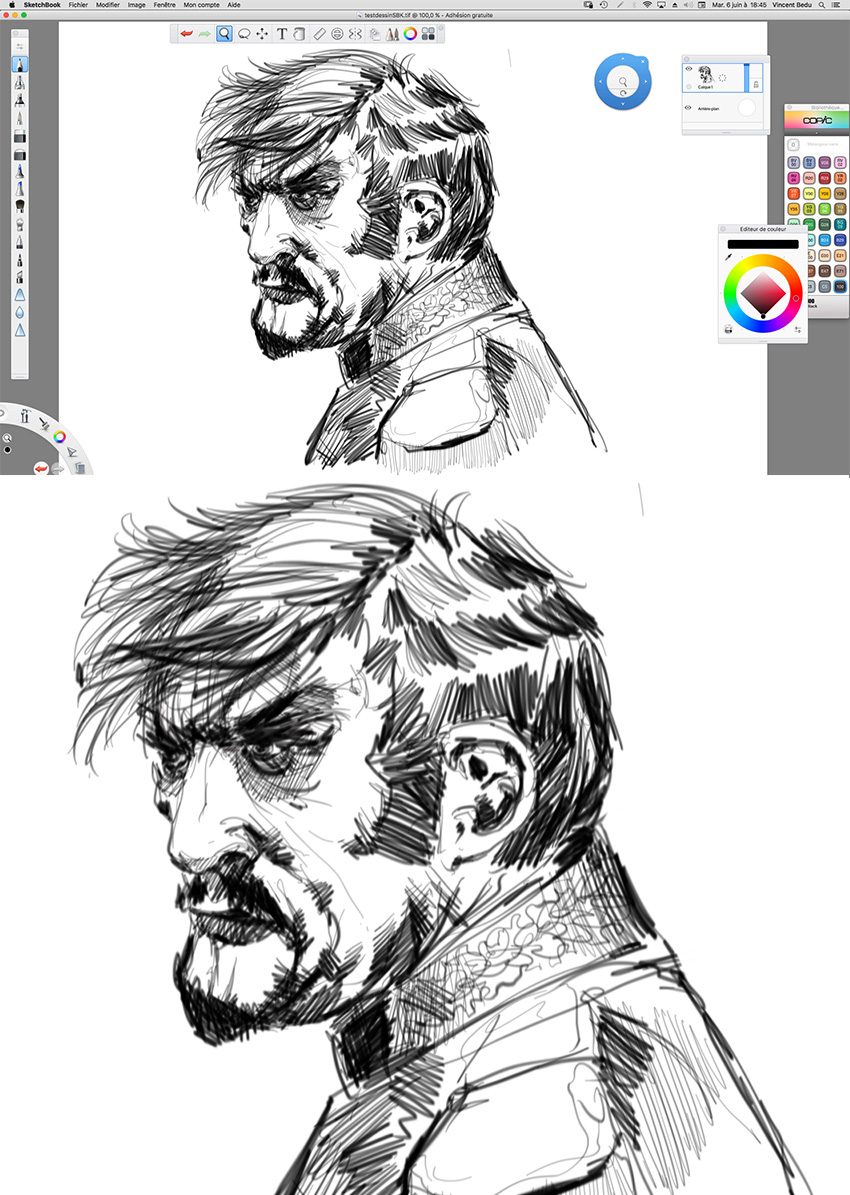
MedibangPaint Pro et son Pencil… Croquis vite faits. Je fais des têtes, c’est rapide à faire.
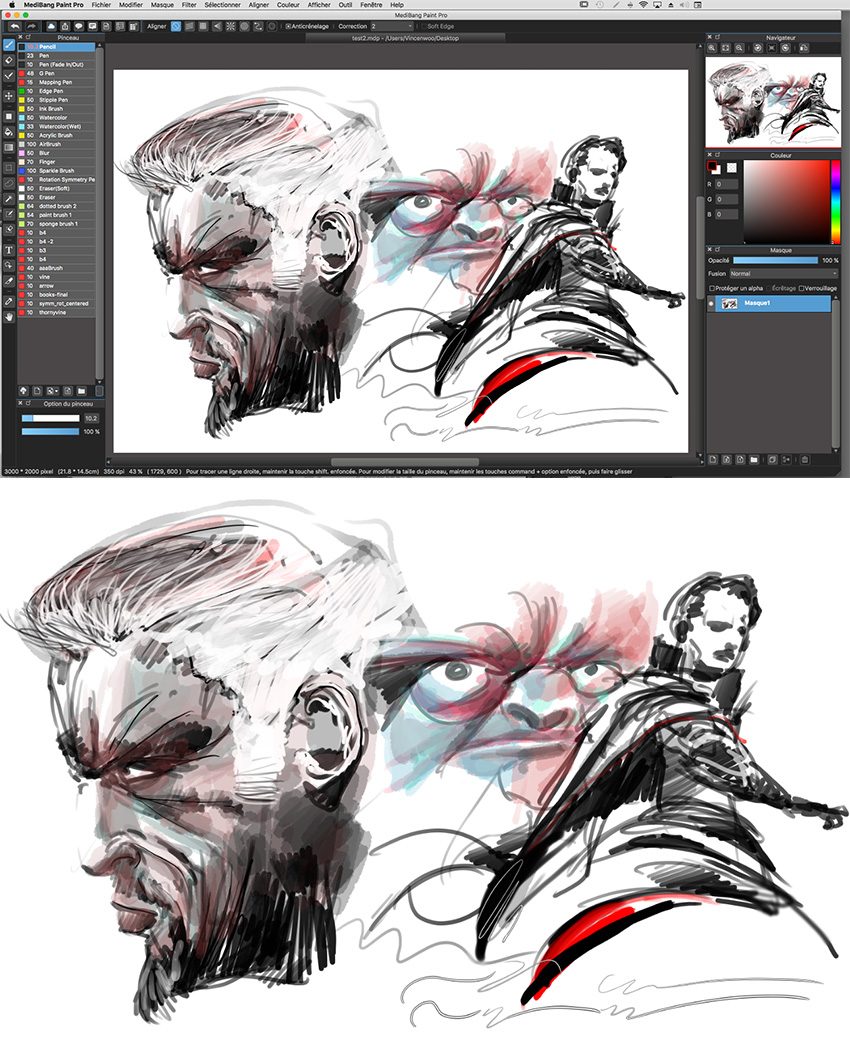
Un peu de 3D pour changer. ZBrushCore avec un petit modelage. J’ai fait un Dark Vador cryogéné comme Han Solo dans l’épisode V. Les mains faîtes avec des ZSpheres.

Test sympa FireAlpaca avec le G-Pen: la gauche du visage, c’est du Pro Pen 2, la droite du Grip Pen. On peut voir sur ce logiciel (tracé vectoriel écraséavec un gros lissage automatique des pointes), que la différence d’épaisseur du tracé est évidente également (oeil gauche en bas. Pro Pen 2 à gauche, Grip Pen à droite).
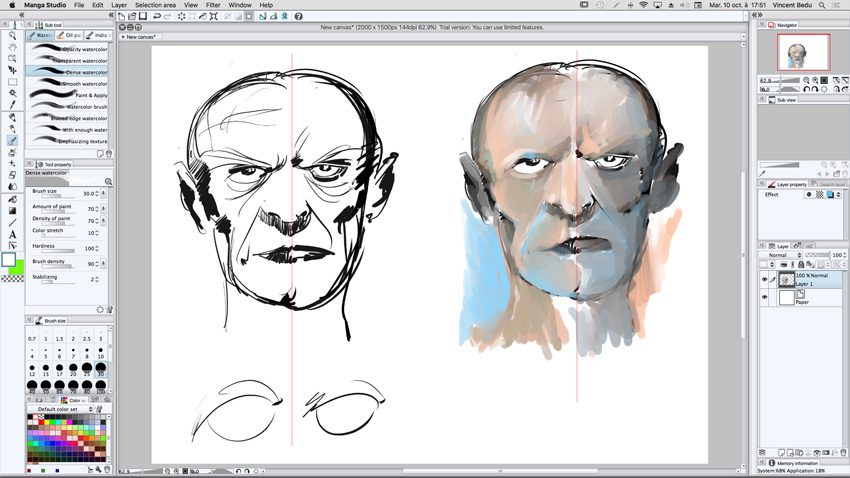
Avec Adobe Photoshop CC 2017, une illustration tout en délicatesse. Ce n’est pas mon style de dessin, mais pour les gens qui ont justement un style très « aquarelliste », tout en nuances, les 8192 niveaux de pression feront une différence.
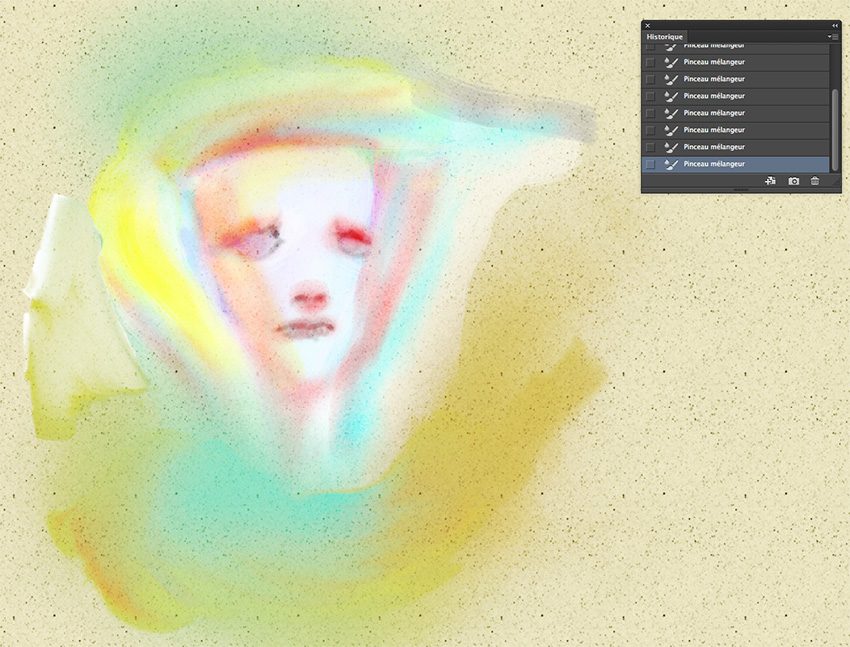
[maj] je viens de faire un dernier test sur Adobe Phtoshop CC 2018 avec un dégradé et des modèles différents : Intuos P&T small 2013 (Bamboo Pen – 1024 ndp), Intuos 5 P&T medium (Grip Pen – 2018 ndp) et la Wacom Intuos Pro Large 2017 (Pro Pen 2 – 8192 ndp).
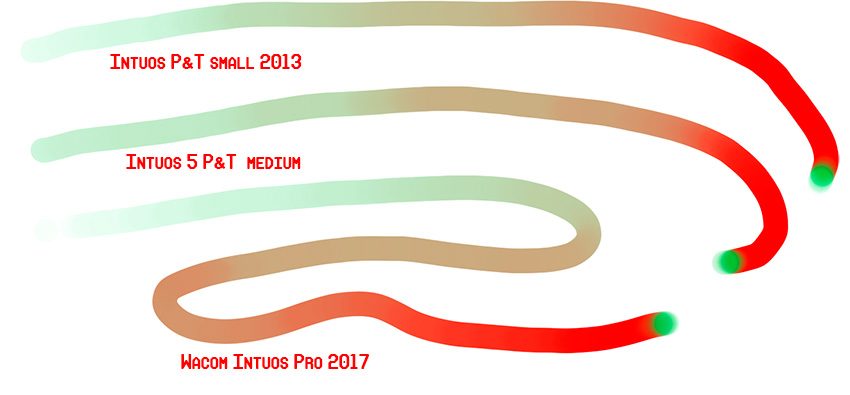
On peut voir que l’Intuos s’en sort bien avec un tracé très léger (le stylet n’est pas trop terrible par rapport à un stylet pro). Je passe parfaitement mon dégradé, mais il est difficile de maintenir une couleur entre le rouge et le vert. Je suis passé au Grip Pen plus lourd avec l’Intuos 5 et donc, mon tracé est plus opaque tout de suite (et oui, il faut s’habituer à un autre stylet plus imposant). Là, par contre, je peux maintenir, par la pression, cette couleur ocre intermédiaire. Le Pro Pen 2 de la dernière Intuos Pro, lui, démarre déjà très léger, plus transparent que l’Intuos et on peut maintenir aisément une couleur intermédiaire. C’est pour cela que mon trait est plus long et que je force pour passer à une étape plus foncé, plus vers le rouge (on le voit bien, c’est juste avant la seconde boucle. En gros, j’aurai pu rester longtemps sur une couleur intermédiaire ocre, alors qu’avec l’Intuos, cela aurait été difficile et avec l’Intuos 5, au bout d’un moment, on aurait vu les passages. En résumé, l’apport des 8192 niveaux de pression se voit là.
C’était la conclusion de cette troisième partie,
La quatrième et dernière partie concernera la partie encre numérique, c’est à dire Digital Ink, avec le Fine Tip Pen, l’app Inkspace et tous les accessoires fournis sur la version Paper Edition.
Quatrième Partie : le mini test 4eme partie – Mode Paper – retour –
Quatrième et dernière partie de ce mini test. Nous passons donc à l’utilisation de la tablette en mode Paper, c’est à dire que la tablette devient un support à l’encre numérique. Vous pouvons donc dessiner sur du papier normal posé sur votre tablette avec un stylo spécial, le FineTip Pen. Tous vos tracés sont enregistrés numériquement et vous les récupérez grâce à l’application Inkspace que ce soit en local ou sur le net sur votre compte Wacom/Inkspace. Vous pouvez exporter sous plusieurs formats PDF/JPG/PNG/PSD/SVG (avec un abonnement plus – 3 mois gratuits mais qui marchent tout le temps chez moi ???) et WILL le format propriétaire. Mais aussi DropBox, EverNote et OneNote. Toutes les Wacom Intuos Pro 2017 ont cette technologie. La version Paper Edition ajoute le FineTip Pen (+ 3 mines de rechange – mine standard), le clip pour tenir les feuilles (vous pouvez utiliser autre chose) et une petite sacoche pour caser tous vos stylets ou autres. Si vous voulez jouer avec cette technologie, le mieux, c’est de se procurer cette édition, sinon vous serez obligés de tout acheter séparément, surtout le FineTip Pen (111 € et le clip 60€), et cela vous coûtera donc plus cher.
Le procédé est très simple. Vous glissez le clip en haut de la tablette pour pincer vos feuilles (dans la boîte, vous avez un jeu de papier de bonne qualité fourni, mais vous pouvez utiliser n’importe quel papier avec l’épaisseur au choix). Le point noir, c’est que sur un modèle Large, votre papier est déplacé vers le haut, donc vous perdez le bas (et oui, votre FineTip est reconnu sur la surface active). Donc c’est peu idiot, à moins de découper des feuilles plus grande que A4. Logiquement, sur un modèle Medium, le problème ne se pose pas car la surface active est plus petite, par contre il se peut que votre feuille en largeur dépasse la zone reconnue. Donc fort possible que votre dessin tout à gauche ou à droite ne soit pas enregistré car vous dépassez les limites. Vous pouvez placer votre feuille à la verticale, mais vous perdez sur les côtés. Le point très positif : j’ai laissé le clip accroché sur la tablette pendant plusieurs mois, puis je l’ai retiré : la tablette n’était pas du tout abîmé. Le clip est vraiment bien, il est ferme, il ne glisse pas et il ne se détache pas facilement de la tablette. Il faut forcer pour le retirer. Il devient rapidement indispensable. Bien sûr, il rentre dans la petite trousse parfaitement.
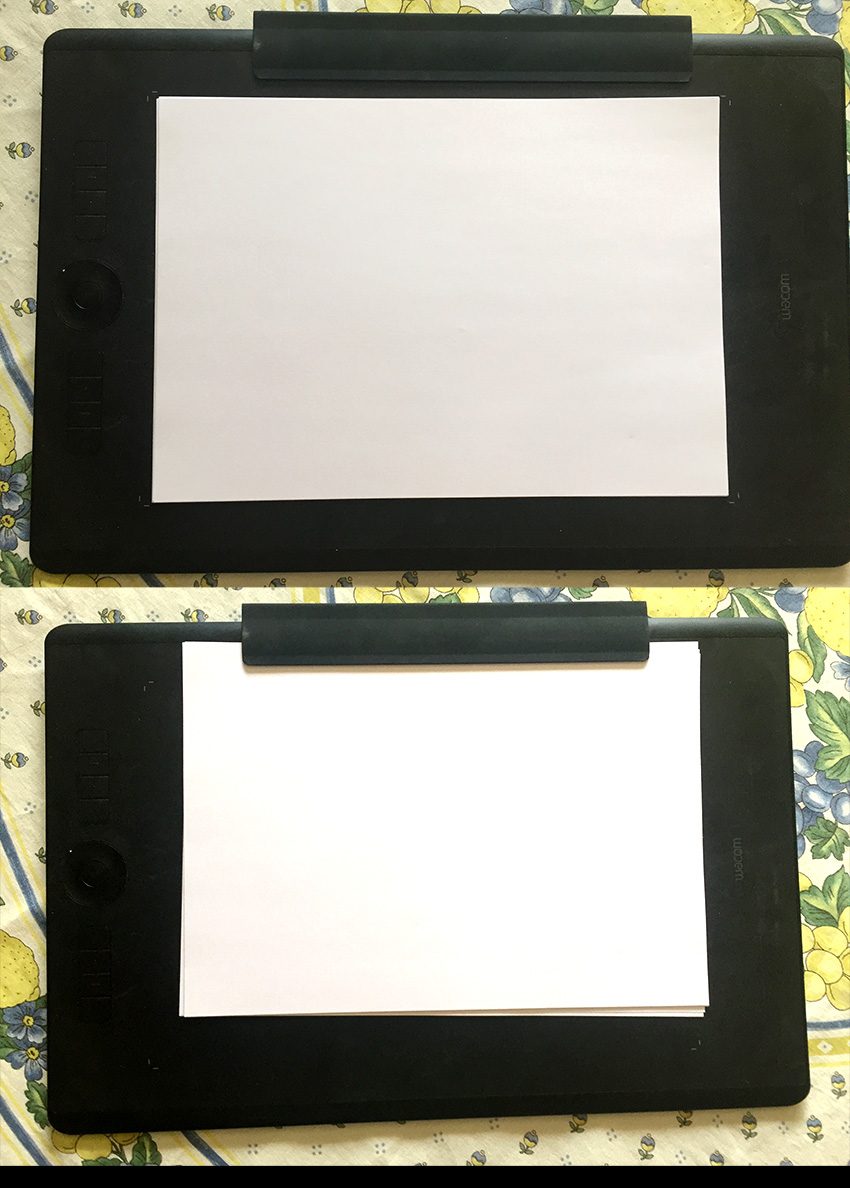
On passe sur le FineTip. On a déjà écrit tout une page sur le FineTip Pen. En image. L’outil est de super bonne qualité. Vous avez un stylo feutre ultra fin, type Rotring entre les mains. Le seul défaut, c’est que dès que vous l’avez entre les mains, vous dessinez beaucoup et la cartouche d’encre se vide plus rapidement que le stylet du Bamboo Slate/folio.

Pour changer la mine, Wacom est toujours classe. On utilise le bouchon. C’est vraiment bien fait. C’est une super réussite. Là, on ne se moque pas de vous. Wacom fournit 3 recharges

Le procédé est ce qu’il y a de plus simple et de plus logique.Il suffit de poser votre FineTip sur la tablette. Cette dernière passe tout de suite en mode Paper. Le bouton central fait apparaître de manière magique un « + ». Si vous reprenez votre Pro Pen 2, vous repassez immédiatement en mode tablette graphique et le « + » disparaît. Cela se fait en 1 seconde. Le « + » a 2 couleurs : vert actif, bleu quand le FineTip est reconnu (sur l’image, ce n’est pas très clair – je me suis planté – c’est inversé).

Voilà, c’est simple. Vous dessinez. La tablette n’a pas besoin d’être synchronisée avec l’application Inkspace (qu’on expliquera plus tard) car la Wacom Intuos Pro a un petit disque dur qui permet d’enregistrer plein de dessins (je ne me souviens plus – je crois que c’est 2 gigas – les fichiers WILL , ça fait de 30 à 300k, donc vous avez le temps de remplir le DD interne [maj] Rectification : c’est 8 Gigas – vous ne les remplirez jamais). Bien sûr, vous pouvez synchroniser votre tablette avec l’app tout en dessinant (connexion avec le câble USB obligatoire). Vous pouvez même actionner un mode Direct et vous voyez dans l’app Inkspace votre dessin se réaliser sur papier. De toute façon, cette technologie du Bamboo Spark au Bamboo Slate/Folio (en ce qui concerne les produits Wacom), je trouve ça génial. Que cela soit pour écrire ou pour dessiner. Vous faîtes plein de dessins sur plein de feuilles et vous pouvez tout récupérer sous forme numérique. Justement, pour changer de feuille et/ou indiquer à la tablette que vous changez de page, vous cliquez sur le bouton central avec le « + ». Tout simplement. C’est comme sur les blocs-notes connectés (ce terme là est l’appellation française pour SmartPads – on vient de voir ça – on écrira désormais BNC).
Donc pour le mini test, on a fait plein d’exercices : typo, archi, illustrations,… C’est pour voir. On s’est aidé parfois d’une règle.
Typo pour les graphistes. Moi, je suis nul. C’est pas mon truc (j’en ai fait quand même un peu), mais avec le FineTip, qui trace comme un Rotring, forcément, les gens qui font du graphisme sont avantagés. J’ai aussi fait des tests d’écriture car si vous écrivez bien, vous pouvez exporter aussi votre texte en numérique (avec l’abonnement +, après 3 mois gratos) ou bien par le moteur de recherche retrouver une page par le texte écrit (et oui, on vous a dit que c’était génial, ce truc).
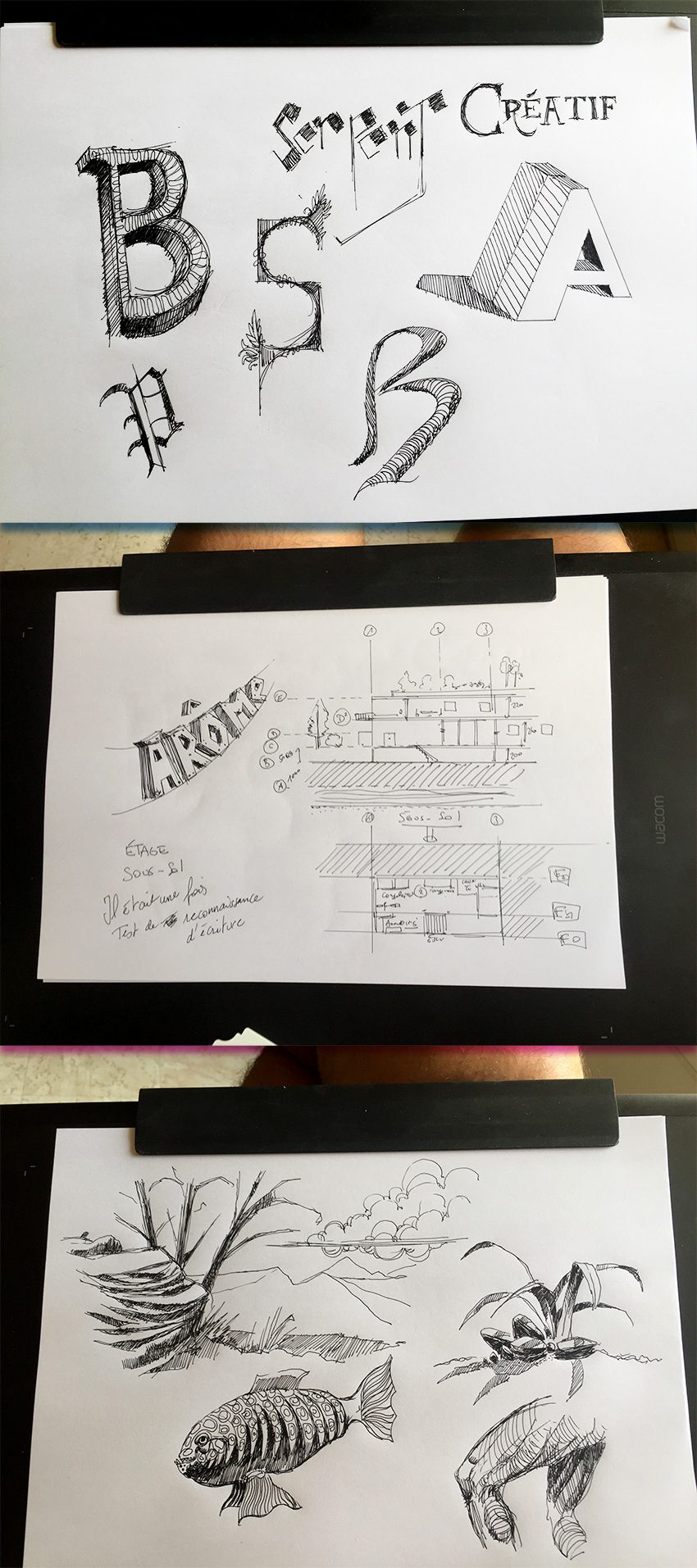
Là, l’avantage d’avoir une version Large, c’est que la tablette est bien large, mais pas trop pour dessiner. Elle est légère et rigide. pas besoin d’être connecté par câble qund vous êtes en mode solo car elle possède une batterie. Donc vous dessinez sur votre canapé aisément. Rappel : si vous voulez être synchro avec l’app en même temps, il faudra passer par le câble USB.
J’ai fait ça aussi. Je le montre car j’ai fait une erreur car j’ai oublié de changer de page (appuyer sur le bouton central) et, donc quand j’ai récupéré dans Inkspace tous mes dessins, deux se chevauchaient. Et là, comme on est dans du Ink Digital, on peut tout rattraper. Vous pouvez même dessiner 2 dessins sur la même feuille de papier et sur Inkspace, on pourra les séparer.

Maintenant que vous avez terminé vos dessins. Il faut les enregistrer numériquement. Pour cela, il faut donc utiliser Wacom Inkspace. Inkspace existait déjà pour smartphone (iPhone –Android) pour récupérer vos dessins des BNC. Cet été, tout le service Cloud a été refait (on exagère) et maintenant, vous pouvez synchronisez également votre Wacom Intuos pro avec l’app sur smartphone (même procédure qu’avec un BNC – pression de 3 secondes sur le bouton central du Touch Ring, puis 1 fois à nouveau dessus pour valider). Mais pour cela, vous devez créer votre compte sur Wacom pour accéder à Inkspace sur le Cloud. Passons à l’application Wacom Inkspace pour l’ordinateur. À télécharger sur la page d’Inkspace. ( Mac et PC ). Vous installez, vous synchronisez. Vous devez brancher la tablette avec le câble USB (USB-C – USB) à votre ordi avant pour que cela fonctionne (si vous lancez l’app et vous connectez après votre tablette, la connection a du mal à se faire). Avec la connexion wifi, vous synchronisez avec votre compte Cloud. En résumé, ce que vous faîtes sur papier, vous pouvez le récupérer sur smartphone, PC et Cloud désormais. On a noté de grosses difficultés de la part de l’application PC à récupérer tous les fichiers et à créer des doublons. Égalment, si vous faîtes des manips’ sur smartphone (fusion de fichiers par exemple), là, l’affichage ne comprend plus rien…
Sinon quand vous avez connecté par USB votre tablette à l’ordi.
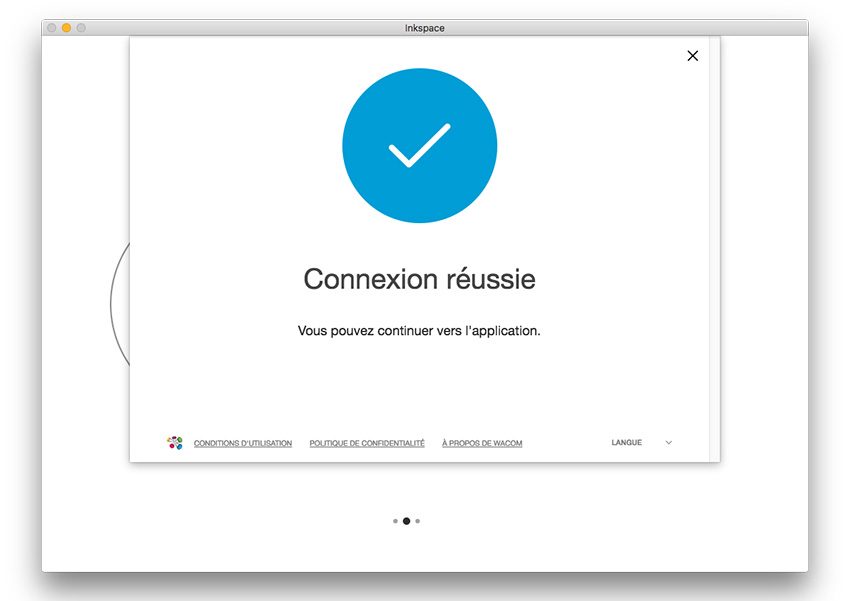
Ci-dessous : l’app à installer. Dans votre barre des menus de macOS, vous avez le petit icône de votre tablette (ici branché en USB). Différents menus de l’app. On note le chargeur bleu, qui indique que votre tablette est bien synchro. Le nuage avec la flèche bleu indique que le Cloud est en train de charger tous les visuels des fichiers.
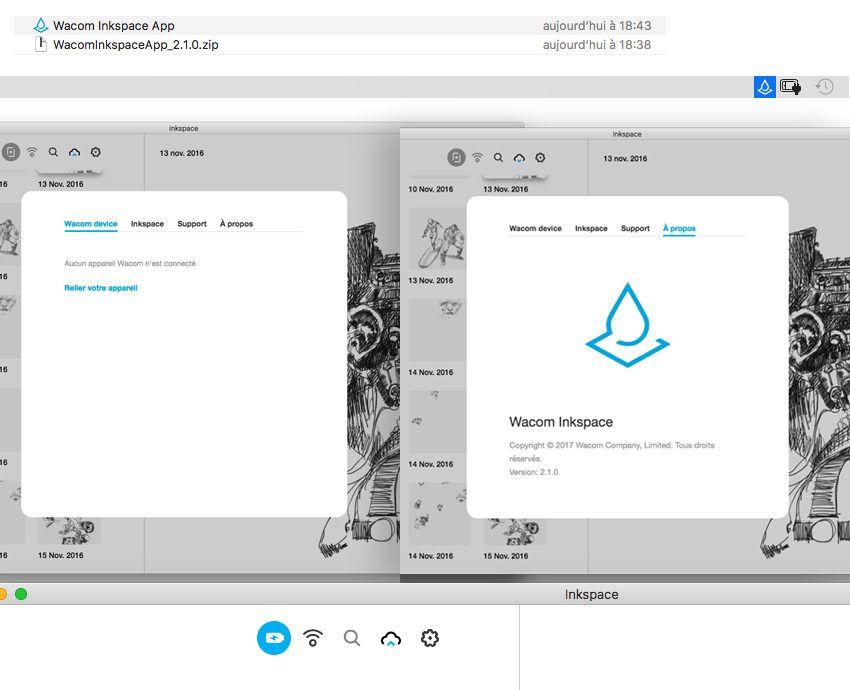
Dès la connexion réussie, la tablette télécharge vos tracés au format WILL. Tout comme l’app sur smartphone, l’app sur PC permet de regrouper des tracés (si vous avez passé votre temps à créer plein de page inutiles) en 1 page. Vous pouvez faire des retouches (trait ou gomme, mais ce n’est pas terrible). Le problème avec l’app de PC, à l’inverse de l’app sur smartphone, qui est génial, c’est que tout est super lent… Mais que c’est lent. Pour regrouper des pages, seule la touche Commande fonctionne (pas de maj). Les fichiers apparaissent par ordre chronologique, donc ça renvoit toujours au début (sur l’app ou le Cloud, on peut changer l’ordre), donc si vous avez une quantité de fichiers, vous devez faire défiler – c’est lent- et en plus il n’y a pas de barre de navigation. En gros, vous devez utiliser le Touch Ring/Strip, voire la mollette de la souris (et oui) pour atteindre le dernier fichier… Vous exportez sous plusieurs formats – JPG, PNG, SVG, PSD – sauf… le PDF. Quelle honte ! Passez par le Cloud/app Smartphone pour avoir la fonction. Les exports, c’est en haut à droite. PSD et PNG enregistrent avec des fonds transparents.
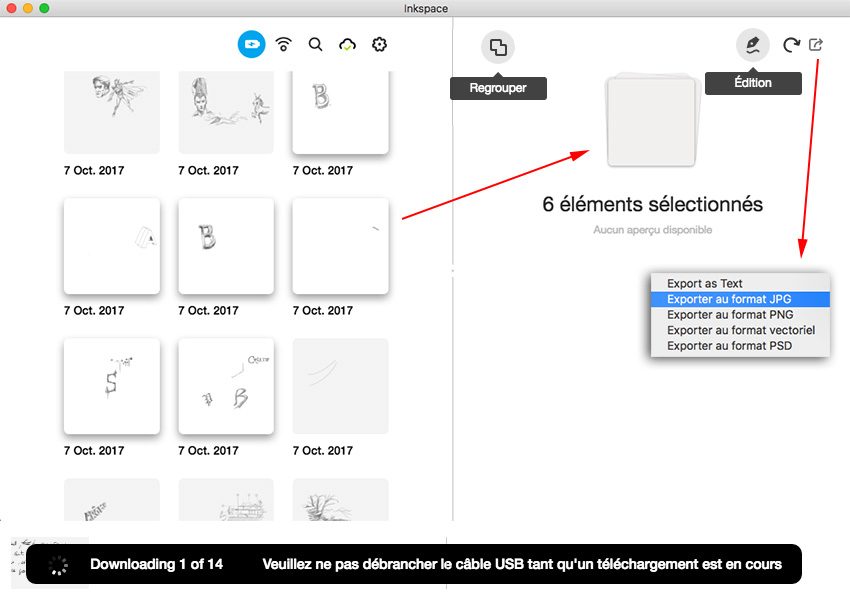
Petit florilège de comment s’affichent vos dessins dans Inkspace. On a tellement écrit sur Inkspace (voir lien, ou celui-là, ou là), qu’on ne va pas vous refaire les captures écran car ce sont les mêmes que celles du smartphone (on en a mis quand même dans une image ci-dessus).
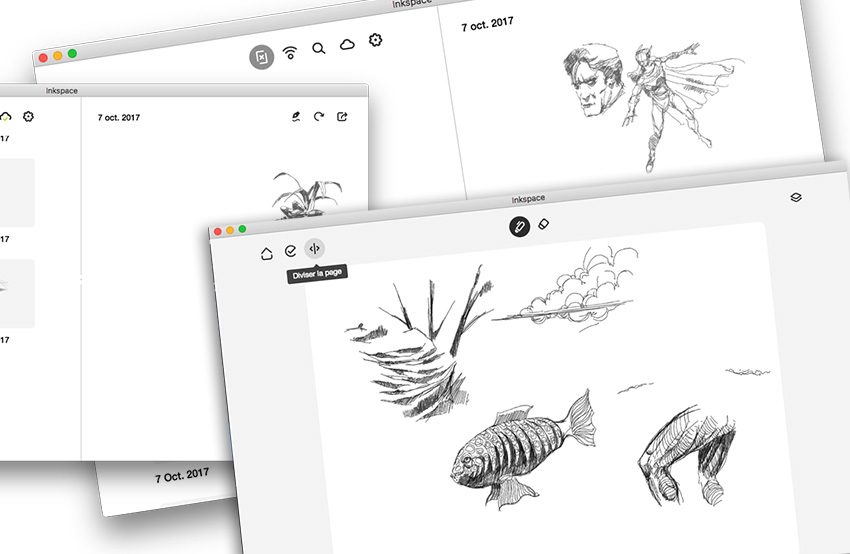
Il suffit de cliquer sur le bouton « Édition » en haut à droite pour afficher en grand votre page dessinée. Vous avez des retouches à faire et à enregistrer (crayon ou gomme), mais surtout votre fichier WILL a enregistré toute la chronologie de votre dessin. Donc vous pouvez revenir en arrière et séparer des dessins en 2 pages.
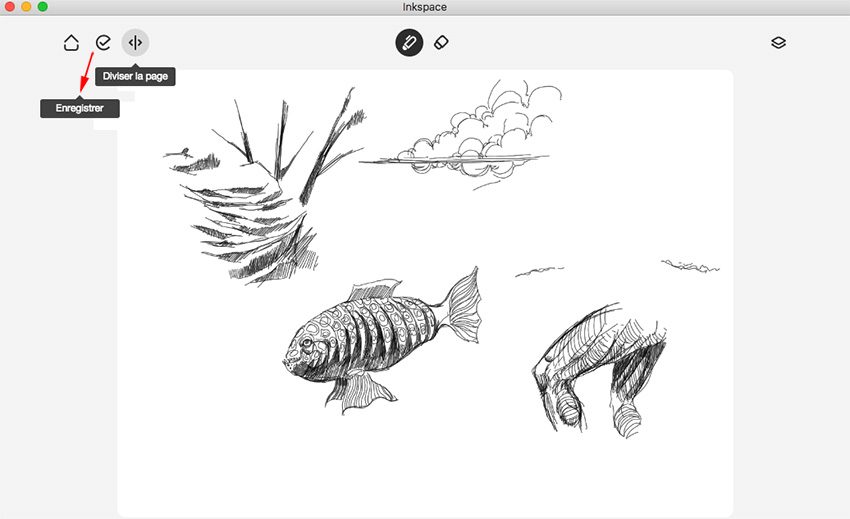
Exemple avec nos 2 dessins qui se chevauchent car j’avais oublié de créer une nouvelle page. Pas de problème. En activant le mode édition et le bougeant le slide, vous retournez dans le temps et vous voyez votre dessin défiler à l’envers. Vous coupez là où vous voulez créer 2 pages distincts pour 2 dessins différents (un numéro vous indique la coupe – ici, 507 ) en appuyant sur le bouton Split).
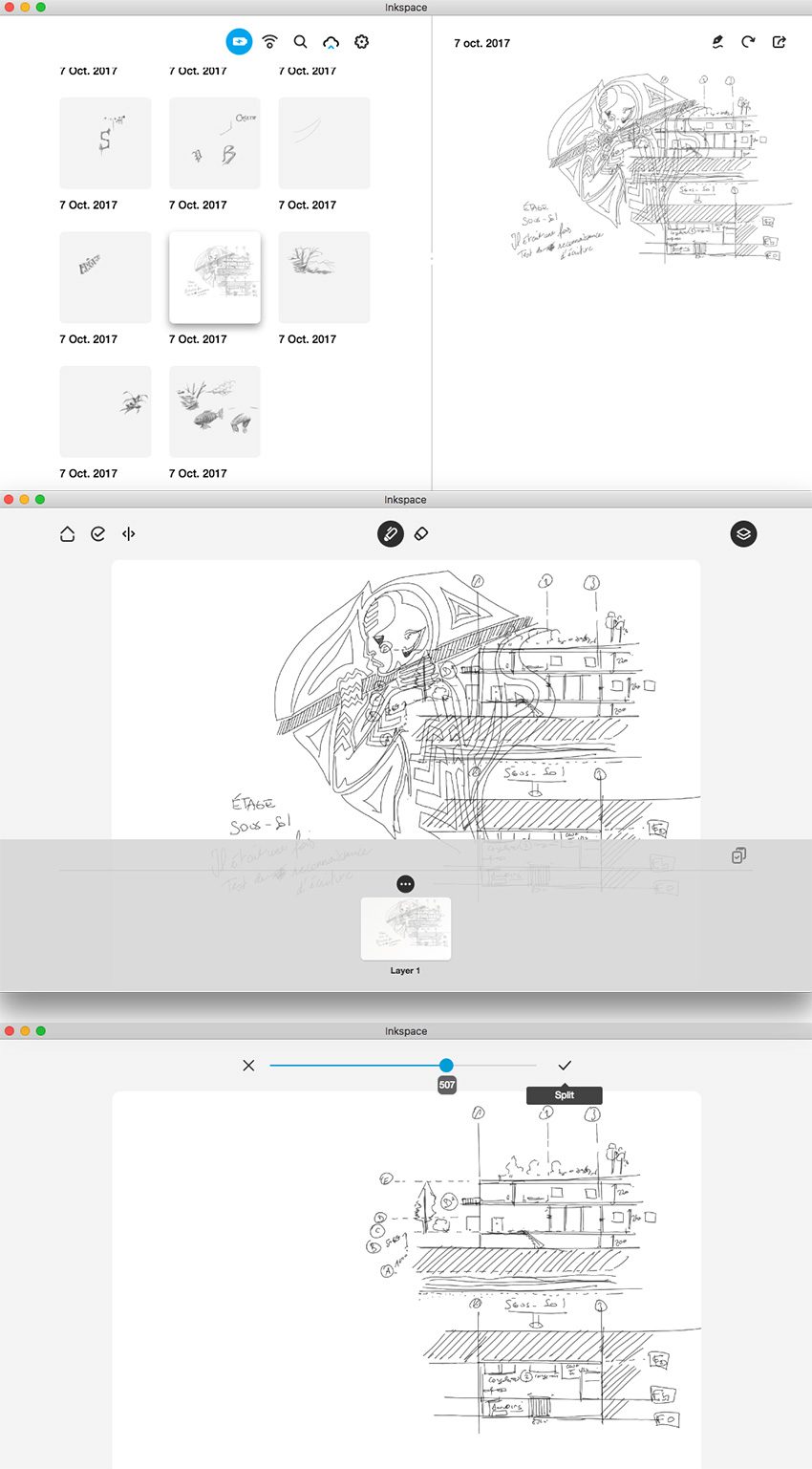
Avantde fini petite vue d’Inkspace sur le Cloud dans votre navigateur (l’export PDF ets là).
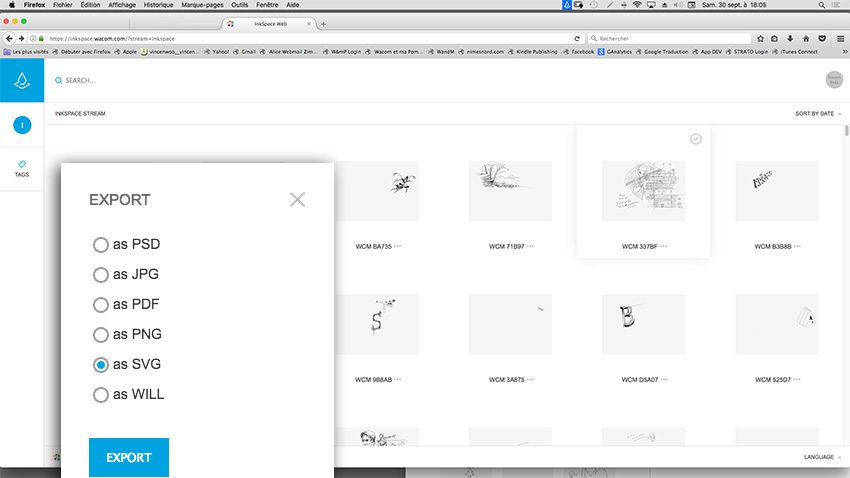
Par contre, quand vous ouvrez vos fichiers sur un software, là, c’est le drame, vous constatez que si les traits sont bien reconnus, ce n’est pas le cas de la pression. Tout comme le Bamboo Spark, BNC avant les Slate et Folio, le tracé numérique n’enregistre pas l’épaisseur. L’astuce, c’est qu’il correspond totalement à ce que fait… Le FineTip. Et oui, c’est un tracé de type Rotring et pas d’un pinceau ou d’une plume. Bien sûr, la sortie en SVG (sur Illustrator, c’est comme si vous aviez un tracé type Forme de tâche, mais pas Plume) permet de modifier grandement le tracé mais bon… Autre problème, parfois l’export PNG ou JPG (selon l’update) est… Grisé, au lieu d’avoir un noir parfait. C’est vraiment l’app sur PC qui fait ça. Aucun problème en passant par le Cloud ou l’app sur smartphone.
Vous désirez connaître le rendu de chaque export (grisé ou pas), JPG, PNG, SVG, PSD, PDF et WILL de l’image ci-dessous (sans la jambe). Vous pouvez télécharger le tout ici.

Cela donne ça en numérique.

On n’en avait pas parlé dans le post précédent. On le case vite fait. Côté driver, rien de nouveau. Seul le driver intrinsèquement apporte ses nouveautés. En ce qui concerne les fonctions avec la Wacom Intuos Pro, rien ne change côté onglets. Donc on est en terrain connu, en terrain de tablette opaque professionnelle, on reste dans les habitudes de l’Intuos Pro.
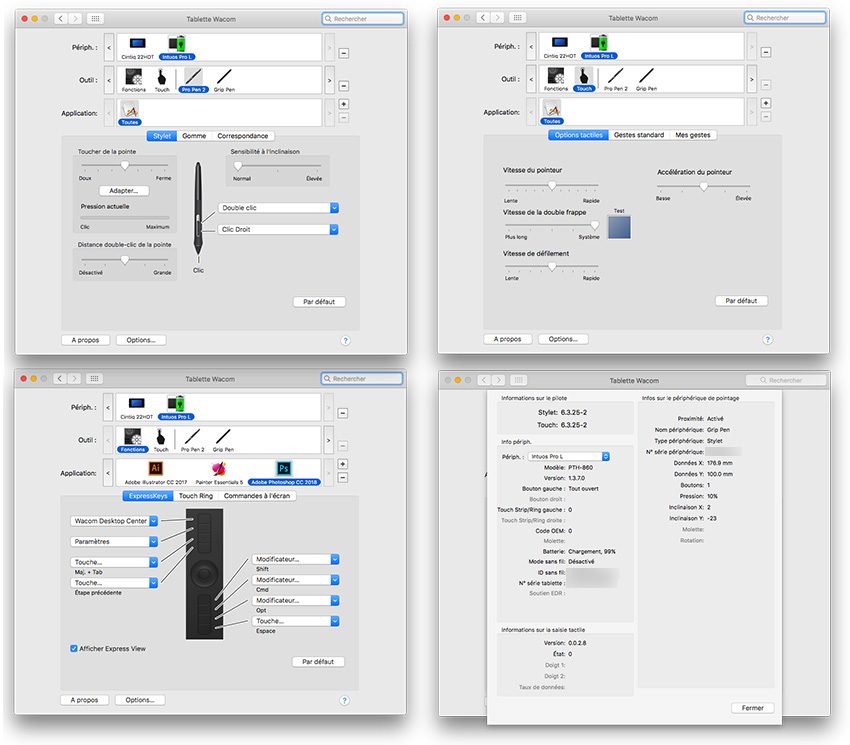
En conclusion : cette nouvelle version de la Wacom Intuos Pro souffle le chaud et le froid. Elle est belle, elle est très fine, on est en terrain connu. L’apport des 8192 niveaux de pression du Pro Pen 2, avec ses nouvelles mines, se voit grandement, même si cela change un peu vos habitudes car le toucher est plus sensible dans les premières pressions. L’apparition du mode Paper avec l’encre numérique, c’est le truc en plus génial avec un FineTip Pen de grande classe. On reste pourtant dans la même gamme de prix. Que 2 modèles Medium et Large, mais cela suffit. L’aspect négatif : la texture, qui est pire que celle de l’Intuos 4 1G, une texture qui se marque facilement (cela reste des micro rayures qu’on ne sent pas, mais cela se voit), une difficulté à atteindre les 100% de pression (selon le Pro Pen 2) – en effet si on sent un plus grand volume de pression dans les premiers touchers, il faut beaucoup appuyer pour atteindre ces 100% -, le mode bluetooth qui fait nous fait de bons lags parfois et une application Wacom Inkspace pour PC lourdingue et très lente avec des tracés sans pression.
On a volontairement oublié ce qui s’est passé en début d’année avec les multiples majs du driver et du firmware du stylet, qui ont corrigé des bugs inhabituels chez Wacom (on écrit inhabituel, mais c’est la 1er fois que ça arrive ce genre de truc – depuis 20 ans – sur cette gamme).
Pour finir, en général, en terme de qualité/prix, l’Intuos Pro, c’est ce qu’il y a de mieux. Les prix sont abordables, ça dure super longtemps (10 ans), donc c’est un super investissement. Pour ce modèle, ça a été laborieux avec tous les problèmes, notamment du driver, mais cela apporte des nouveautés. Si vous voulez vraiment utiliser l’encre numérique, choisissez la version Paper Edition, c’est plus cher, mais sinon vous serez obligé d’acheter le FineTip en plus (110€ déjà…). Pour les plus petites bourses, restez sur le mdoèle le plus abordable, c’est à dire, la version Medium classique. On vient de voir sur Wacom eStore, qu’avec l’achat , vous avez 3 mois gratis de la suite Adobe Creative Cloud + 5 mines gratuites pour le Pro Pen 2. Sinon, sur d’autre sites (Amazon, etc…), Vous aurez toujours des prix moins chers surtout à Noël. L’idéal, ça serait d’avoir la version Paper Edition pour le prix de la classique lors de cette période. Puis vous synchronisez avec Inkspace sur votre smartphone de préférence (plus le Cloud). En mode tablette graphique, travaillez avec le câble USB.
Les prix officiels :
Classique : M > 383€ | L > 535€
Paper Edition : M > 434€ | L > 605€
[maj] Je viens de voir que déjà Amazon aligne presque le prix de la Paper Edition sur la Classique. Qu’est ce que ça sera en décembre? Si vous ne voyez rien en dessous, c’est AdBlocks (tiens, ça me fait penser qu’il faut que je fasse ma page sur les cookies)
Cinquième partie : le mini test 5eme partie – Inkspace et Driver – retour –
La partie Inkspace – plus de précision >
Déjà annoncée dans quelques billets épars dans le blog (bon, en fait, le post précédent…), la maj des apps Wacom Inskspace (mobile pour les smartpads et desktop pour les Intuos Pro 2017) vient d’avoir lieu. Cette maj apporte des améliorations. La première notable est la fusion entre le compte Cloud et le contenu des 2 apps, car étonnamment, Wacom Inkspace app et Wacom Inkspace (mobile) n’étaient pas connectés et n’affichaient pas le même contenu du Cloud. Maintenant, c’est fait. Coté amélioration pour la version mobile, le pinch pour le zoom In/Out dans votre document, est plus aisé (il accrochait beaucoup avant). Même si on n’a pas encore écrit un billet sur l’utilisation de de Wacom Inkspace App avec l’Intuos Pro, on avait noté des choses bizarres comme le non export en PDF et WILL (présent dans la version mobile), l’export en taille réduite (par rapport à la version mobile et la version PSD) des JPG et PNG, comme pour l’export par votre compte en ligne sur le navigateur. On a noté aussi un bon bug également : l’export JPG et PNG est grisé et pixellisé, alors que l’export en PSD est parfait (qui n’existe pas sur la version mobile). On avait noté aussi qu’avant la maj, lorsqu’on appuyait sur le bouton central de l’Intuos Pro 2017 en mode Paper, cela créait un nouveau calque pour l’export PSD en 1 seul fichier (comme sur l’Inkling). Maintenant, on retrouve 1 ficher unique à chaque pression. À vous de fusionner, les fichiers dans l’application, puis de les exporter en multiples calques en export PSD.
Si vous n’avez rien compris à ce qui a été écrit, on résume :
- vous avez 1 app mobile (smartphone/tablette – iOS/Android), Inkspace, qui se synchronise aux smartpads (Slate et Folio – app jadis appelée Bamboo Spark qui se synchronisait avec le précédent smartpad, le Bamboo Spark – à noter que l’appellation Smartpad est sortie avec les 2 modèles Slate et Folio en 2016 – avant un modèle Bamboo Spark, en 2015, s’appelait Bamboo Folio aussi… Vous suivez?)
- vous avez maintetant une app desktop (Mac/PC – MacOS/Windows), Wacom Inkspace app, sortie en 2017, qui est associée aux Intuos Pro 2017
- vous avez un compte cloud, qui enregistre automatiquement sur internet vos documents dès une connexion en ligne (vous les gardez toujours dans votre apps mobile et bureau)
À partir des apps mobile/desktop ou de votre Cloud (accessible par vos apps ou indépendemment par votre navigateur internet – mobile ou desktop), vous pouvez exporter et envoyer vos fichiers sous différents formats : PNG/JPG/PDF/WILL pour l’app mobile, JPG/PNG/PSD pour l’app desktop, JPG/PNG/PDF/WILL. Avec un abonnement Inskpace + (- de 3€/mois, avant c’était 4€ et gratuit pendant 3 mois après enregistrement du produit), vous pouvez exporter en vecteur (SVG) (vous avez également un service de traduction manuscrite et de travail collaboratif pour modifier collectivement un fichier). Si l’app mobile exporte en grande taille, on a noté que les versions desktop et cloud exportent des fichiers avec des tailles plus réduites. En résumé, les 3 façons exportent différemment. Il n’y a pas encore de fusion totale entre les fonctions d’export de toutes les apps et services Inkspace. La nouveauté vec cette maj, c’est qu’étonnament la 1er version de Wacom Inkspace app (desktop) était autonome et que l’Intuos Pro 2017 ne pouvait pas se synchroniser avec l’app mobile. Maintenant c’est fait.
Problème, il y a des bugs. On a cité l’export raté en JPG/PNG de l’app desktop (ce qui n’était pas le cas avant). Exemple, ci-dessous. L’export PSD est parfait et l’export PNG est rikiki, grisé et pixellisé. Vous pouvez noter que le stylet Finetip (pour le mode Paper) de l’Intuos Pro ne reconnait quasiment pas la pression (on est comme le Bamboo Spark)

L’export en PSD confirmer la bonne résolution…
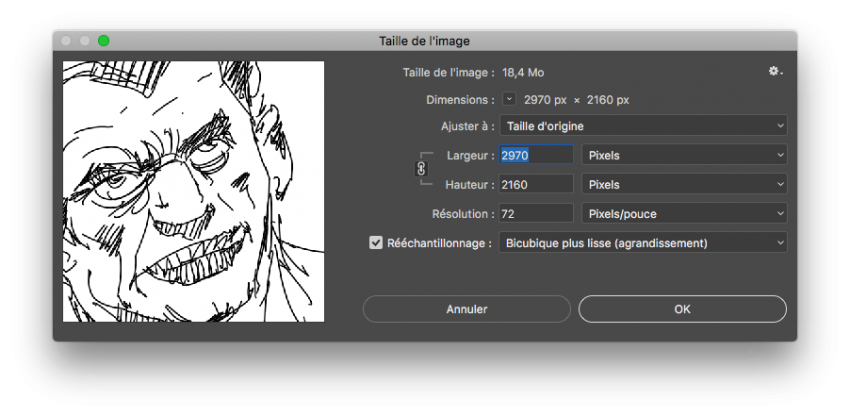
… Alors que l’export en PNG est plus que divisé par 2.
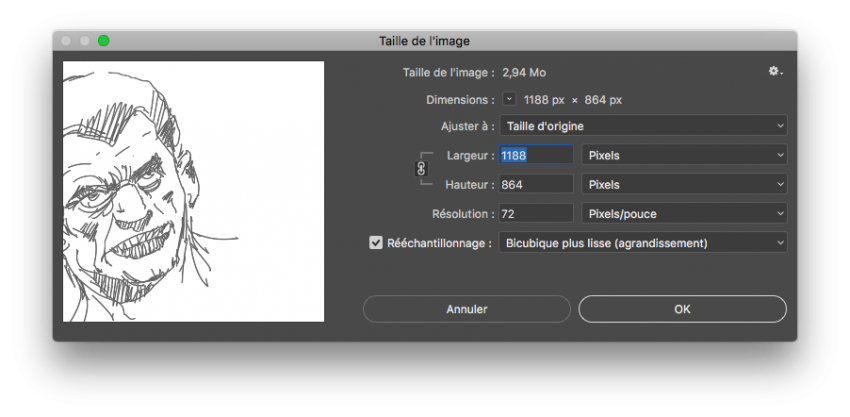
Sinon, cette maj de l’application Desktop avait déja mal commencé car Wacom a envoyé 2 messages, le 1er s’étant planté dans le lien de téléchargement. Bonne nouvelle, Wacom pour s’excuser, offre un mois gratis en plus à Inkspace +.
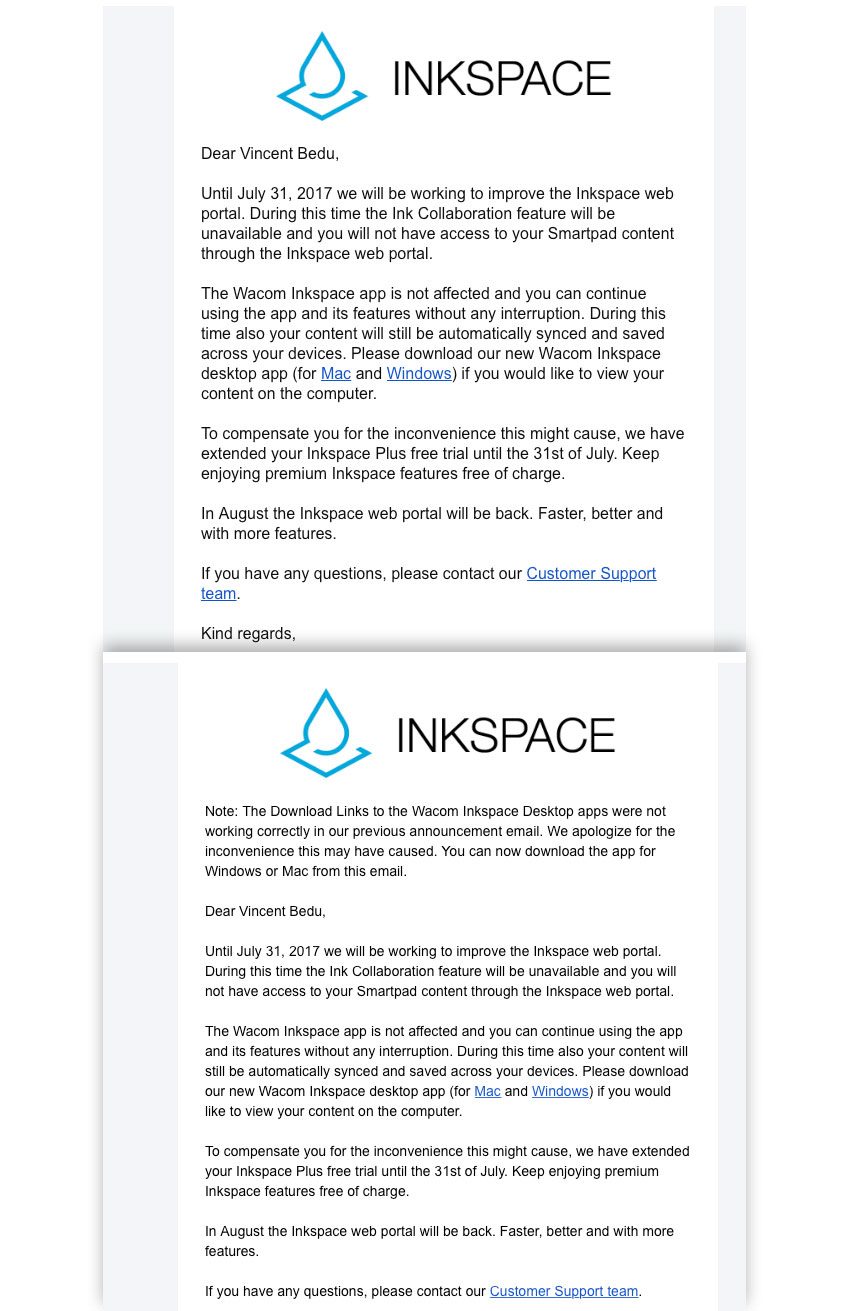
En ce qui concerne Wacom Inskpace app pour desktop, on a noté aucun problème d’installation. À part qu’au début, l’application nous parlait en espagnol (on a changé la langue) pour la connexion au compte Cloud, puis dès la synchronisation validée, il y avait un gros temps de latence (et de lag – larouetourne qui tourne) pour charger tout ce qu’il y a dan le Cloud et l’afficher dans la colonne de gauche votre fenêtre de l’app (on a noté la créationde pleinde fichier vierge également dans un 1er temps). Wacom informe qu’il y a aura des problèmes, surtout pour l’app mobile jusqu’à fin juillet (travail collaboratif et synchronisation smartpad et Cloud ne seront pas actifs, semble t’il). Vous devez relier à nouveau votre Intuos Pro. Cliquez sur le 1er icône en haut à gauche (il a une croix grisé).
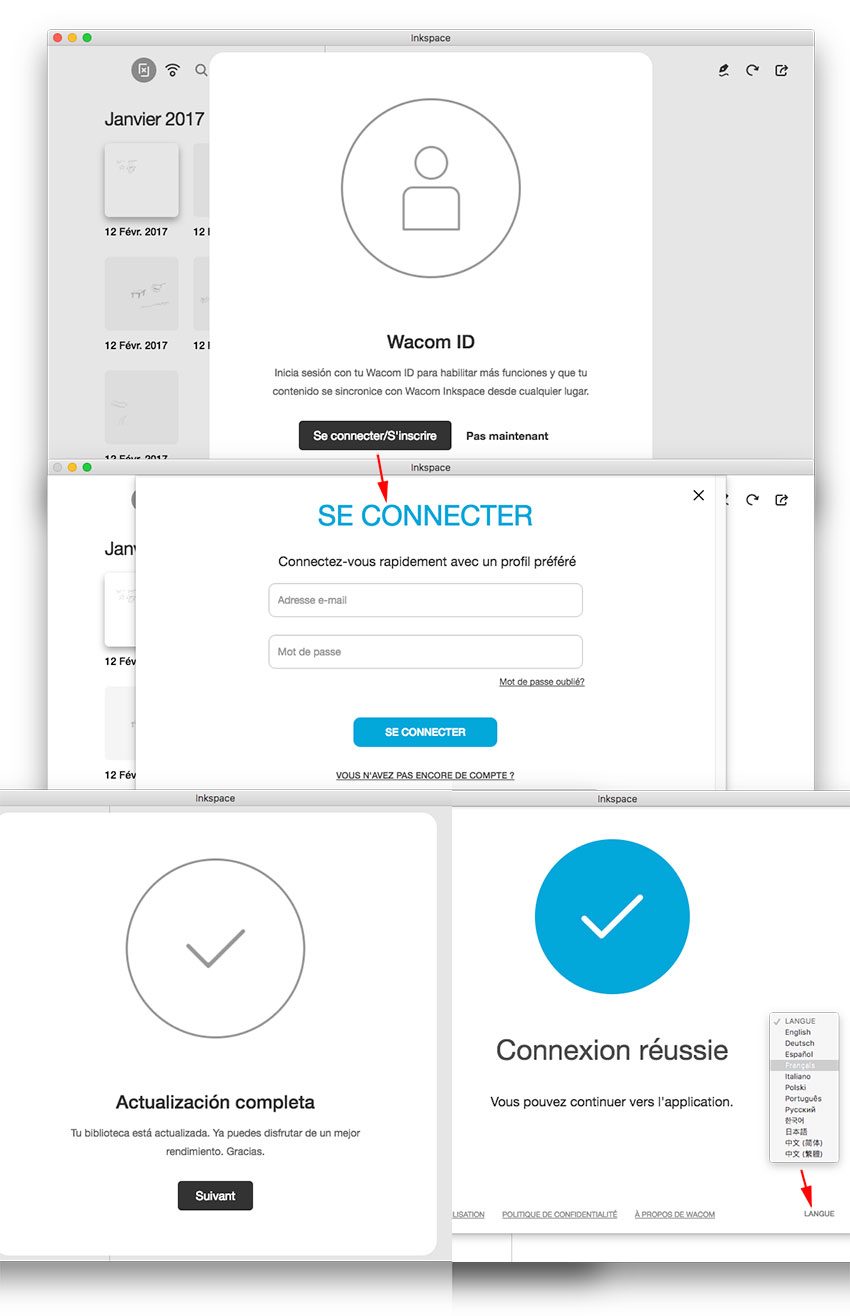
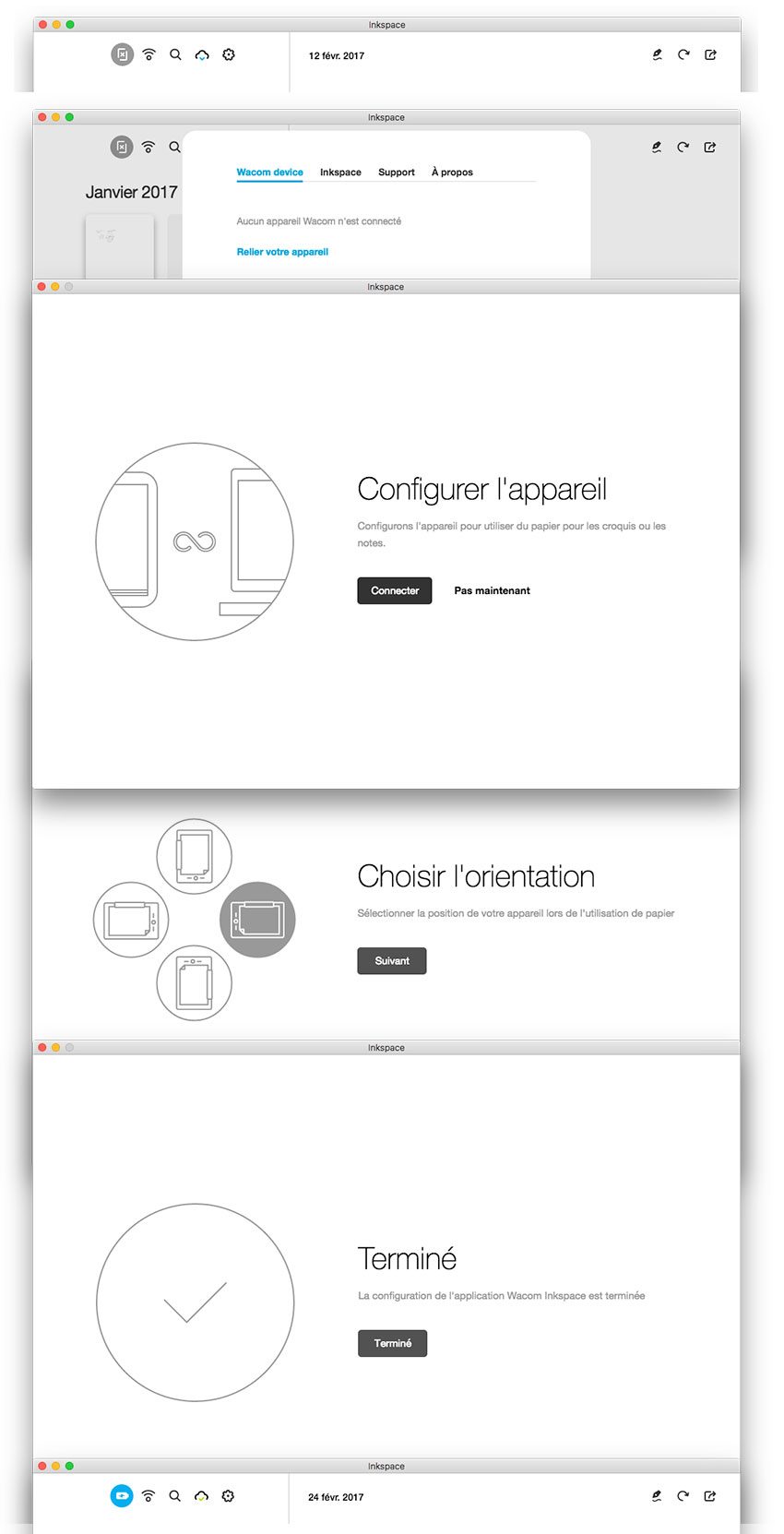
Pour rappel, pour synchroniser, vous devez le faire avec le câble USB, donc quitter le mode bluetooth et brancher le câble. Si la tablette n’est toujours pas reconnu (on vous affiche que rien n’est connecté), redébrancher la tablette et reconnecter là. On a noté que si vous branchez le câble USB, alors que l’Intuos Pro est toujours en mode bluetooth, l’ordi et l’app n’aiment pas ça et ne reconnaissent pas la connection USB. Donc cliquez sur le bouton on/off de l’Intuos Pro pour l’éteindre avant la connexion filaire. Dès que vous avez le slide « choisir l’orientation » (vous mettez gauche ou droite), c’est ok, votre Intuos Pro est reconnue, sinon il affiche aucun appareil Wacom n’est connecté.
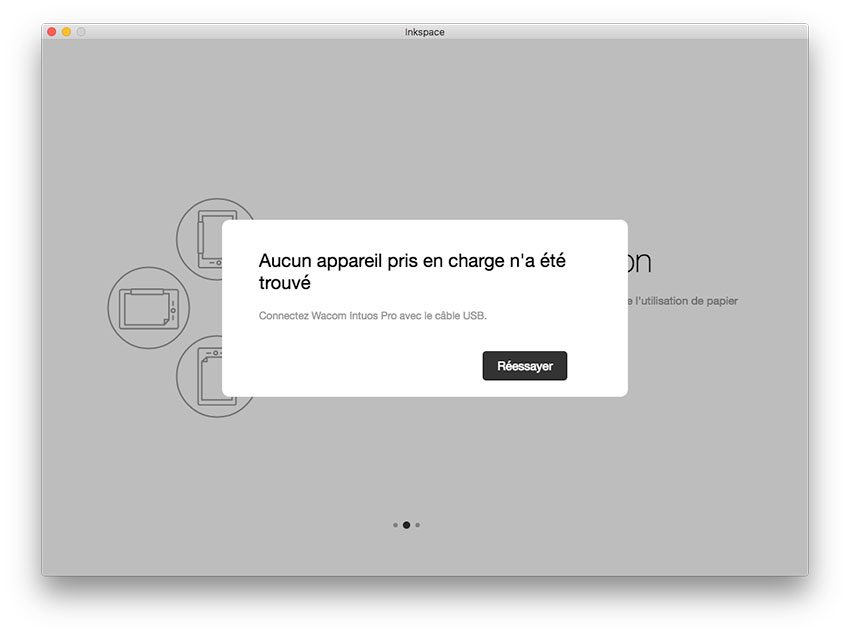
Quand tout est OK, tout se charge. On rappelle que comme les smartpads, l’Intuos Pro peut enregistrer indépendamment vos dessins en mode Paper (sur les smartpads, il y a 2 gigas de stockage interne , je ne sais pas trop pour l’Intuos Pro). En résumé, vous pouvez utiliser votre Inutos Pro en mode Paper sur votre canapé , allumée sur batterie sans connexion à votre ordi. C’est plus tard que vous videz vos dessins vers la Wacom Inkspace App et maintenant, l’app mobile.
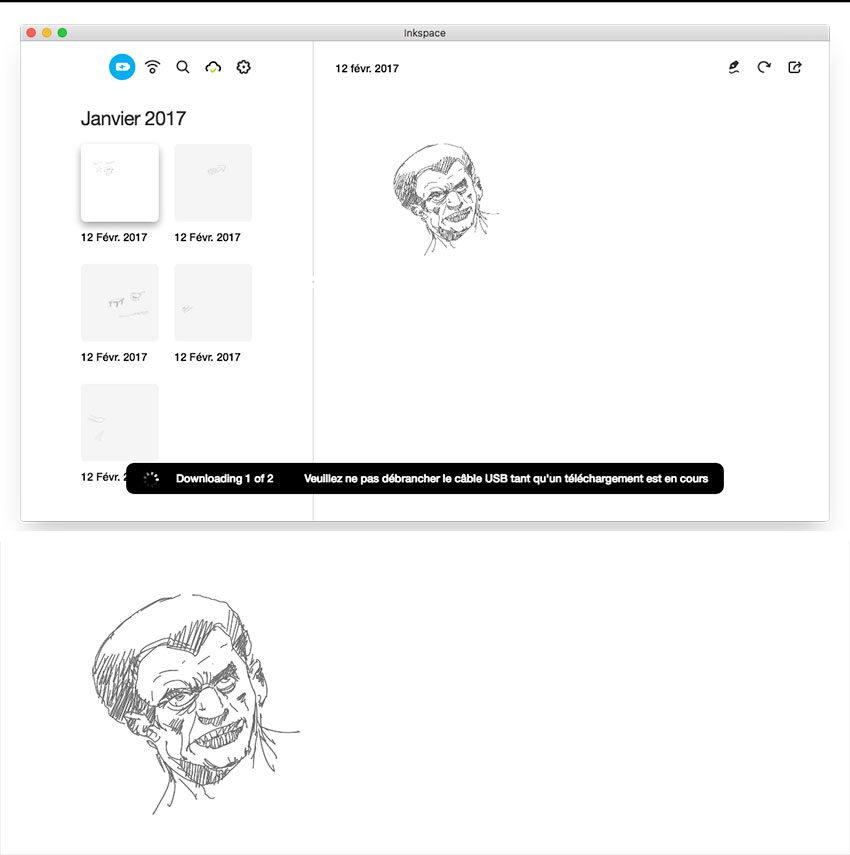
On a passé en revue la maj de Wacom Inskpace App (la version desktop), on passe à la version mobile d’Inkspace, qui améliore surtout la manipulation du fichier et qui se synchronise désormais avec votre Intuos Pro. On est sur iPhone et iOS. Problème, vous ne pouvez synchroniser qu’1 seul device. Donc en gros, si vous changez de produit Wacom (Bamboo Slate ou Intuos Pro pour mon cas) à synchroniser à votre smartphone/tablette, vous devez à chaque fois appuyer pendant 6 secondes sur le bouton pour lier votre tablette choisie à l’app de votre device. Heureusement, le produit Wacom avec son nom reste enregistré, donc vous n’avez pas à tout retaper. Lors du lancement de l’app, on a un temps pour la maj de la bibliothèque.
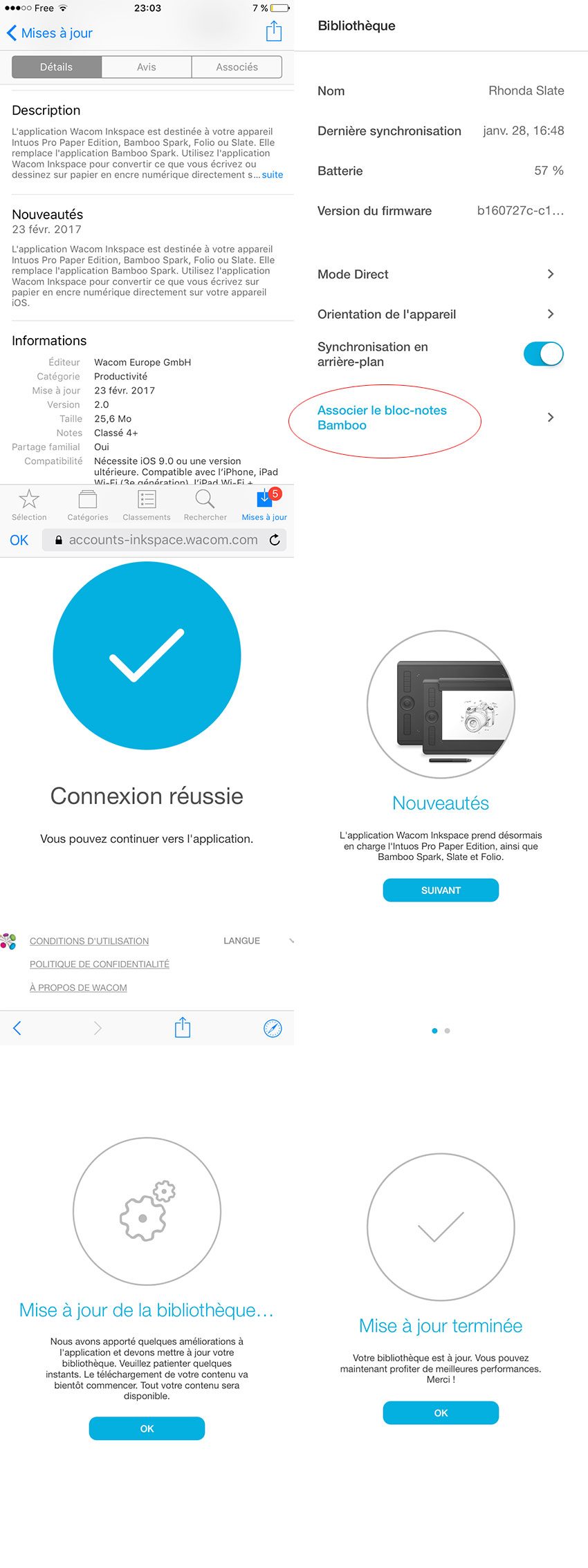
On a noté aucun problème de synchro dans l’utilisation que ce soit avec la Bamboo Slate et surtout l’Intuos Pro. Si on revient sur le mode opératoire de la synchro entre votre l’app Wacom Inkspace sur smartphone et votre Intuos Pro, le procédé est identique au smartpad.
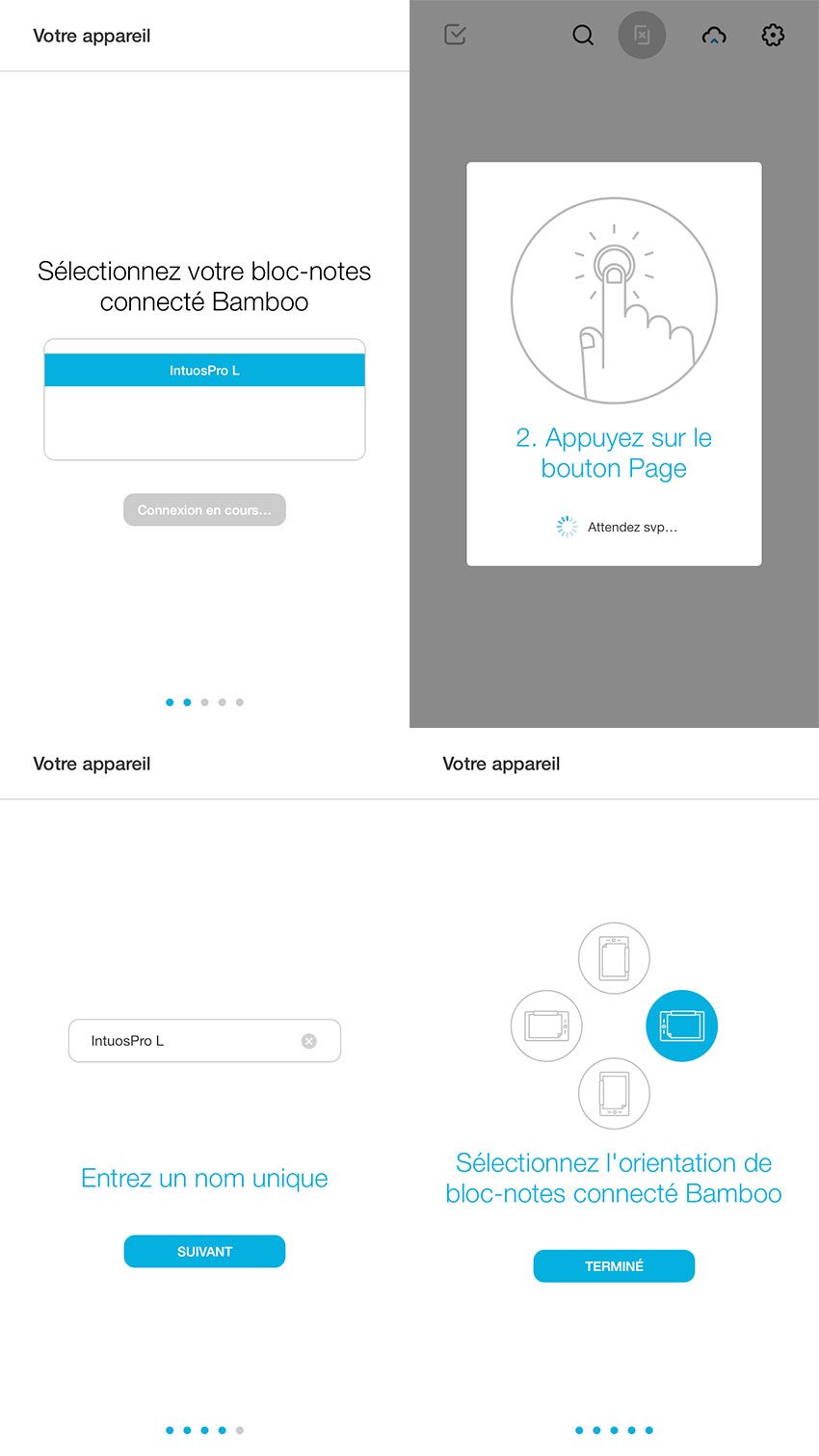
Lors de la synchro, on note un clignotement d’un point bleu (image gauche). Dès que tout est ok, vous pouvez utilisez votre tablette en mode Paper, en solo, en mode stand alone sur le canapé. Vous avez juste à approcher votre Finetip de la tablette, une croix verte s’affiche au centre du Touch Ring (ça , c’est génial). Dès que vous exercez une pression sur une feuille posée sur votre tablette, la croix devient bleue. Dès que vous avez fini, vous cliquez sur le bouton central, et votre fichier est directement envoyé à votre smartphone sur l’app.
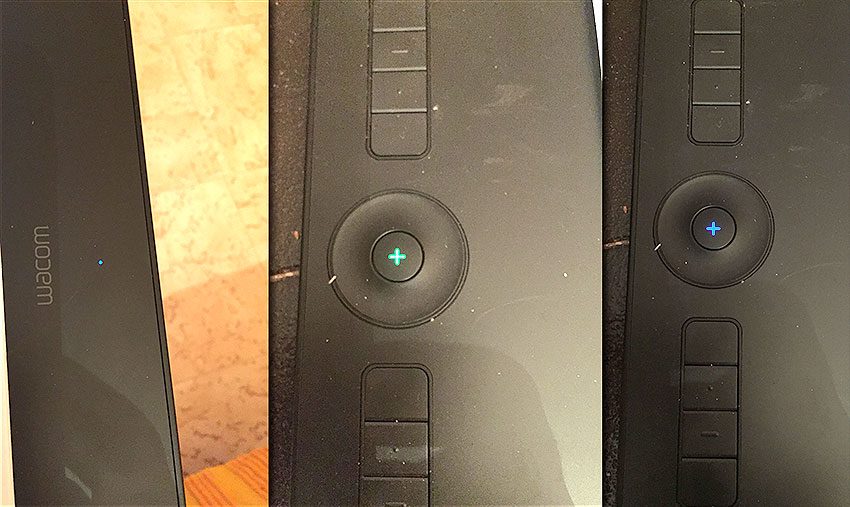
Voilà… Ça marche nickel chez moi.
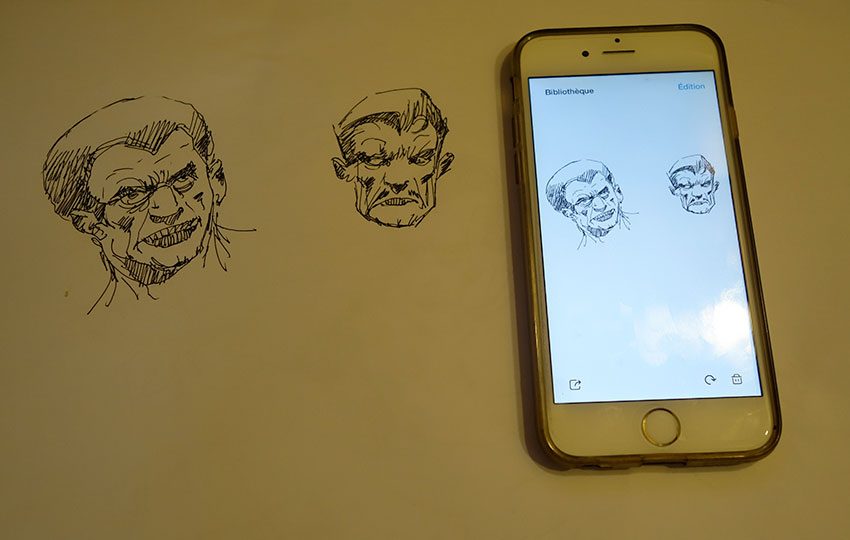
On reviendra plus profondément sur les différents menus et fonctions de l’application Desktop dans notre série de billets sur l’Intuos Pro 2017 Large.
La partie Driver – plus de précision >
La Wacom Inutos Pro a eu plusieurs majs des firmwares pour l’Intuos Pro 2017, stylet et bluetooth, à installer par le Wacom Desktop Center… À noter que l’installation pour le bluetooth est anormalement longue. On a noté une grosse amélioration pour le tracé en mode bluetooth après cette maj. On a testé que sur Mac pour l’instant (vu que sur PC, on n’a pas eu trop de problèmes)
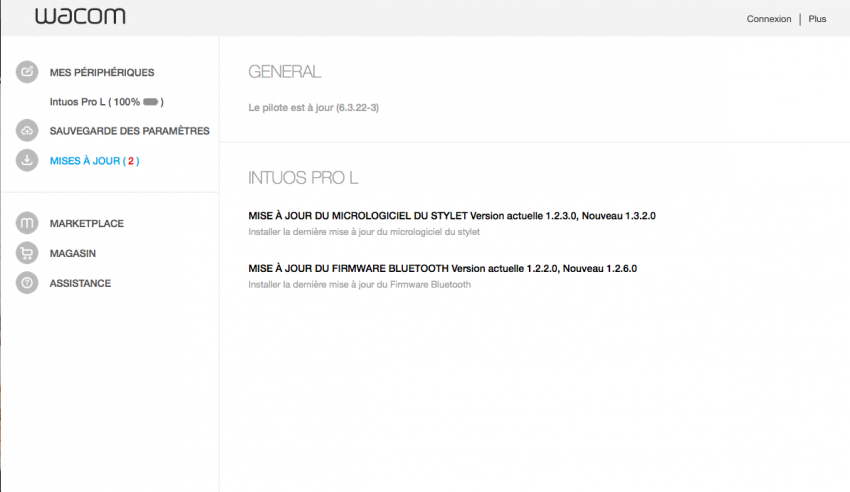
Si vous tentez d’installer le dernier driver pro ( 6.3.20-11 ) par le Wacom Desktop Center sur Sierra, vous risquez d’avoir ceci (cela a été mon cas). Problème, même en redémarrant l’ordi, la popup alert s’affiche toujours. On rappelle que pour la 1er fois, Wacom ne fournit pas un driver sur un CDRom, mais c’est à vous de le télécharger sur le site wacom.com/start sur la page dédiée à la Wacom Intuos Pro.
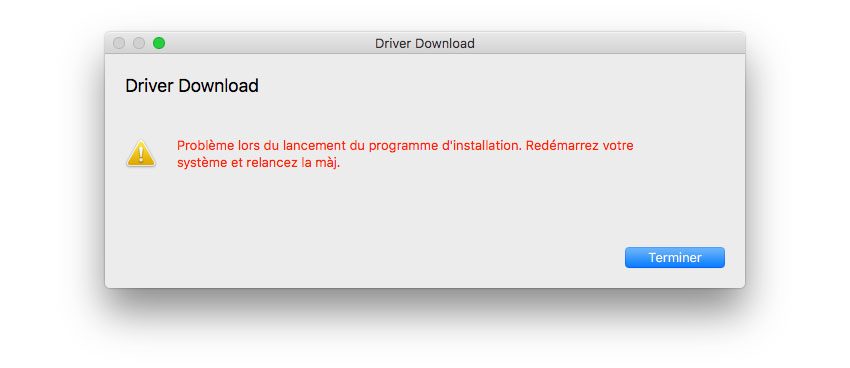
Donc quand vous ne pouvez pas mettre à jour le driver par le WDC, il suffit de faire cela à l’ancienne, c’est à dire d’utiliser les applications de Wacom dans le dossier Tablette Wacom (dossier Applications) pour désinstaller le tout.
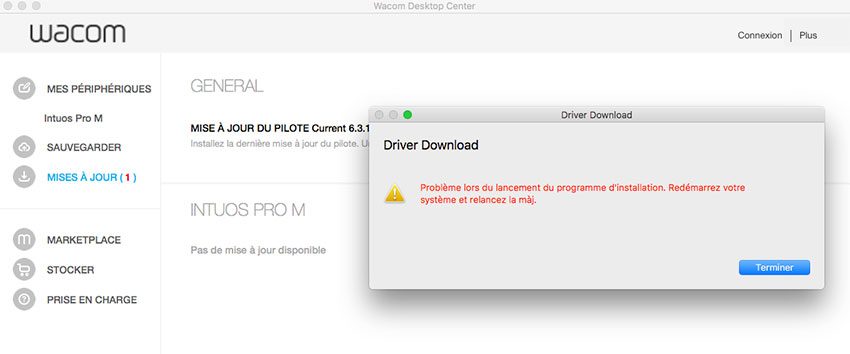
Sélectionnez l’Utilitaire Tablette et cliquer sur le bouton Retirer ( Logiciel de la tablette ). L’icône représente toujours l’Intuos4.
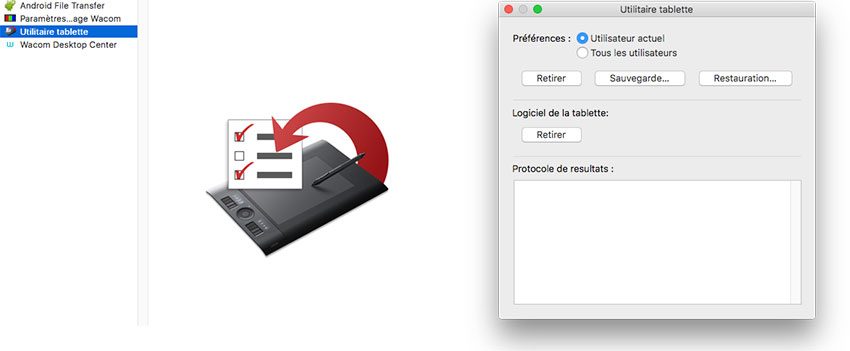
Quand tout a été désinstallé, vous reprenez à zéro toute l’installation. Vous suivez les indications du site Wacom. 1/ Connectez en USB la tablette à l’ordi. 2/ Télécharger le driver en cliquant sur le système. 3/ Suivez les instructions
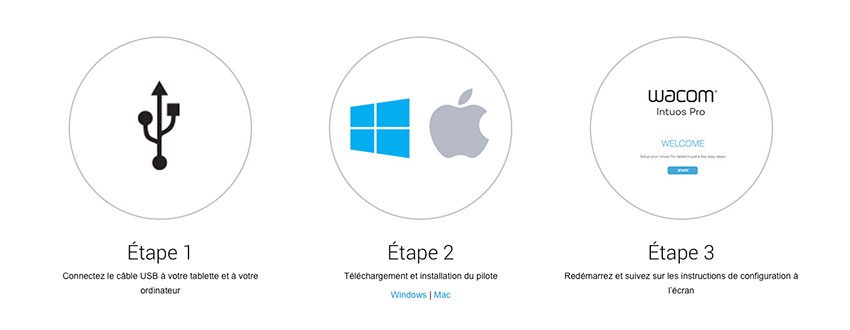
Le driver téléchargé, procédez à l’installation. On vous propose la question de le jeter à la poubelle (pourquoi pas?).
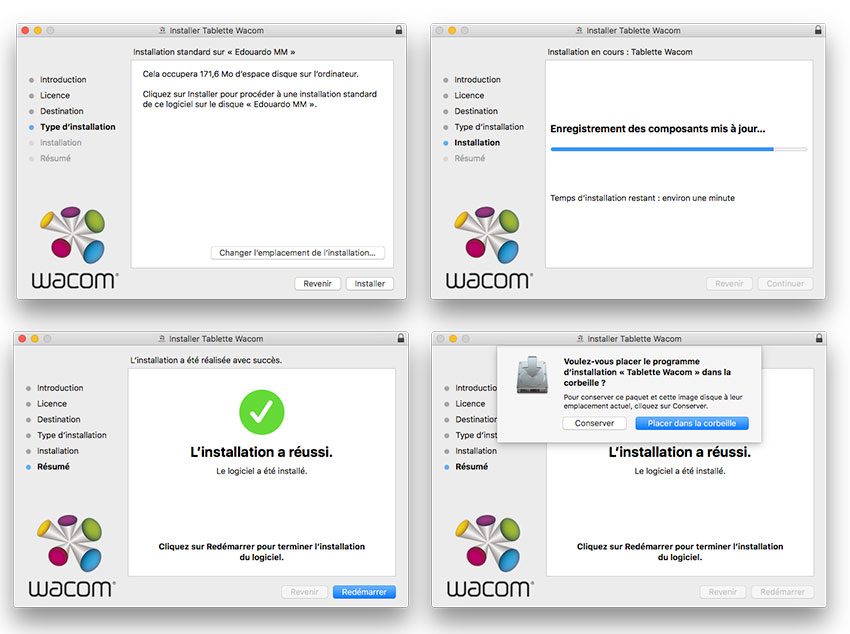
Après l’installation, votre ordi redémarre. Wacom Start fait son apparition. Vous avez une pop up qui vous aide à configurer votre tablette (gaucher/droitier, etc…) mais surtout à créer ou à logger votre Wacom ID à votre compte Wacom.
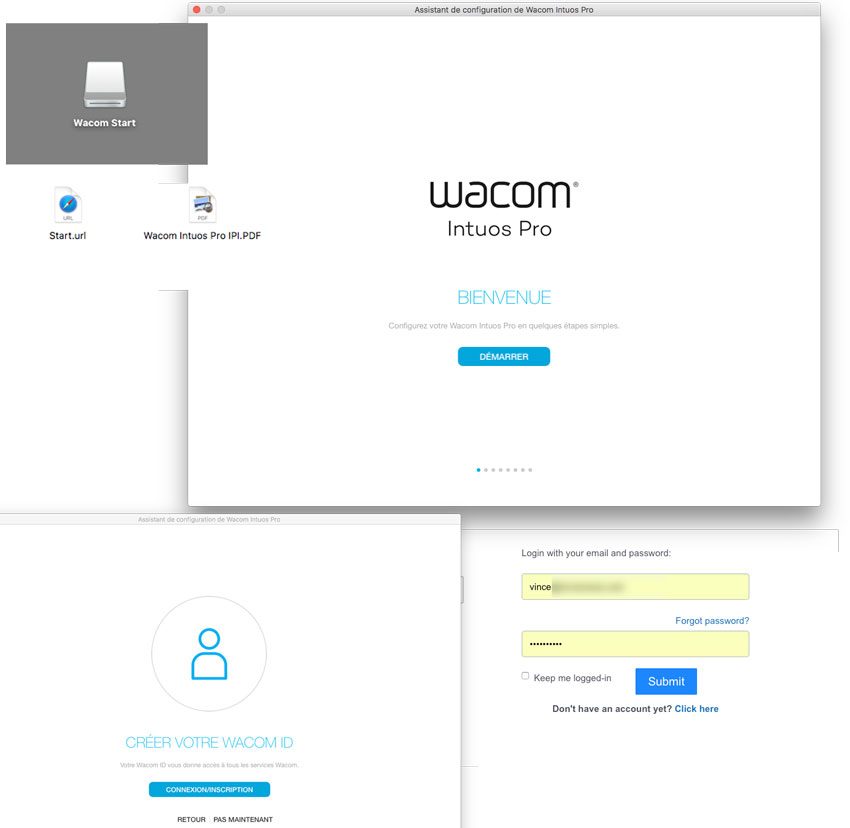
Le Wacom Desktop Center se lance car il est en mode « Démarrage automatique » (retirer la fonction). Vous notez que la batterie est à 64%, que ce soit sur le driver ou sur le WDC . Laissez brancher en USB pour qu’elle se charge à 100%.
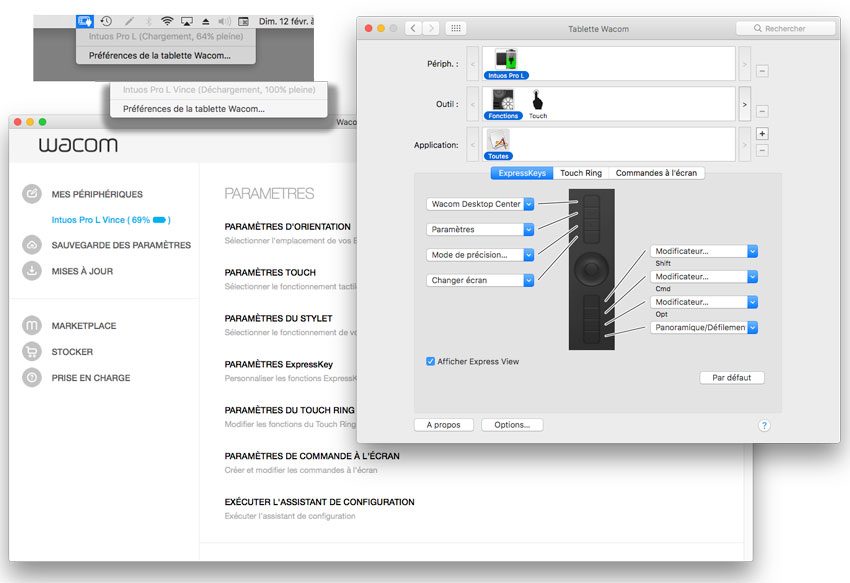
Rappel : vous pouvez changer le nom de votre tablette en double-cliquant sur le nom (ça mange pas de pain).
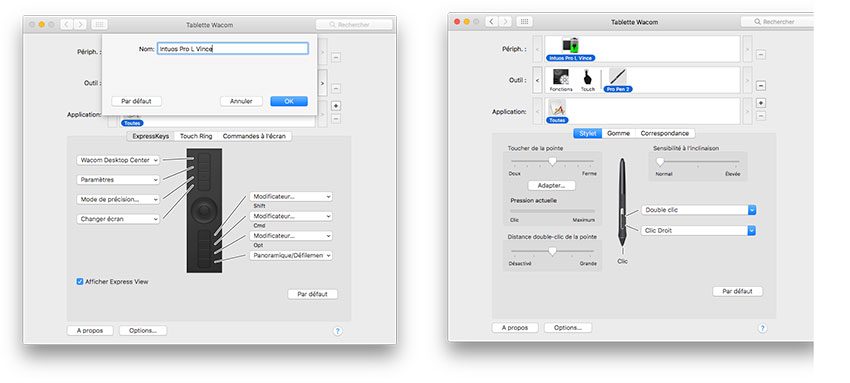
Et là, patrata ! Ça bugue. Tous disparait. Le driver ne trouve plus votre tablette et l’ordi redémarre tout seul. En fait, vous notez que le WDC (qui s’est remis en mode « Démarrage automatique ») affiche de nouvelle majs pour votre Wacom Intuos Pro. Il s’agit des firmwares (micrologiciels) de la tablette ( stylet, touch et bluetooth).
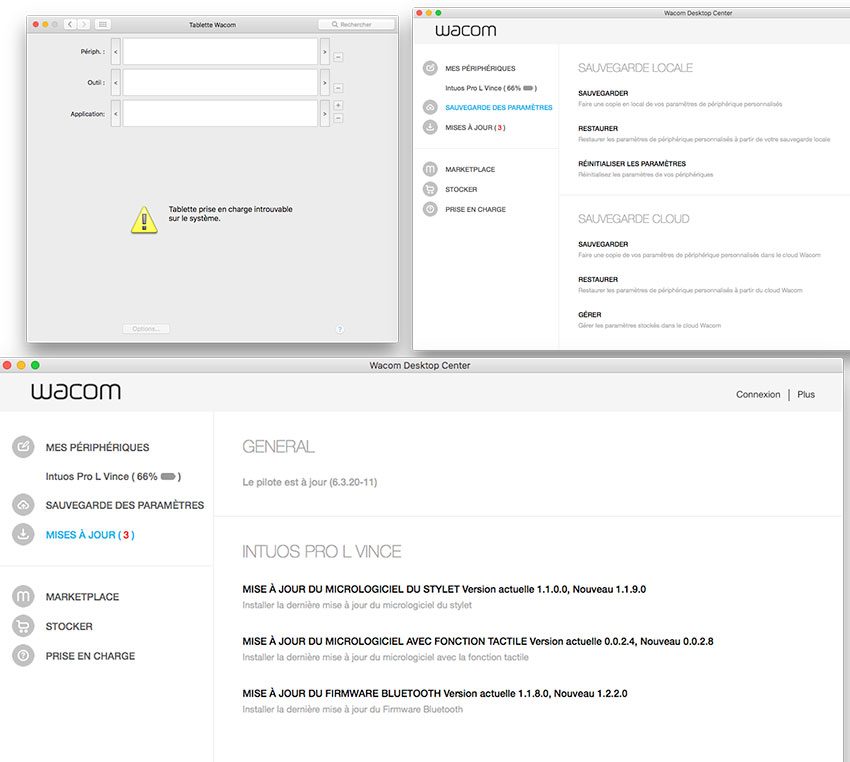
Quand il s’agit de mettre à jour des firmwares, vous mettez tout de côté et vous suivez les indications. Comme pour votre box internet et vos appareils divers, il faut assurer votre connexion internet. Donc ne cherchez pas à télécharger plein de trucs en même temps ou installez autre chose en même temps ou faire du rendu 3D en même temps ou convertir du mp3/mp4 en même temps. Cela prend moins de 3 minutes, donc assurez votre connexion et n’encombrez pas votre ordi de cacluls inutiles, qui pourrait faire planter la maj des firmwares. Il suffit de cliquer, dans l’ordre, sur les 3 liens des mises à jour. Si vous commencez par le micrologiciel du stylet (pen firmware), il vous est demandé que la tablette soit bien connectée en USB pour assurer l’alimentation électrique. Vous avez plein de popups ( avertissement, téléchargement, information, installation, validation). À chaque update installé, le lien disparait.
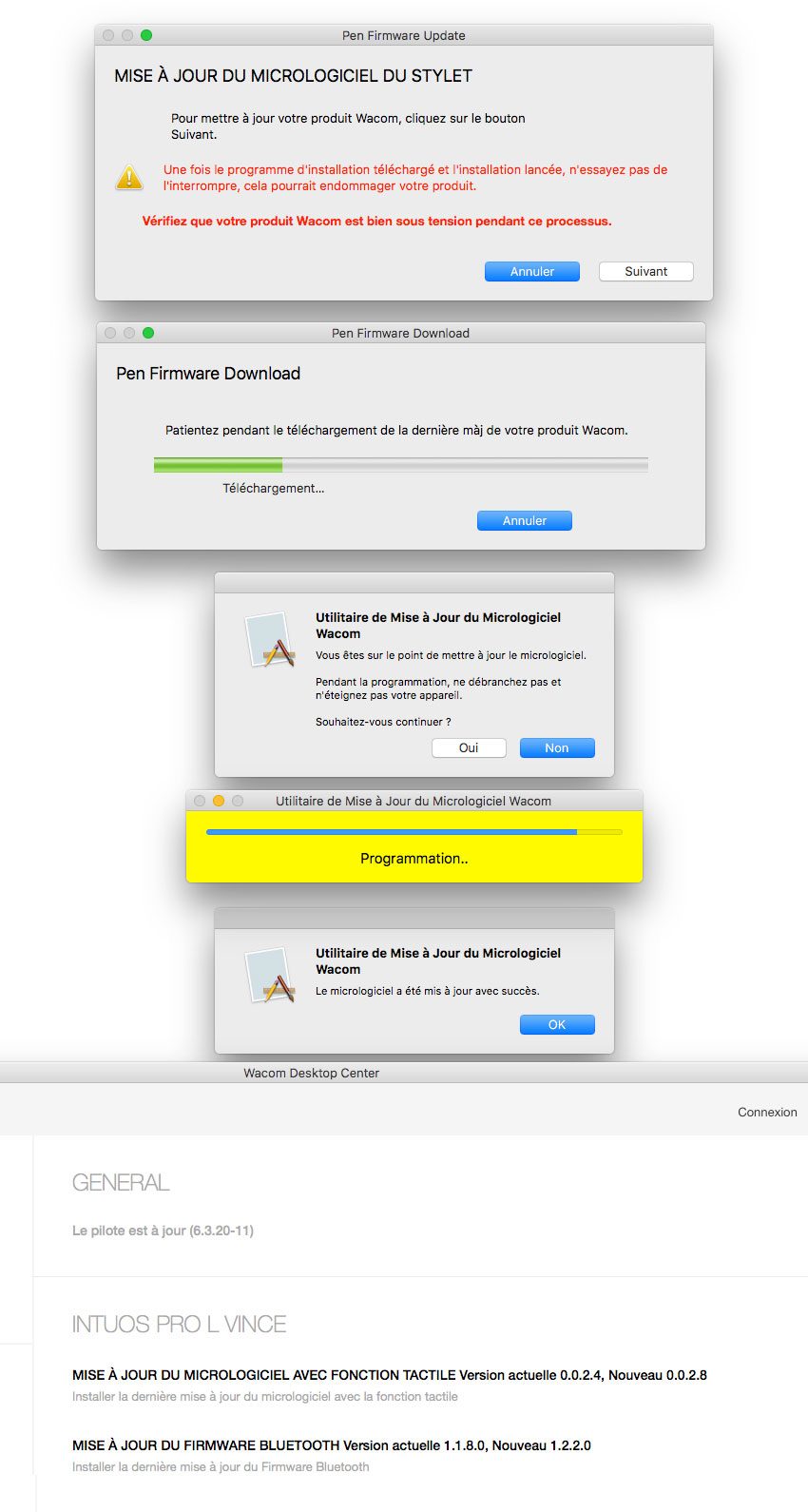
Après le stylet, faîtes la même chose pour le touch et le bluetooth. Quand les 3 updates sont installés, vous n’avez plus de liens à installer.
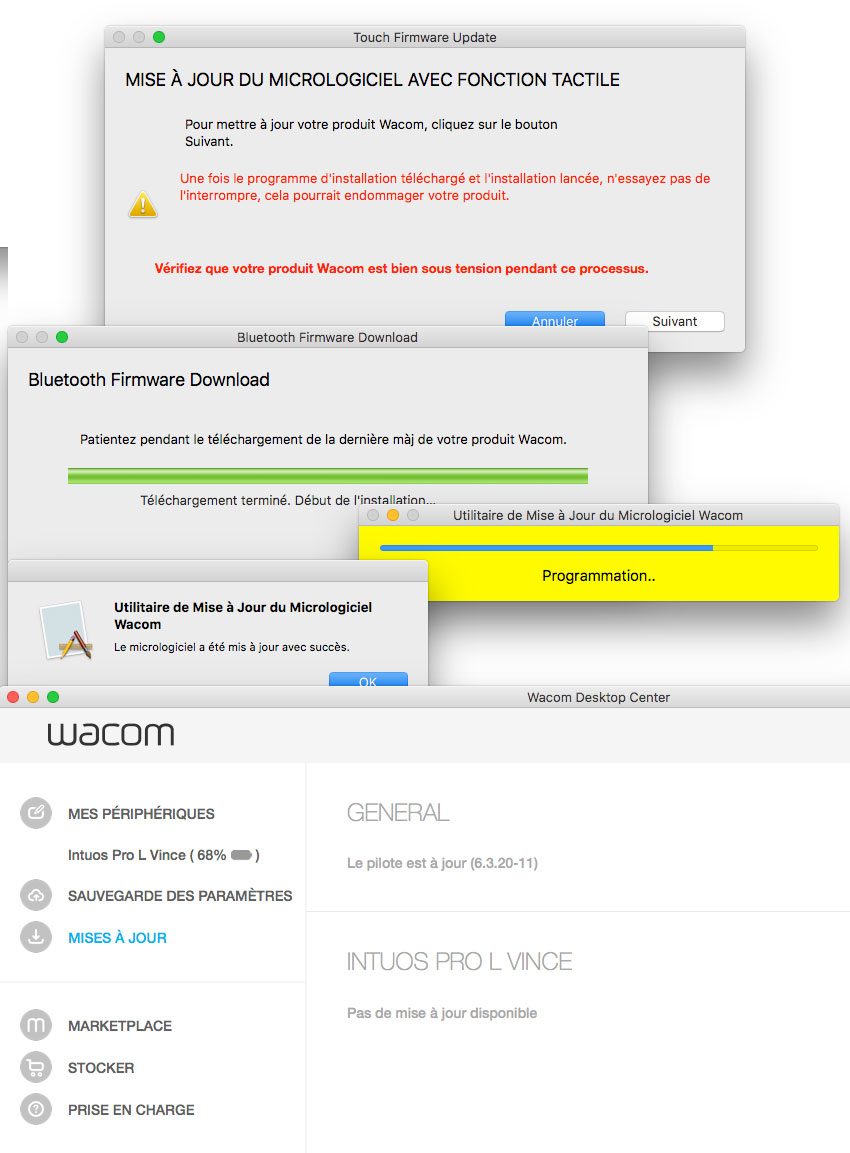
Tout est ok. Je ne me souviens plus si on vous demande de redémarrer votre ordi encore une fois. Mais là, tout est ok. Attendez les 100% de la batterie pour tester le bluetooth.
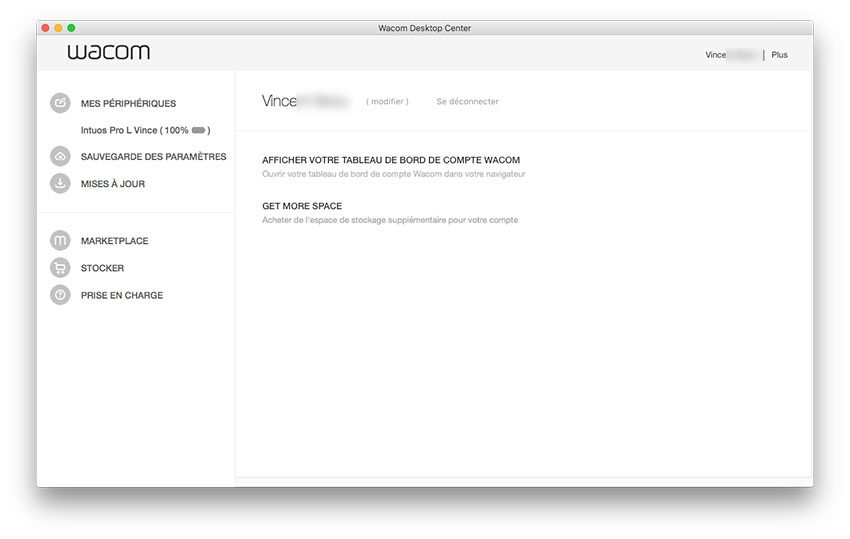
Avant ça, vérifier l’intérieur du driver. L’icône de la batterie est tout vert pour les 100%. Vous constatez que le Pro Pen 2 à 8192 et un ancien Grip Pen à 2048 sont reconnus. Adapter l’éclairage permet de régler la luminosité uniquement autour du Touch Ring (sélection du mode – pas les encadrements de la surface active). Que ce soit sur la popup de l’À propos et dans le Diagnostic, le driver 6.3.20-11 est bien là.
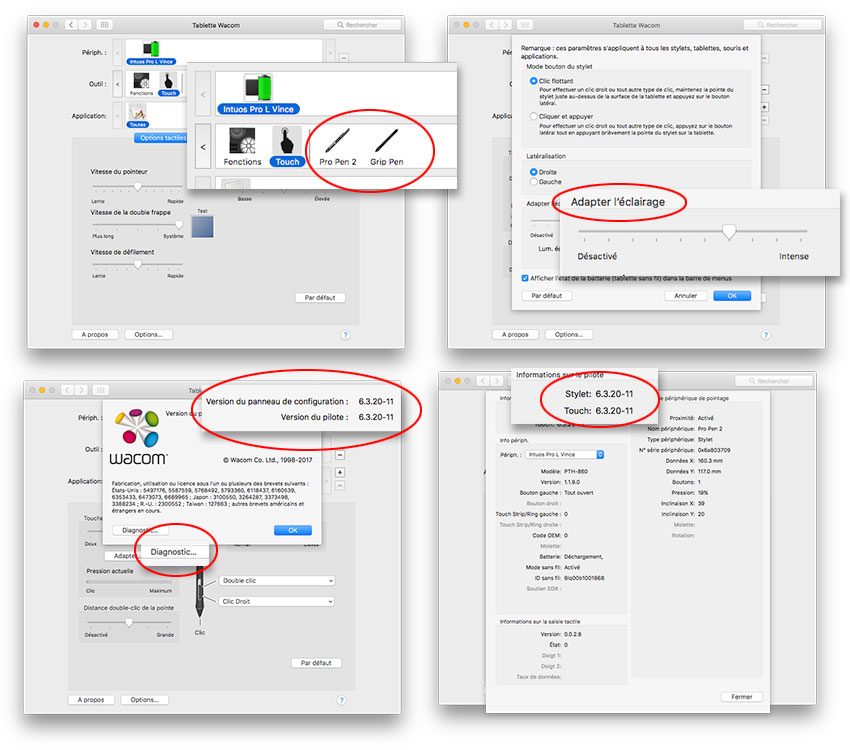
Tester le bluetooth. Désormais, fini le module wireless par Wacom, la tablette fonctionne avec du bluetooth classique à votre ordi. Appuyez sur le bouton on/off de la batterie, sur la tranche du côté du Touch Ring. Si ma 1er manip a échoué pour synchroniser ma tablette à l’ordi, la seconde fut la bonne.
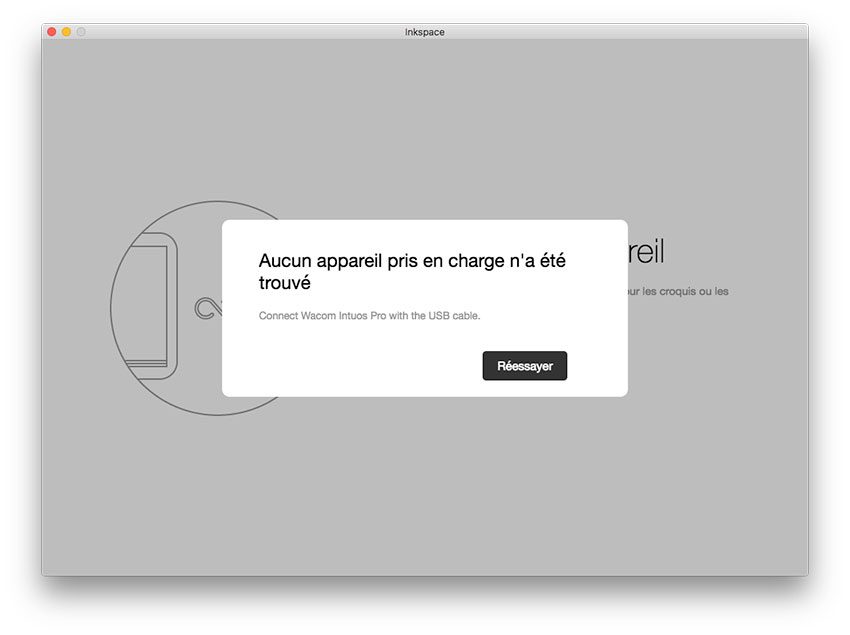
En fait, j’avais oublié de passer par l’assistant bluetooth de Sierra. J’avais perdu l’habitude avec le module wireless de Wacom…
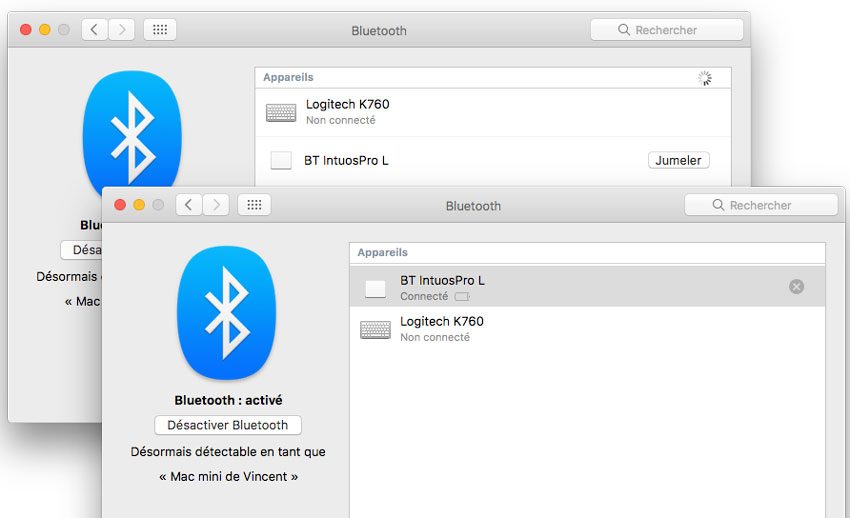
Tout est ok. De mon point de vue, selon moi, d’après mon opinion, j’ai toujours trouvé le tracé moins réactif en bluetooth qu’en connexion filaire. Après quelques jours d’utilisation, je confirme que la durée de la batterie est assez hallucinante. Pour l’instant, chaque charge dure très longtemps et le stylet est tout de suite reconnu dès le bouton on/off pressé. Pas de bug pour l’instant. On a noté que l’icône du BT IntuosPro L ouvre les préfs du trackpad. Pour rien, car même si le multitouch est activé, le système ne le reconnait pas comme trackpad. À tort.
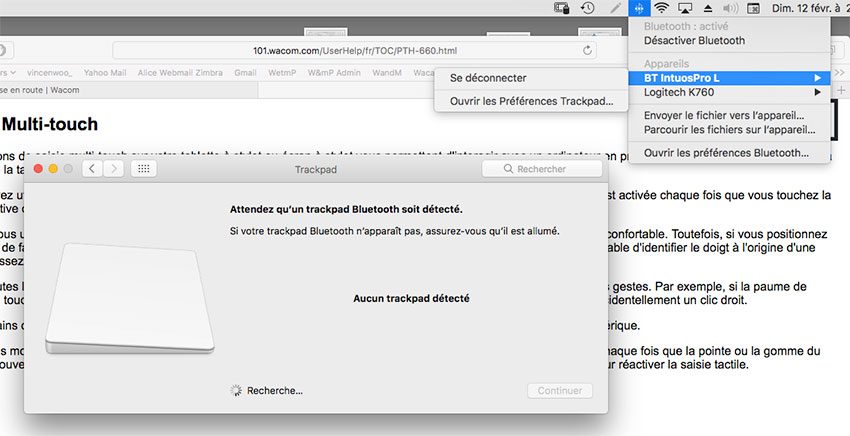
Vous avez une Wacom Intuos Pro, et avec la version Paper Edition, vous avez déjà les outils pour jouer avec le Digital Ink (notamment le Finetip Pen). Donc vous pouvez installer tout de suite Inkspace pour Desktop (choisir le lien de la version Intuos Pro Paper Edition ). Suivez les indications. Installation, démarrarrage de l’application et les indications pour synchroniser l’app et la tablette.
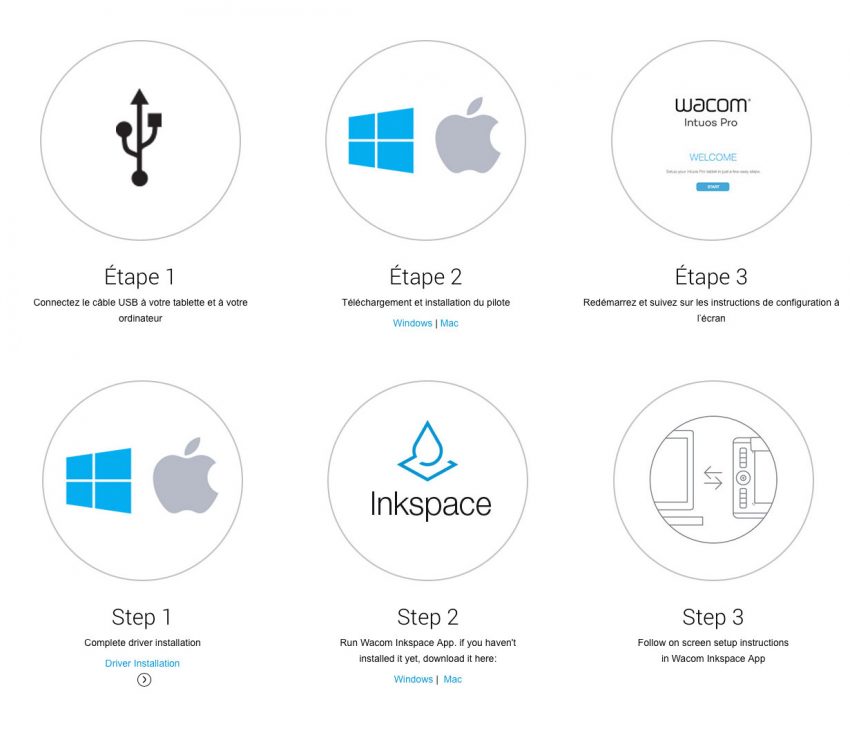
Télécharger l’app Inkspace avec le lien donné (pour l’instant, pas de maj tout de suite:)).
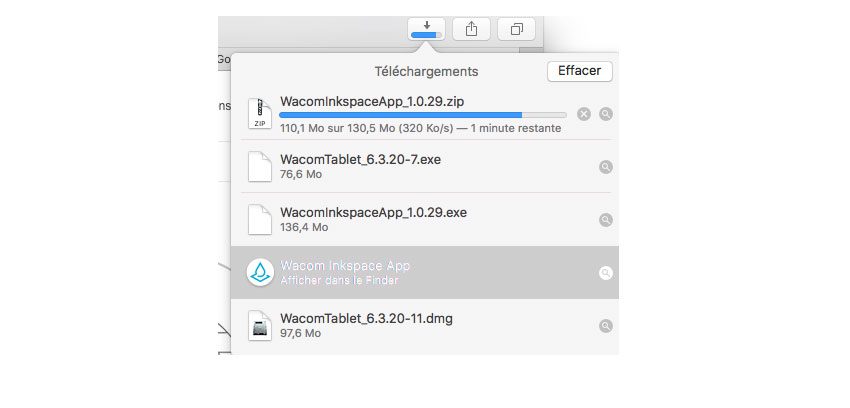
Pour ouvrir Wacom Inkspace App (mettez là dans le dossier Applications), passez par le clic droit (ou Ctrl clic), car Sierra n’aime pas les ODNI. Enfin l’app se lance. Une popup identique au démarrage de l’Intuos Pro s’ouvre mais avec Wacom Inkspace comme intitulé.
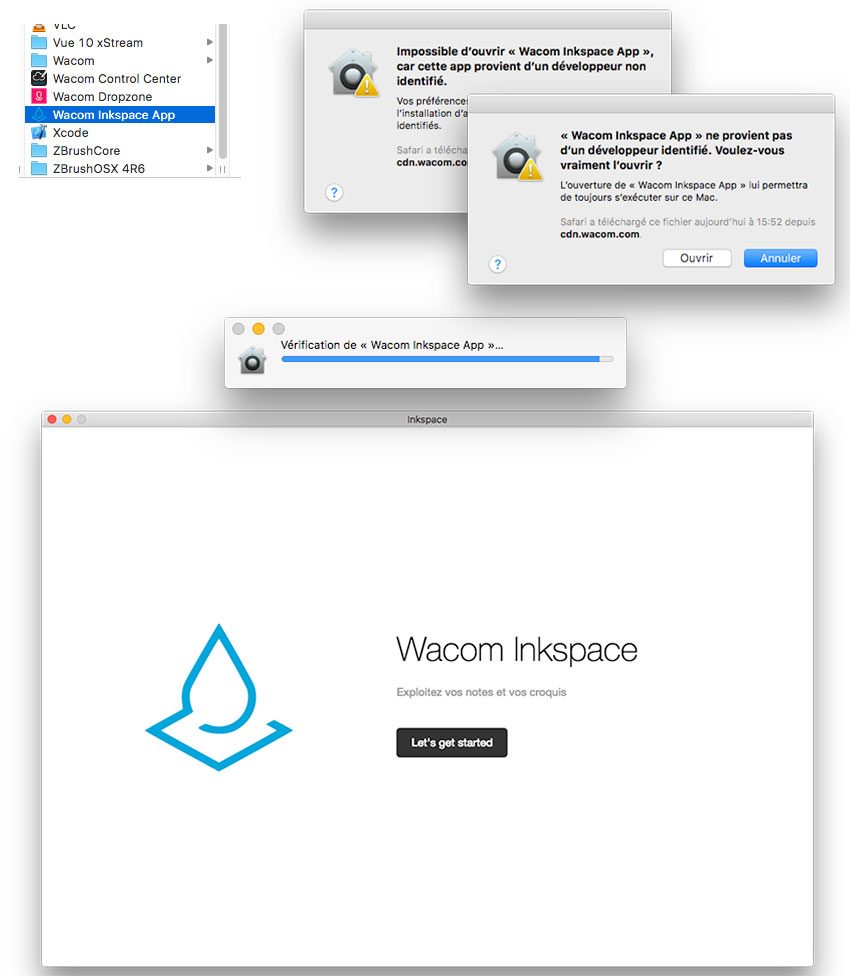
On retrouve les slides habituels de l’Inkspace avec toujours la synchronisation à votre compte Cloud. Et hop, c’est fait. Vous avez aussi les visuels du mode d’emploi. C’est simple : il suffit d’utiliser votre Finetip pour passer en mode Digtal Ink et reprendre votre pro Pen 2 pour repasser en mode tablette graphique. Le Touch Ring affiche en son centre un joli + vert en mode Digital Ink et c’est un mode sélectionné du Touch Ring (un point lumineux) qui annonce le mode tablette graphique. Tout simplement.
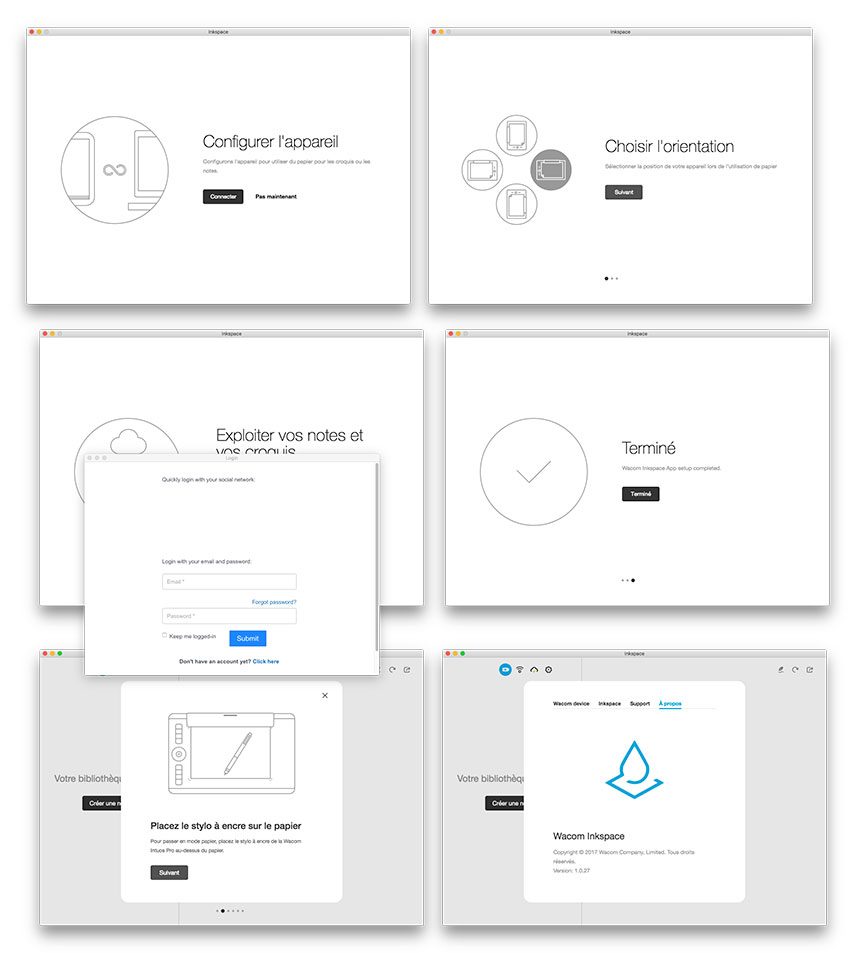
C’est fini pour l’installation mouvementé du driver 6.3.20-11 et des firmwares de la Wacom Intuos Pro L.
Focus sur les accessoires – retour –
Retour sur ce Pro Pen 2 avec… Ses 8192 niveaux de pression. 4 fois plus que tout ce qui a été fait chez Wacom chez les Pro avec les Grip Pen et Pro Pen précédents.

Reste à savoir, comme d’habitude, si les logiciels d’infographie seront optimisés pour cela ou bien cela est’il réellement nécessaire tant de pressions. Ces questions étaient déjà là lors du passage de l’Intuos 3 à l’Intuos4 et du passage de 1024 à 2048 niveaux de pression. Maintenant les 1024 sont réservés aux Intuos (ex Bamboo)et c’est évident d’avoir 2048 pour les tablettes pro.

Mais la vraie nouveauté, c’est la réponse aux détracteurs du stylet Wacom, sur 2 points, largement utilisés par des adversaires (stylet Ntrig pour la Surface Pro 3 et 4 – maintenant Microsoft s’est de nouveau lié à Wacom pour le stylet des futurs Surface – et Apple pour le lancement de l’Apple Pencil). Ces 2 points sont le lag lors d’un tracé et l’effet de parallaxe. Sur ces 2 points, Wacom répond en informant.
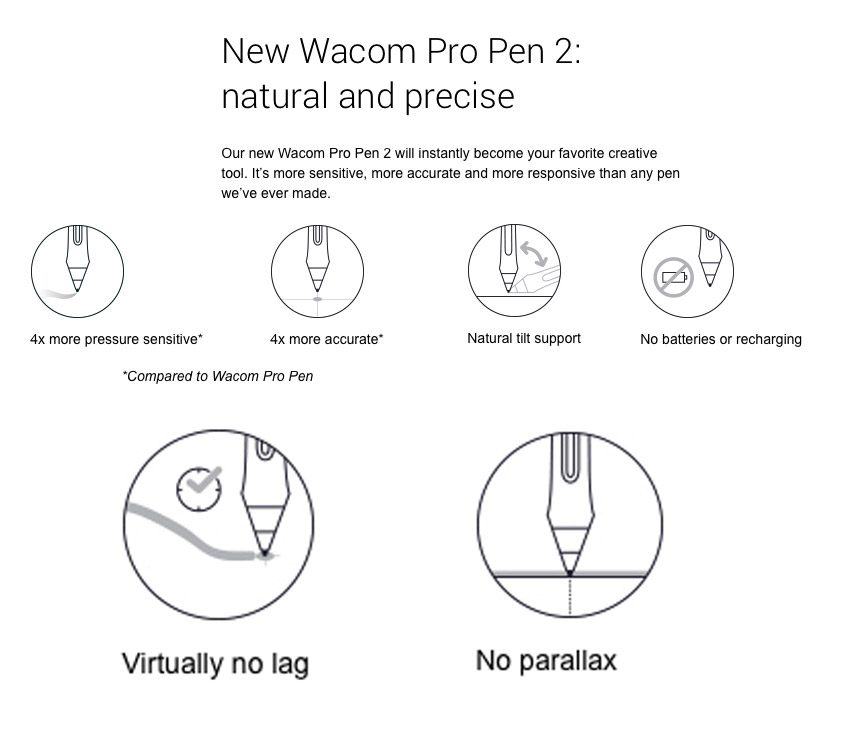
Ce qui est étonnant, c’est que le lag vient surtout du logiciel. Utiliser une brosse large, dans Photoshop CC, avec l’outil Pinceau sur un doc A4 à 300 dpi, ça passe, mais utiliser une brosse à poils tout aussi large avec le Pinceau Mélanger sur le même doc, vous pouvez continer votre partie d’échecs à côté. Donc c’est assez étonnant, on le répète, que Wacom communique assurément sur cela. Donc a tester avec notre bel exemple. Si Wacom peut pallier les logiciels sur cela, tant mieux.
Le parallaxe, en fait, est la perception d’épaisseur de la surface active entre la pointe du stylet et la visualisation du tracé. Cette distance est surtout perceptible sur les grands écrans, Wacom étant presque le seul à en produire, c’est normal, que cela touche que Wacom. Cette perception est assez subjective car certains utilisateurs de Cintiq travaillent en décalant beaucoup l’affichage du curseur avec le contact de la pointe (ils n’aiment pas avoir la pointe du stylet toucher et cacher le curseur). Sur la Wacom MobileStudio Pro, Wacom informe qu’il y a pas de parallaxe, en gros, plus aucun espace (épaisseur) entre le toucher du stylet et la visualisation du tracé sur l »écran. En fait, on peut vous informer (car on sait des trucs…) que cette distance jadis était de 2 mm et que maintenant, sur la Wacom MobileStudio Pro, elle n’est plus que de 0,8 mm. À nouveau, à tester et bien sûr, à espérer que cela soit de même sur les prochains Cintiq HD.
Un dernier zoom sur notre Pro Pen 2 avec sa garvure Wacom. Par défaut, il est fourni avec un anneau d’argent.

Le nouvel écrin de voyage, qui ressemble à un porte cigare. Ouvert et fermé. Cela fait gadget à la James Bond.

Présent dans les nouveaux Wacom Cintiq Pro également, le nouveau socle du Pro Pen 2 apparaît plus pataud que le précédent et se rapproche de son ancêtre de l’Intuos 3. Ce qui le différencie des modèles précédents, c’est sa qualité et sa finition. C’est la présence du métal, avec également le poids qui va avec. Coté stabilité du Pro Pen 2 en mode vertical, on note étonnament du jeu, qui fait que le stylet n’est pas bien prisonnier de sa gangue, comme l’était le Grip Pen dans les penholders de l’Intuos 4/5/Pro 2013. En position horizontale, le Pro Pen 2 est aussi stable que sur le socle précédent (c’est dire bof), mais moins bien que sur celui de l’Intuos 3.
La pince pour retirer les mines du Grip Pen disparait pour laisser place à un astucieux orifice simple et efficace, mais apprener à manipuler parfaitement votre geste la première fois car vous risquez de catapulter vos mines de Pro Pen 2 à l’autre bout de la pièce. Le système de présentation des mines en fleur épanouie, à l’intérieur, est très élégant et très séduisant.
Au final, ce nouveau penholder est d’une qualité irréprochable du point de la finition et est sans conteste le penholder le plus luxueux que Wacom ait créé. On lui reprochera son poids (au moins, il ne tombera pas), son côté pataud comme celui d’une mighty mouse d’Apple et et surtout le fait qu’on a connu des socles plus impérials sur la stabilité du stylet en position verticale et horizontale.
Les photos ! Il ressemble prseque à une souris Apple de 1998 (style G3 B/W mais en noir). On peut voir déjà l’orifice pour retirer la mine au centre, au verso. Le dessous est une pure merveille. Presque un trésor gravé.

Focus sur le verso. Gravé sur du métal, on lit le mode d’emploi pour retirer la mine. Impressionnant. C’est argenté, mais avec un éclairage artificiel, cela passe couleur Or. « Open » indique le mouvemnt rotatif pour l’ouvrir. La première fois, vous n’y arrivez pas à l’ouvrir du 1er coup. Il ne faut hésiter à appuyer fortement et tourner.
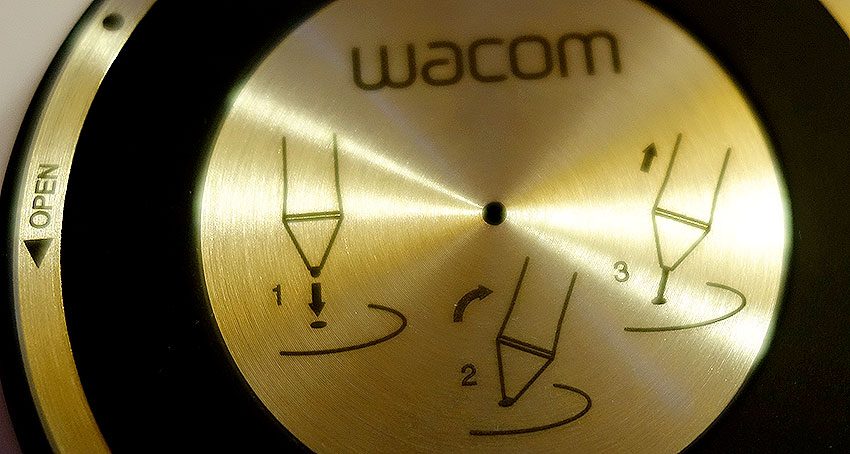
Comment on fait, en images, pour retirer la mine… Du How to… Simplissisme.

En ouvrant le socle (faire tourner la base), on accède aux nouvelles mines plus fines que les précédentes. J’en ai profité pour photographier le verso de la base. Du métal, qui fait que ce penholder fait son poids.

Focus sur les mines, alignées commes les pétales d’une fleur sur le couvercle du penholder. Très beau. La partie centrale avec son orifice est plus visible

Des photos avec le Pro Pen 2 en mode vertical.


En mode horizontal. Presque en équilibriste. [ PS : le Ninja Capseur : « C’est le kamasutra du PenHolder! » Sans commentaire] [Maj] Rhonda : « Grrrrr… »


Wacom propose avec la version Paper Edition de l’Intuos Pro un un stylet, le Wacom Finetip Pen de 0,4 mm (il est à acheter si vous avez la version standard). Ce stylet fonctionne en mode paper comme sur les smartpads. Donc voici quelques photos. On avait déjà noté une ressemblence avec le stylet du feu Inkling. On avait vu juste.
Ce Wacom Finetip resssmble à s’y méprendre à un stylo feutre ou Rotring. Sur une table, vous le confondez facilement. Wacom aurait pu faire un design peut-être plus original pour le différencier d’un stylo feutre normal. Ou rajouter un anneau coloré fluo. Un truc comme ça. De toute façon, il ne déparera pas dans un assortiment de stylos feutres de précision regroupés dans un verre destiné à cet effet. Et toc.

Tout étant noir, on note que les nom Wacom et Finetip 0.4 sont difficilement lisibles.

Le Wacom Finetip 0.4mm à côté du stylet de L’inkling. Cure de rétrécissement du Fat Bottom Inkling Pen.

Pour l’instant, on ne connait pas le prix (il est vrai, on n’a pas regardé sur l’eStore). On vous parlera de son utilisation dans des futurs billets sur l’Intuos Pro. Mais on peut vous dire une déception. Il ne reconnait la presssion lors de son export avec Inkspace. Encore moins bien que le Bamboo Pen du Bamboo Spark. Si le but est de reproduire numériquement le tracé d’un stylo type Rotring avec un trait de même épaisseur, le résultat est correct et répond au sujet. Par contre, on est loin du résultat plus séduisant d’un Bamboo Slate/Folio, qui valorise une reconnaissance flagrante de la pression avec 1024 niveaux.
Wacom fournit 3 recharges dans son packaging. On n’a pas encore cherché à retirer la mine et la changer avec une générique (si c’est possible sur ce modèle – ça l’est avec le Bamboo Pen). On précise que Wacom propose à la vente aussi un Ball Point Pen compatible avec le mode paper de l’Intuos, en remplacement du Finetip. Pas d’infos ou de visuels encore sur ce stylet. Mystère et boule de gomme… Gomme digital, of course.
On avait signalé dans le descriptif de la Wacom Intuos Pro, que outre Wacom proposait le Finetip Pen 0.4 mm avec la Paper Edition, mais il était possible d’obtenir (achat) un Ballpoint Pen (stylo à bille), certainement sensiblement identique au Bamboo Pen du Bamboo Slate/Folio. Si le Wacom eStore européen ne l’affiche pas (encore), il faut aller sur le site US pour avoir une image. La mine fait 1 mm et en effet, c’est un stylo à bille.

Ence qui concerne les recharges pour le Wacom FineTip, il faudra passer par le Wacom eStore car ses mines sont spécifiques et malheureusement d’une durée limitée (c’est de l’encre liquide donc ça part vite). Par contre vous pouvez utiliser une mine à bille comme pour le Ballpoint ou le stylet du Bamboo Slate/Folio. Vous trouvez cela dans toutes les maisons de la presse (qui font des fournitures) à partir de 0,50/0,60 € (ça peut monter jusqu’à 1,5 € selon les marques).
Dans cette video, on a l’explication et la démarche de « comment changer la surface texture ». On ne savait pas que c’était aussi compliqué. Par contre, on a appris le prix sur le Wacom eStore : 40€ (Medium) à 50€ (Large). On terminera notre mini test avec un prochain billet sur la Wacom Intuos Pro 2017 en s’attardant sur la surface par défaut, qu’on trouve catastrophique (texture qui accroche trop).


