Inkling Sketch Manager : les préférences
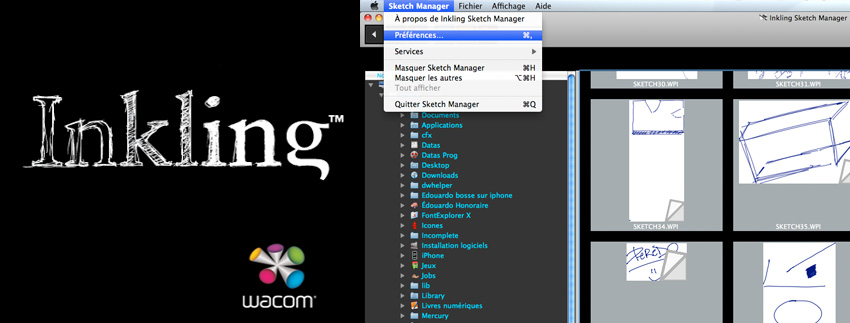
Dans ce billet, le sujet est le réglage du stylet Inkling et de l’export vers Photoshop en utilisant les préférences dans le logiciel Inkling Sketch Manager.
Le stylet Inkling a un réglage par défaut qui est de 2 ordres : le diamètre de la billet du stylet, qui correspond à la reconnaissance du diamètre du tracé de votre stylet (diamètre compris entre 0,8 et 1,4) et la taille du pinceau , qui correspond à l’épaisseur du trait exporté dans Sketch Manager (à partir de 1 jusqu’à plus de 20). En résumé, vous pouvez avoir une reconnaissance du trait plus ou moins légère en manipulant le diamètre de la bille et vous pouvez grossir le tracé lors de la restitution numérique en mettant une épaisseur plus élevée.
Cela semble un peu compliqué dans le texte, mais rassurez vous en images, cela sera plus simple.
J’utilise uniquement l’export sur le logiciel Photoshop, car le tracé exporté est neutre. Il s’agit d’un tracé qui cherche à imiter le trait d’un stylo à bille. Inkling Sketch Manager propose un export pour Illustrator et SketchBook Pro également, mais pour ces 2 softs, l’export tient compte de la brosse sélectionnée, c’est à dire, si la brosse Crayon ou une forme calligraphique (par exemple) est sélectionnée préalablement dans SBK Pro ou Illustrator, vous avez le rendu d’un trait, qui simule le crayon ou la calligraphie, et pas celui d’un stylo à bille.
Pour pouvoir récupérer vos dessins réalisés au stylet Inkling, vous devez brancher le récepteur sur votre ordi. C’est ce dernier qui a enregistré vos chefs-d’oeuvre. À noter que le récepteur fait clé Usb et contient l’installateur de Sketch Manager (le fichier .DMG – il n’y a pas de CDRom d’installation dans la boîte Inkling).

Le récepteur Inkling branché, vous lancez l’application Sketch Manager. La fenêtre s’affiche avec tous vos dessins. Et, donc, voilu voilà, vous ouvrez les préférences, car c’est le sujet du billet, figurez vous.
Voici 4 captures écran des 4 onglets : Correspondance, Stylet, Seuil du clic et Général.
L’onglet Correspondance permet de sélectionner le positionnement du récepteur. En général, vous pincez votre récepteur en haut de la feuille. Un contour jaune d’or affiche votre choix. De toute façon, dans le logiciel d’export (ex: Photoshop), vous pouvez retourner votre image dans le sens que vous désirez. Côté zone de travail reconnu, vous avez le choix d’une surface horizontale ou verticale et une taille A habituelle. Par défaut, c’est du A4 en mode portrait. De toute façon, il faut choisir le plus large possible (A4) pour éviter d’avoir un dessin coupé, puis il suffit de recadrer dans Photoshop, si vous vous retrouvez avec un petit dessin sur une grande surface blanche.
L’onglet Stylet permet de régler la taille du pinceau (1 à beaucoup), le diamètre de la bille (0,8 à 1,2), la couleur du pinceau, qui correspond à la couleur de votre tracé (ici, c’est noir. Par défaut, c’est un bleu foncé, qui imite le bleu des stylos à bille. Vous pouvez choisir la couleur que vous voulez) et la couleur de surbrillance correspond à la couleur du tracé/calque de votre dessin, que vous avez sélectionné (ici, c’est gris. Par défaut, c’est la couleur rouge du stylo à bille. Vous pouvez choisir la couleur que vous voulez).
L’onglet Seuil du clic gère la reconnaissance du tracé en fonction de votre pression du stylet sur le papier. Si vous appuyez peu, réglez le seuil du clic sur Doux, si vous avez tendance à appuyer fort, réglez sur Ferme. Personnellement, j’ai réglé le slide sur très Doux; on perd beaucoup de traits, si on place déjà le slide sur Normal. Vous avez un espace en dessous pour tester la reconnaissance du tracé en utilisant votre stylet.
L’onglet Général gère l’emplacement de l’enregistrement et la date réelle du dessin.
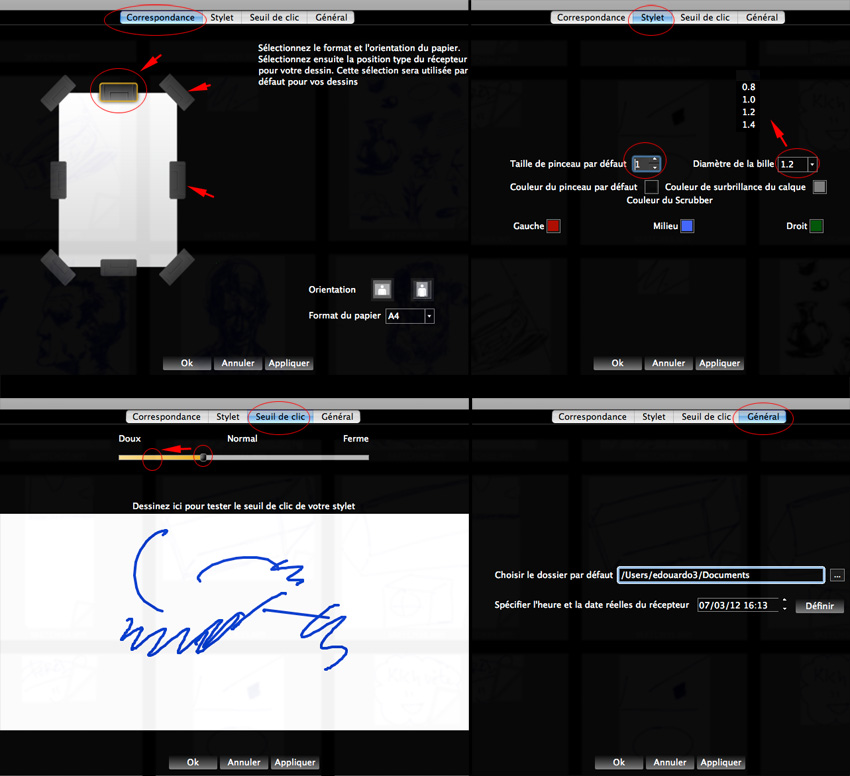
Si ce n’est pas très clair en ce qui concerne l’onglet Stylet, voici la capture écran de l’Aide.
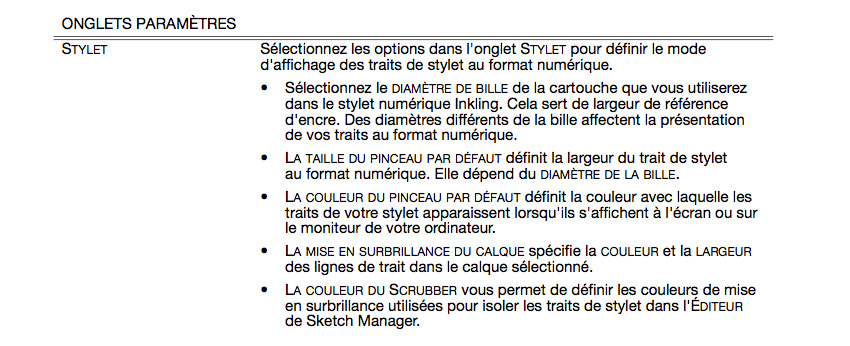
Vous pouvez appliquer tout de suite vos réglages sur le stylet en appuyant sur le bouton… Appliquer. Et pensez à sauvegarder vos réglages en cliquant sur le bouton OK.
En image, on constate les différences selon les préférences.
Sur ces captures écran ci-dessous, j’ai fait un export Photoshop de taille de pinceau identique, mais à la base avec un réglage du diamètre de la bille à 1,4 (le plus haut) et 0,8 (le plus bas). On peut déjà constater une réduction de l’épaisseur du tracé et une légère opacité.
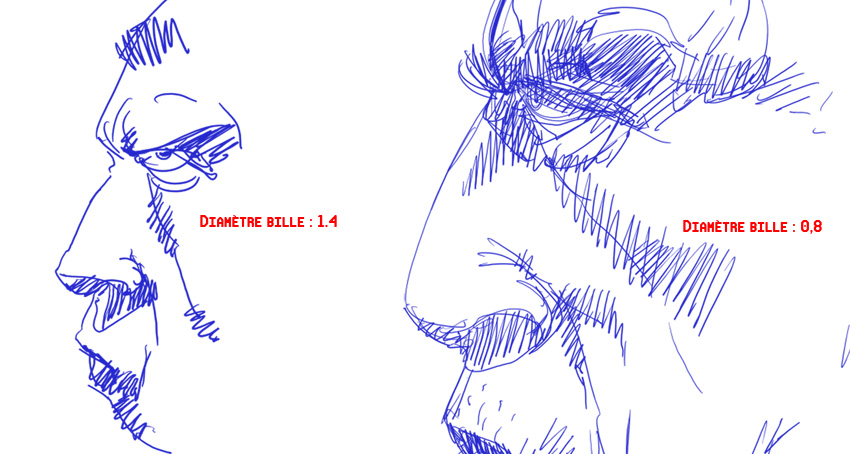
Après on peut jouer sur l’épaisseur du tracé, en jouant sur le réglage de la taille du pinceau. Il est clair que, dès que la taille du pinceau passe à 2 (par défaut, c’est 1), le tracé apparaît déjà vraiment épais. Il faut ajouter que l’export de Sketch Manager pour Photoshop, c’est du 600 ppp, côté résolution! Par contre, voilà un truc que je n’ai pas trop compris : par déduction, la modification du diamètre de la bille à posteriori ne devrait pas modifier l’épaisseur du trait lors de l’export dans Sketch Manager, mais j’ai constaté des différences pourtant. À moins, bien sûr, que je n’ai rien compris.
Pour illustrer le paragraphe ci-dessus, à l’attention des gens qui n’ont rien compris, voici en images, ci-dessous, tous les essais de W&mP.
Je montre le vrai dessin de base (c’est un scan) sur le beau carnet Wacom au papier épais et blanc. J’ai utilisé la mine classique Ministar, qui est de couleur noire.
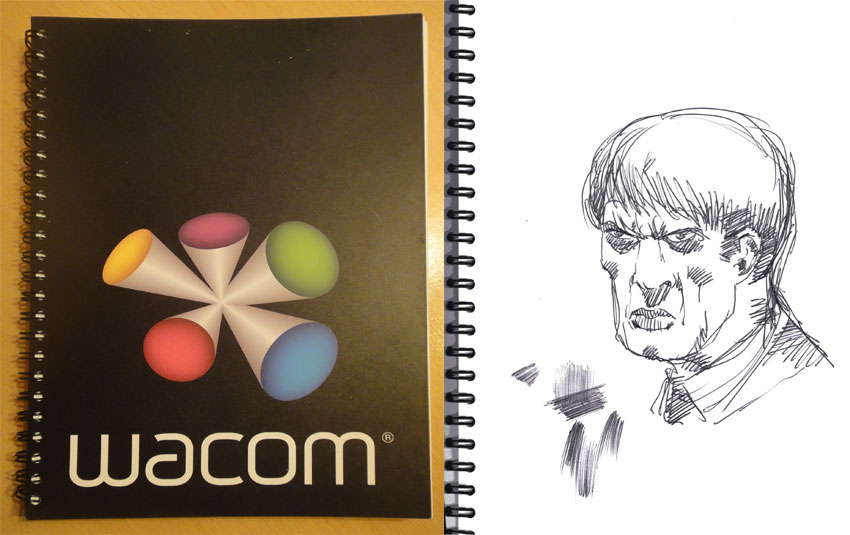
Voici 4 exports dans Photoshop avec 4 réglages différents de la taille du pinceau et du diamètre de la bille dans Sketch Manager. La couleur, que j’ai choisie, est le bleu, type stylo à bille. Vous pouvez déjà constater les différences entre les traits originaux et leur export.
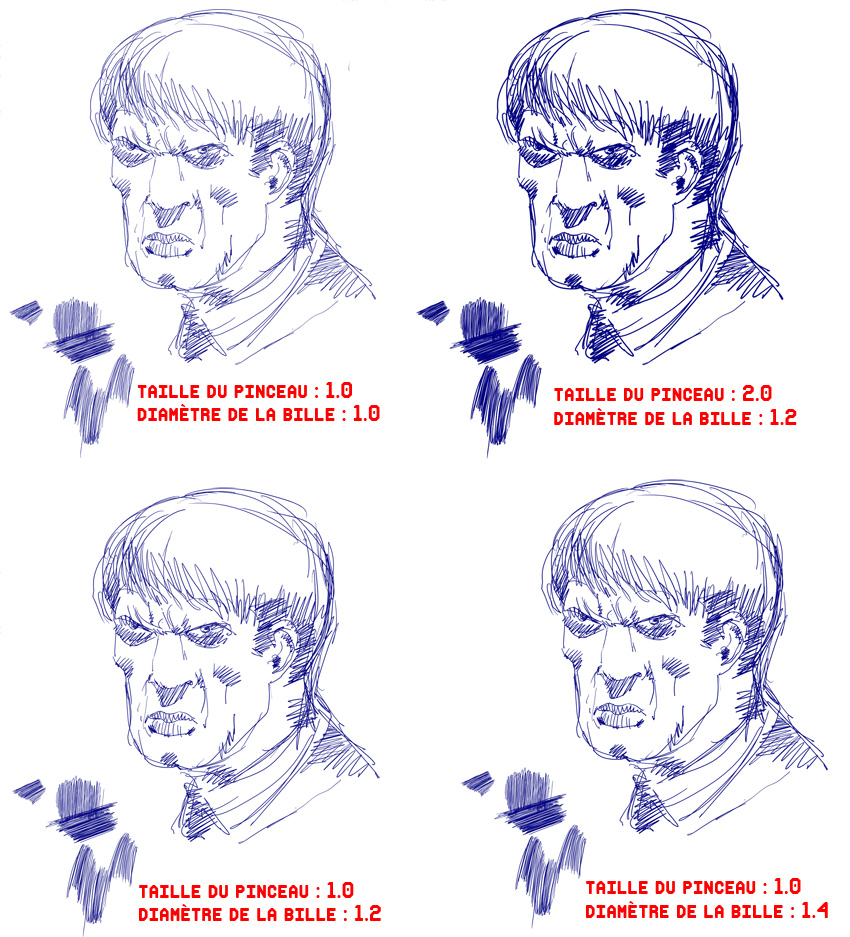
Pour finir, voici, en image, la sélection d’un calque dans Sketch Manager, qui fait que le calque sélectionné prend la couleur choisie dans les préférences (ici, le rouge stylo à bille). Comme vous pouvez le voir, j’ai créé 2 calques avec le récepteur. J’ai fait des gribouillages sur le premier calque pour tester la reconnaissance de la pression, de l’opacité et du passage d’un tracé doux à un tracé ferme. Sur le second calque, qui est celui sélectionné, j’ai dessiné une tête. Comme d’hab’.
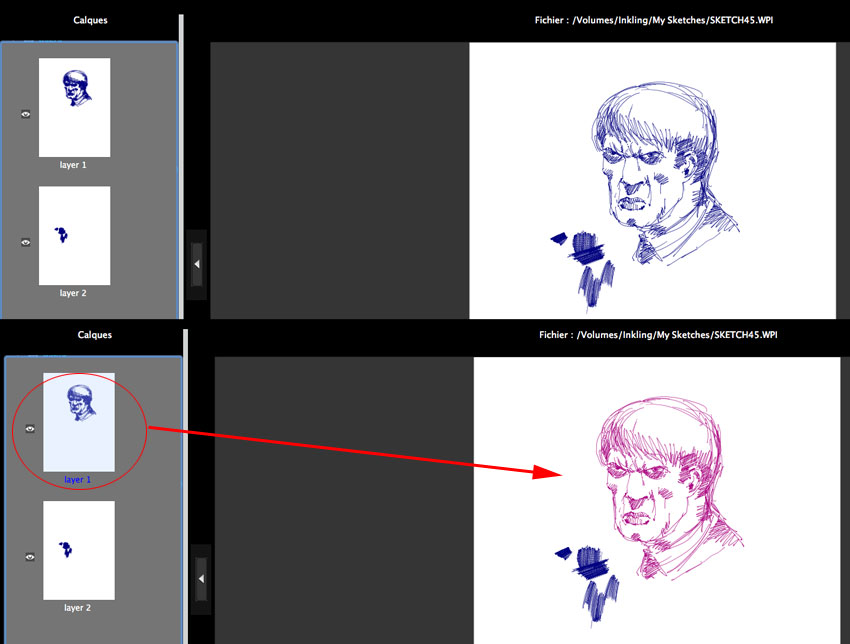
Vous avez pu déjà voir un aperçu du rendu de l’export dans Inkling Sketch Manager (en ce qui concerne Photoshop) et constater que les réglages des préférences influent grandement sur ce rendu final… En attendant, un dernier billet général sur Inkling, qui fera office de mini test.



pour le moment je ne c’est pas encore m’en servir,cela viendra ( j’espère )
Par contre, peut-êtreque je vais écrire un article sur ça, car Inkling Sketch Manager n’est pas compatible encore avec la suite CS6. et depuis que j’ai installé SketchBook 6, l’icône d’export de SBK dans Sketch Manager a disparu.
bonsoir,
j’ai un porbleme je suis sur mac et inkling ouvre after effect au lieu de photoshop
C’est énorme, ça. Mac ou Pc?
pour cyril: Maverick (dernier OS MAC) corrige ce bug. Par contre quand j’exporte en vectoriel, j’ai des courbes formé par une suite de points vectorisé, pas une belle courbe vectoriel avec un minimum de point. Si quelqu’un a un truc pour exploiter çà facilement?
Et aussi est ce que quelqu’un sais comment éviter que sketch manager s’ouvre au démarrage sur MAC?
En effet, cela crée plein de points. À toi de simplifier les tracés dans Illustrator. Sinon pour squizzer l’ouverture de ISM > http://www.vincenwoo.com/vincenwoo/site_wacom_et_mapomme/inkling-sketch-manager-squizzer-louverture-au-demarrage/#top3
Bonjour , moi j’ai un enorme probleme , mes traits sont compltement décalés une fois passer sur le PC , Pourquoi ?
Merci d’avance (J’ai essayer sur tout les support)
Décalé de quelle sorte? Si tu bouges trop le récepteur lorsque tu dessines (c’est pour ça qu’il a une bonne pince), tes traits sont décalés. Est ce que sur Inkling Manager, c’est le cas? CAr si c’est sur l’export, c’est bizarre. ‘Fais des tests avec 3 tracés parallèles simples. S’il n’y a pas de décallage, c’est bien toi qui, lorsque tu dessines, fais tout bouger.
Bonjour,
J’ai un petit problème , en fait je dessine mais malheureusement mes sketch ne sont pas visible dans le inkling sketch manager.
Vous ne savez pas a quoi cela est dû ?
Kendji
Si rien n’est enregistré, c’est soit le récepteur ou/et le stylet ne sont pas activés. Il faut que les 2 accessoires soient allumés avec une lumière verte.
Bonjour à tous,
J’ai un problème avec InkLing ! Je l’avais installé sur un portable, sans problème, Win XP SP3. Le portable à éclaté ! J’ai donc essayé de réinstaller InkLing sur une tour, Win XP3 Sp3, mais j’obtiens toujours la même erreur :
« Le serveur a renvoyé une erreur 1624 inattendue lors de la tentative d’installation du logiciel »
Que faire !
Merci si quelqu’un a un idée.
Salutations
Denis
Encore moi !
Un malheur n’arrive jamais tout seul !
La batterie du stylet menace de s’émanciper, et je n’ai trouvé aucune référence pour la changer !
Autre idée lumineuse !
Merci d’avance
Cordialement
Denis
Post 12 annulé
Trouvé la batterie ! Quand on ne sait pas lire … la référence était dans le user guide !
Merci
Denis
Post 11 annulé !!!
Je na sais pourquoi, mais tout d’un coup, après 8 ou 9 tentatives, j’ai pu installer Sketch Manager sans erreur. Mystère de Win XP ? Je n’a rien fait, mais peut-être que le fait que j’ai changé la batterie sur le stylet influence l’installation ? Deux témoins verts et c’est bon ?
En tout cas, ça marche, et je peux voir mes dessins.
Je vais m’instruire pour récupérer ces dessins dans Inkscape, ce qui était le but final.
Cordiales salutations rassurées.
Denis
Tu écris partout Denis. 🙂 Inkling est un produit qui a eu beaucoup de succès, mais Wacom était partenaire avec une autre société pour sa fabrication. Wacom a du faire plus ou moins avec ce partenaire. Également que cela soit du côté des softs (Adobe, Autodesk pour Illustrator/Photoshop et SketchBook) ou des systèmes (Apple/Win), il ya beaucoup de changements continuels. Donc il faut mettre à jour l’application dédiée à chaque modification. Dernièrement, Wacom propose une autre technologie pour le Bamboo Spark plus précise, mais pour l’instant elle cible plutôt l’écriture que l’illustration. Mais l’Inkling est toujours un produit séduisant dans son but et sa démarche.
Super tuto!
J’aime bien les comparaison original/exporté.
Ca aide bien à comprendre le système fonctionne.
Peut-être que l’un d’entre vous pourriez m’aider.
Je recherche le driver de l’Inkling Sketch Manager pour MAC Catalina.
Merci encore pour l’article! top!
M
Malheureusement ce hardware n’existe plus depuis… On ne compte plus le nombre d’année. Cette technologie a été remplacée par le modèle Bamboo Spark, puis par les Bamboo Slate/Folio.