Bamboo Spark, le mini test : 1er partie
Après le « unboxing », voici la 1er partie de notre mini test du Bamboo Spark.
On revient sur le stylet qu’on avait jugé un peu gros. En fait, pas du tout si on le compare à d’autres stylets. On a même casé le Art Pen sans oublier le Grip Pen et le stylo Wacom. C’est certainement le bouchon type Posca, qui donnait l’impression d’être épais. Le stylet du Bamboo Spark est en 3ème position (pour ceux qui ne suivent pas).

Zoom sur le stylet.

On avait fait une photo avec le stylet de l’Inkling pour comparer, mais vu qu’on s’est planté d’image, on vous case les 2 boîtes. Comme ça, parce que nous avons envie et que c’est vous.
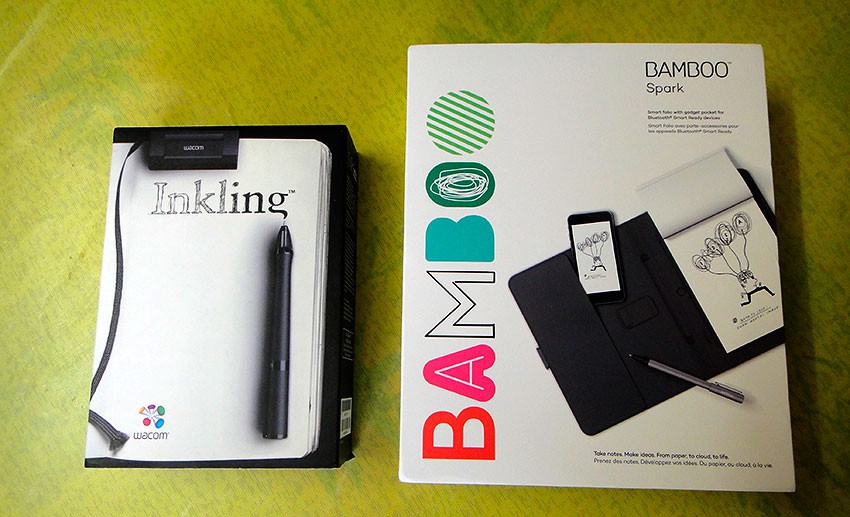
À noter que le carnet s’accroche au folio en plaçant la partie arrière épaisse dans la fente destinée à cet effet.
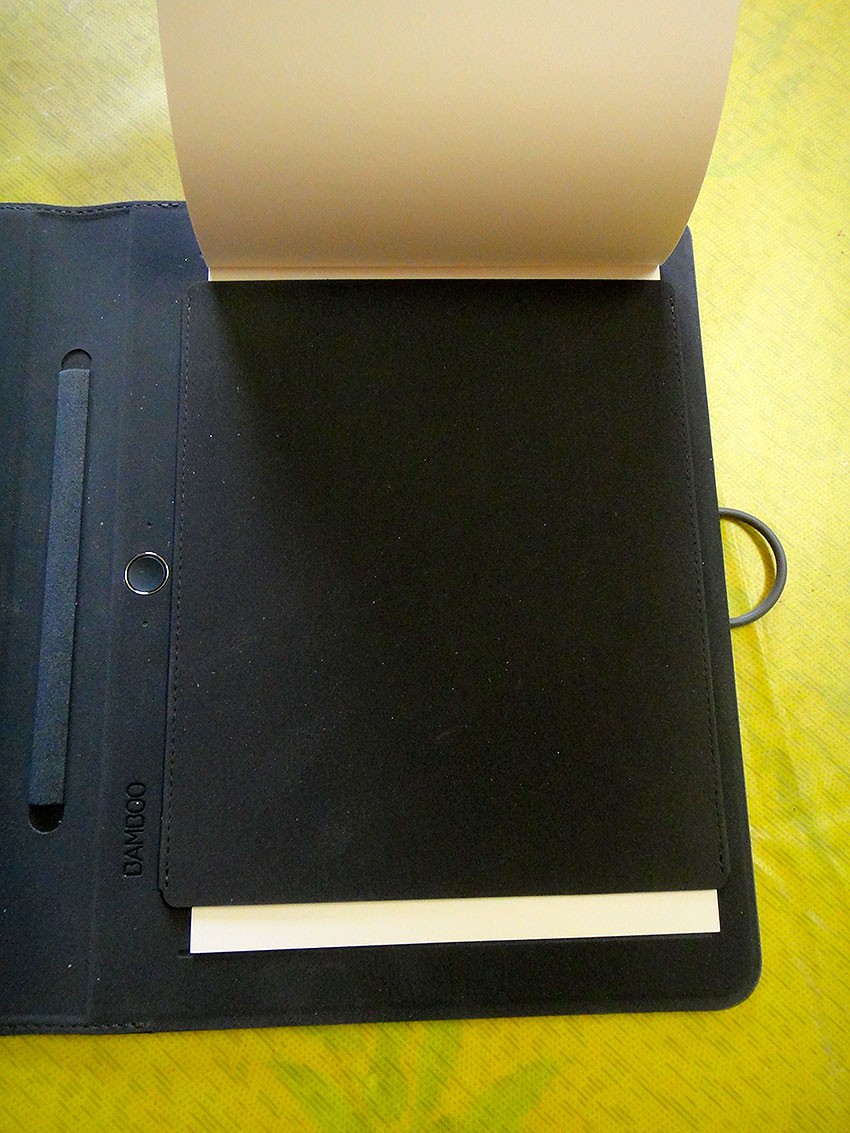
Le Bamboo Spark permet donc d’écrire sur un calepin de papier (fourni avec) grâce un stylet spécifique qui, marche avec des cartouches d’encre basiques, avec la possibilité d’enregister votre tracé numériquement en synchronisant par bluetooth votre Bamboo Spark avec un smartphone/tablette (iOs/Android) et ceci grâce à l’app Bamboo Spark. On vous explique pas par pas la démarche.
1/ vous mettez en marche votre Bamboo Spark grâce au bouton sur la tranche sur le bas du folio en le faisant glisser sur la droite. Le voyant au centre devient vert quand votre Bamboo Spark est sur On. Voir image ci-dessous (vous notez sur la photo qu’on a inversé la position – le calepin est à gauche – on vous expliquera plus tard pourquoi). Vous notez par conséquent qu’on peut glisser le carnet dans les 2 sens car on peut régler le folio Bamboo Spark pour gaucher ou droitier.
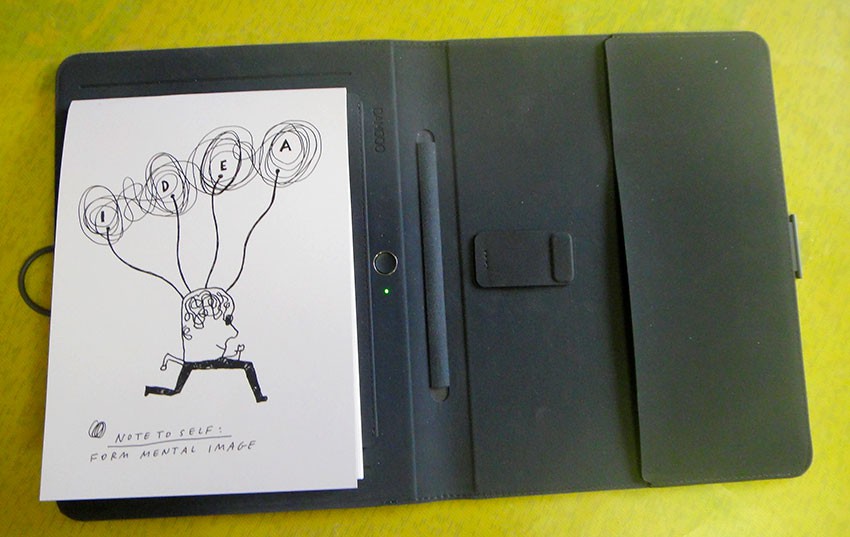
2/ Là entre en jeu l’app sur Smartphone. On a caché toutes nos app compromettantes pour les captures (Piratebay mobile, YouPorn mobile et Kim Kardashian Hollywood ). Il faut télécharger l’app Bamboo Spark sur ITS si vous avez un iPhone. C’est gratuit. Enfin, vous l’avez. Vous la lancez pour la 1er fois. Pensez à activez le bluetooth (de toute façon, il vous le demande si ce n’est pas fait). Vous avez le bla-bla habituel sur les droits. L’app vous demande si vous voulez vous connecter à votre compte Wacom Cloud. Si ce n’est pas fait (ou jamais fait comme tout le monde :/ C’était une blague que m.Wacom ne doit pas apprécier), allez-y. C’est gratuit. En ce qui concerne le Bamboo Spark, c’est surtout la partie Inkspace du Wacom Cloud, qui sera utile car c’est là que seront stockés tous vos écrits en ligne. Il faut donc activer Wifi ou G4 pour l’occasion. La synchronisation au Wacom Cloud permettra aussi de rechercher des fichiers et d’activer une reconnaissance d’écriture. Mais le Bamboo Spark fonctionne sans la connexion au compte Cloud; le bluetooth suffit.
Lors de la 1er synchronisation entre le Bamboo Spark et l’app sur le smartphone, il vous suffit de suivre les slides du mode d’emploi. Vous n’allez pas le croire mais on vous a fait une capture écran de tous les slides. Il faut appuyer 5 secondes sur le gros bouton au milieu du folio, il passe de vert à bleu, comme sur Ingress quand les résistants piquent un portail aux illuminés. Vous pouvez déjà donner un nom à votre Bamboo Spark et déjà choisir l’orientation..
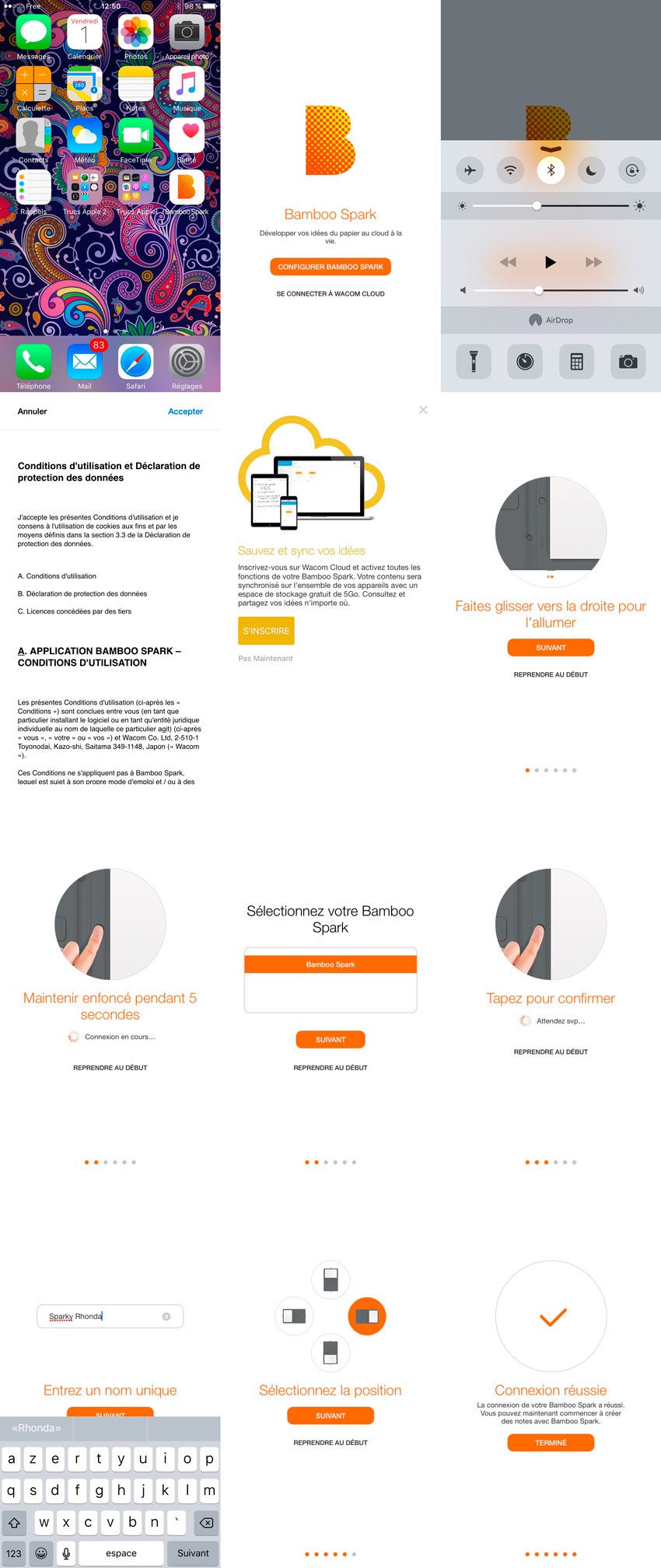
C’est super simple à synchroniser. Si vous n’y arrivez pas, changez de civilisation. En image, le passage de vert à bleu.
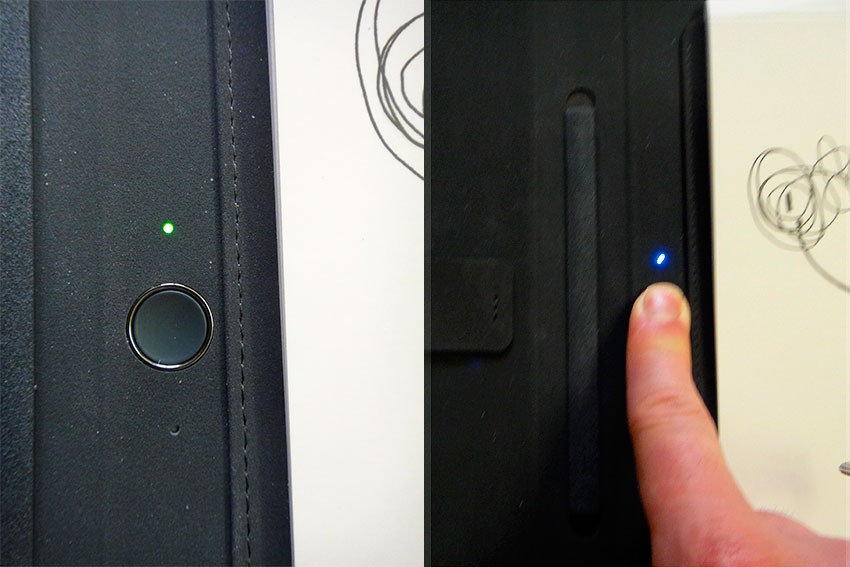
On choisit le positionnement du smartphone par rapport au calepin. Par défaut, c’est celui là.
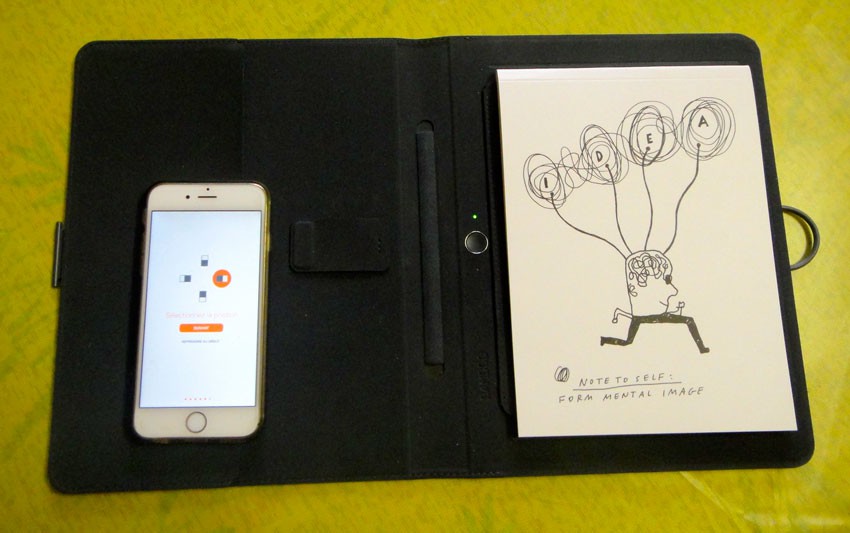
3/ Voilà, c’est fini. Pour enregister n’importe quoi d’écrit sur votre Bamboo Spark, il suffit de cliquer sur le bouton central 1 fois et dès que vous avez terminé, vous recliquez dessus. Le voyant est bleu et à chaque contact du stylet sur le calepin, vous avez un clignotement de la lumière.
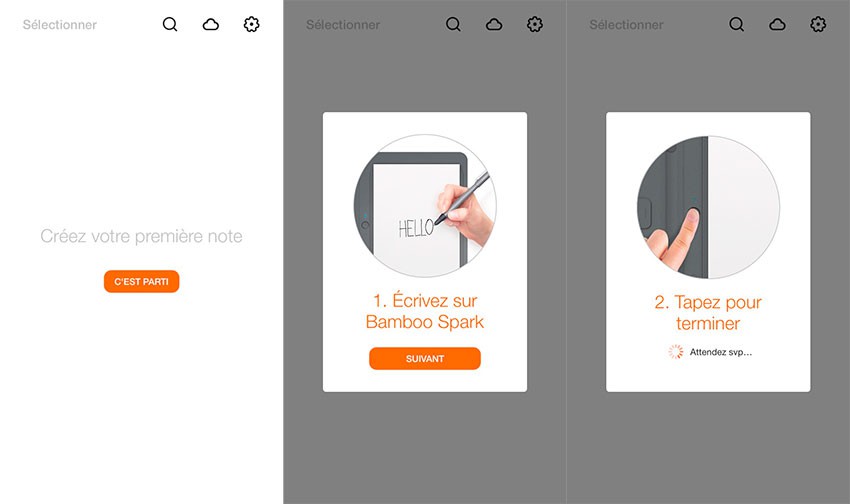
Si on s’attarde un peu sur le menu de l’app. L’écran affiche par défaut votre bibliothèque de documents. On a 3 icônes en haut à droite. Une loupe pour une recherche de fichier (cela fonctionne avec le Cloud), l’accès au Cloud si ce n’est pas déjà fait et les paramètres (le rouage). Dans les Paramètres, on peut changer le nom, le positionnement (si le carnet est à gauche ou à droite), la synchronisation en arrière-plan (ça, c’est génial, on en reparlera plus tard). On note que le Bamboo Spark est chargé à 44% au tout début car l’appareil de Wacom se recharge avec un câble USB à connecter sur la tranche du haut (au bout d’un 1 heure d’utilisation, on était passé à 39%). Le menu Autres applications, c’est en fait uniquement Bamboo Paper. 🙂 Vous pouvez acheter des accessoires où cas où vous auriez tout casser. Réglez tout de suite la langue d’exportation sur Français si vous écrivez en français; cela facilite la reconnaissance d’écriture.
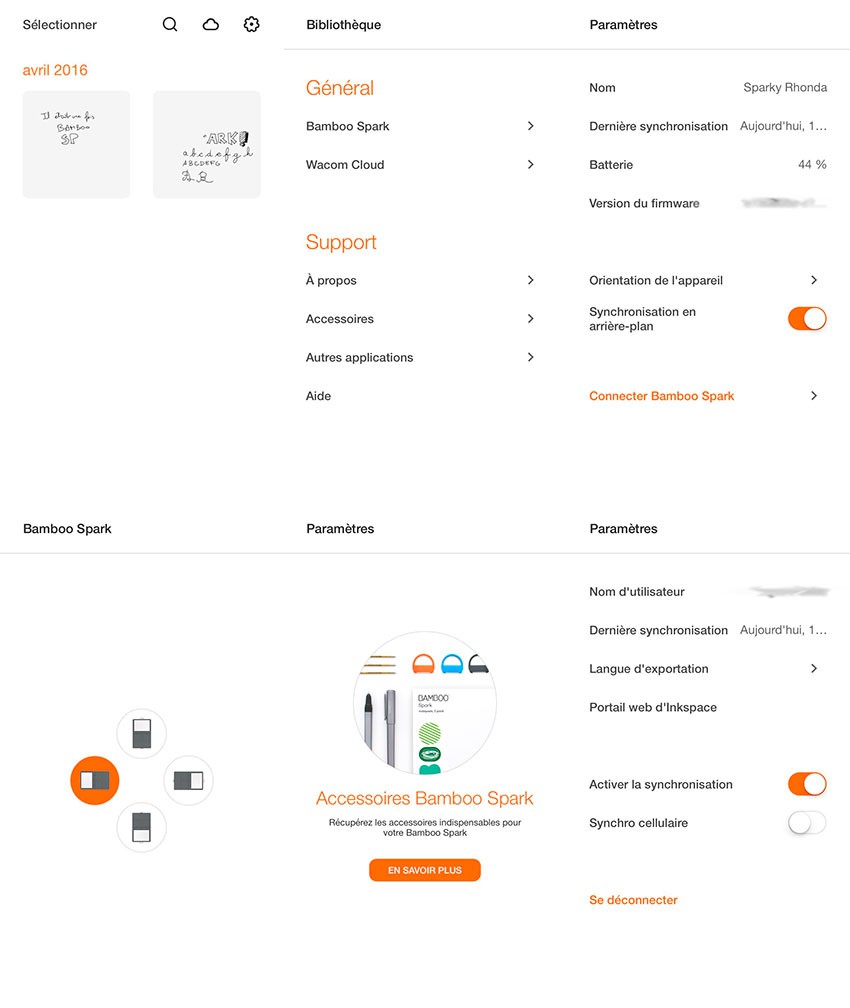
Si vous n’avez jamais vu Inkspace, là où s’affiche votre bibliothèque de documents écrits dans le Cloud de Wacom, sur un navigateur bureau ou sur votre smartphone, l’interface donne ça (voir image ci-dessous). Aucun commentaire sur le logo de nuage bleu… La dernière image en bas, c’est l’interface de Wacom Cloud. On rappelle : Dropzone vous permet de stocker des fichiers images (JPG, PNG, GIF); Control Room est votre lieu de sauvegarde des préfs de votre driver grâce à l’application Wacom Desktop Center (vous pouvez le faire aussi en local soit avec WDC, soit avec l’Utilitaire Tablette); Inkspace, si vous suivez, c’est là où s’affiche la bibliothèque de toutes vos pages enregistrées Bamboo Spark (à moins qu’il y ait d’autres futurs devices qui feront la même chose – nous auss,i on peut buzzer, pardi!).
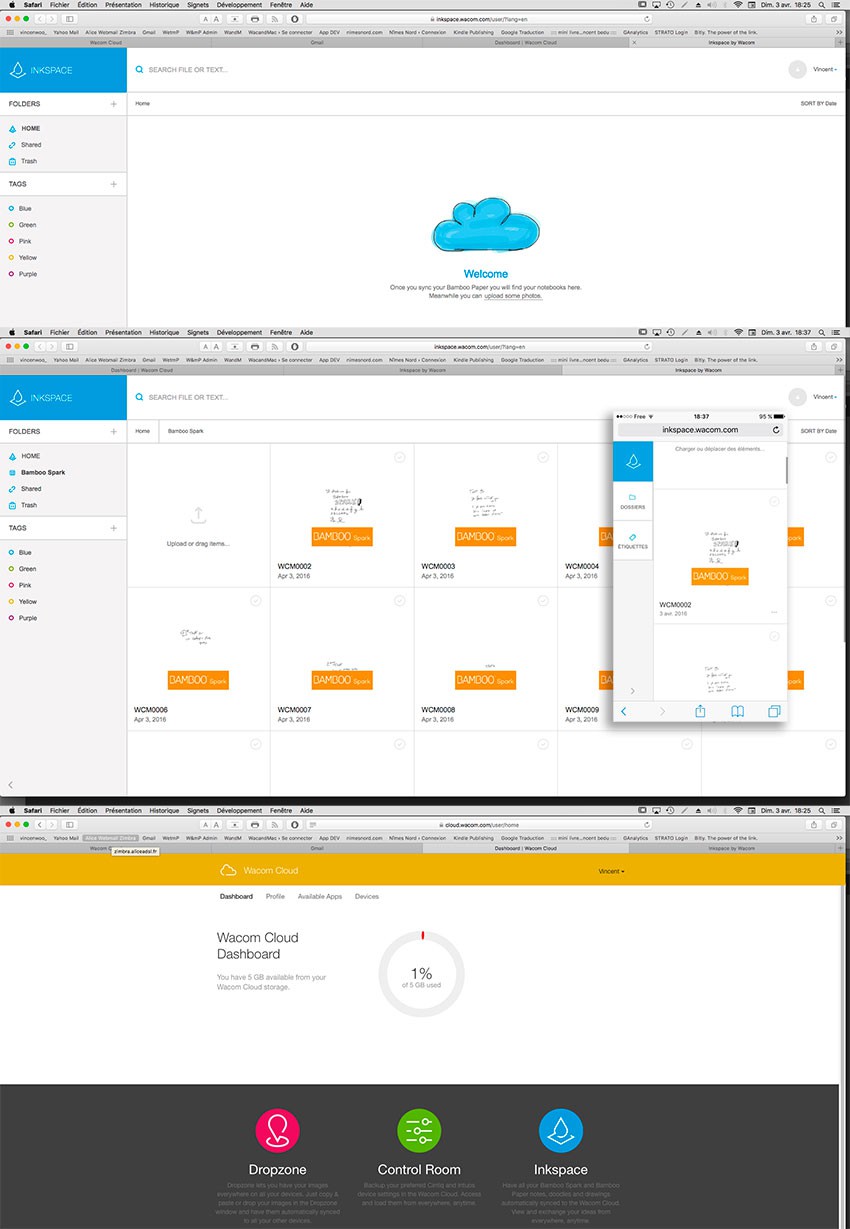
Fin de la 1er partie. Comme vous pouvez le constater, on n’a toujours pas commencer à réellement utiliser le Bamboo Spark. Attendez, tout sera dans la 2ème partie!


