Studio Artist
Avant de commencer, je précise à nouveau que cette partie ne vous explique pas Studio Artist, mais vous informe sur l’utilisation de la tablette et du stylet avec les propriétés spécifiques du logiciel. Le stylet, sa pression, son inclinaison et la gomme fonctionne dans Studio Artist. En fait, on ne peut pas utiliser la souris avec ce logiciel.
Avant de débuter, il est nécessaire de préciser qu’Artist Studio est totalement différent des autres logiciels dans son interface (pas de barre d’outils), dans son mode de fonctionnement (on importe une image déjà existante, on ne crée pas de nouveau fichier.) et dans son mode de pensée (on transforme une image, on ne fait pas de composition). Le marketing promotionnel du logiciel (dans l’aide ou dans les articles parus) présente le logiciel comme un synthétiseur d’image, à l’instar d’un synthétiseur de son. À vrai dire, on en est très loin. Si on devait donner un sens exact à l’utilisation de Studio Artist: ce serait de dire qu’on surfe dans l’image.
Ce qui définie ce logiciel comme une expérience aussi importante dans l’acte de faire que dans la réalisation terminée. En fait, Studio Artist est le seul logiciel 2D orgasmique de l’univers infographique. Si vous en avez assez des FlashContests ou des PhotoshopTennis, vous pouvez passer une Studio Artist Overnight en testant tous les brushes et en passant la nuit à surfer sur les images sélectionnées.
Ne comptez pas sur Studio Artist pour faire une composition parfaite, équilibrée et graphique. Ne comptez pas sur Studio Artist pour réaliser un dessin, une peinture, une oeuvre réfléchie, maîtrisée et appliquée. Ne comptez pas sur Studio Artist pour produire un travail à haute résolution avec une trentaine de calques et un poids en mo qui dépassent les 300 mos.
Les types qui ont créé ce logiciel ne sont pas de cette planète. Mais comme tous les observateurs étrangers, objectifs et supra-intelligents, il savent nous donner ce qu’on veut. Mais seulement à des humains éclairés. La preuve: le logiciel n’existe pour l’instant que pour les MacUsers
À quoi sert donc Studio Artist? Bah, déjà, Studio Artist répond immédiatement à une envie chez la majorité des gens qui découvrent l’ordinateur, l’infographie et la retouche photo, des gens qui testent tous les autres logiciels à coup de brushes inventés, de scripts repiqués et de filtres recherchés et des gens qui questionnent sur les forums, qui lisent les tutoriaux et qui informent sur leur blog.
Quelle est donc cette envie unique et primaire de l’infographe?…
Transformer une photo en peinture, pardi!!! Avoir une photo de portrait ou de paysage transformée en dessin au crayon, en peinture en aquarelle, en peinture à l’huire, en pastel, etc….
C’est clair: Studio Artist met tout le monde à terre. Normal, c’est un logiciel qui a été créé par des extra-terrestres supérieurs.
Autres trucs pas forcément rigolos: les raccourcis claviers mis sur le stylet et les Expresskeys ne fonctionnent pas (en tout cas chez moi) et exporter une image en différent format à tendance à pixelliser grossièrement vos patches. Donc parfois ne comptez pas récupérer votre travail avec une superbe qualité pour l’utiliser dans d’autres logiciels.
Tu deviendras « peinture »! – retour –
Studio Artist fonctionne par patch (Paint Patch), c’est à dire que votre tracé (il n’y a pas d’outils) produit un effet. Certains vont ressembler à un brush normal sensible à votre pression et votre inclinaison, d’autres vont réagir à l’image, son contraste, ses contours forts. Tout cela se fait selon des paramètres par défaut du patch ou des choix expliqués ultérieurement. Je vous conseille de consulter cette page de manière linéaire si vous ne connaissez pas le logiciel. Mais commençons, ouvrons une photo (on est obligé)…
Ici j’ai choisi 5 patches. Mais dans Studio Artist, vous en avez plus de 4000!
Donc si vous voulez un patch, style crayon, vous en avez plus d’une centaine, plus ou moins ressemblant.
Donc 1er chose à faire, notez quelque part celui qui vous intéresse car vous n’êtes pas prêt de le retrouver le lendemain parmi la multitude be patches.
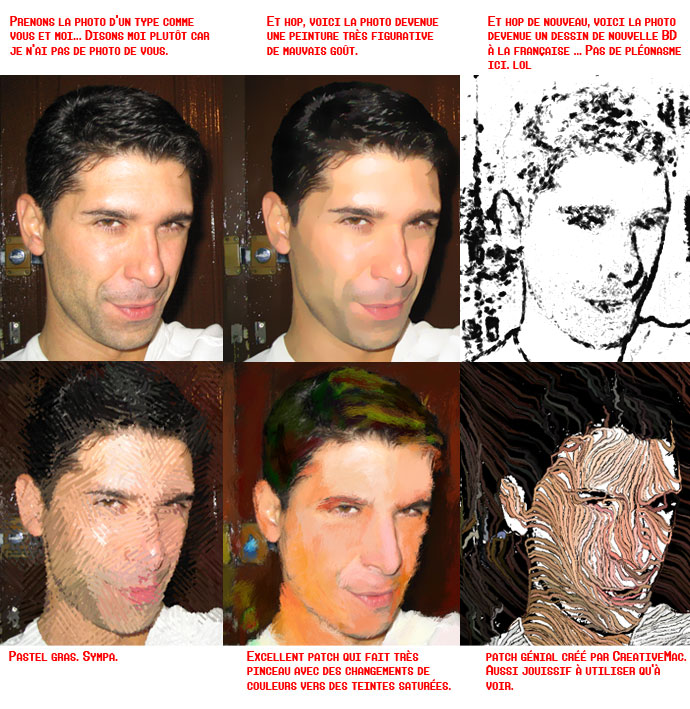
Cela marche aussi sur les paysages. La partie à droite est la photo originale, of course. Là, ce sont des oliviers, je vous rassure, cela fonctionne sur d’autres arbres.

Cela marche aussi pour les architectures. J’ai testé sur la tour Eiffel, ça fonctionne aussi. Côté peinture, il y en a pour tous les goûts.

Les bibliothèques – retour –
C’est simple. Comme je l’ai écrit au dessus. Il y a plus de 4000 patches (les presets). Vous les trouvez dans les 3 menus déroulants. En plus, ce qui est fun, c’est que vous en trouvez également sur le net de super bonne qualité.
Le patch choisi est celui affiché en gros dans le cadre à gauche parmi la bibliothèque affichée elle-aussi sous forme de quadrillage en dessous et aussi dans le 3ième menu déroulant. La petite image permet de visualiser déjà le patch, même si elle fait plus office de moyen mémotechnique que de représentation exacte du patch.
À noter qu’en dessous aussi, vous avez un affichage de vos patches préférés.
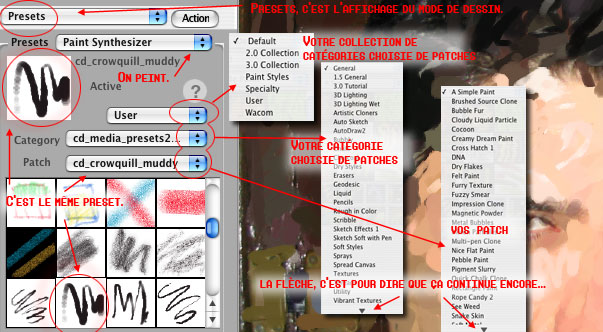
Lorsque vous tracez, vous avez la possibilité de choisir l’origine de la couleur, soit d’après une palette, soit d’après l’image même qui vous sert de support. Vous pouvez également afficher pendant votre travail soit votre image, soit un fond blanc, noir, coloré, contrasté ou une couche alpha. Vous pouvez voir votre photo apparaître en peinture sur une feuille blanche ou la transformer directement en la retouchant. Cette dernière solution est la plus efficace car vous voyez votre image. Vous pouvez surtout donner des coups de stylet en partant des couleurs de l’image en sélectionnant Source Image. Comme ça, vous restez dans la même gamme colorée et c’est le patch qui mélange les couleurs.
Vous pouvez choisir votre couleur et votre support avec les deux menus déroulants ci-contre.
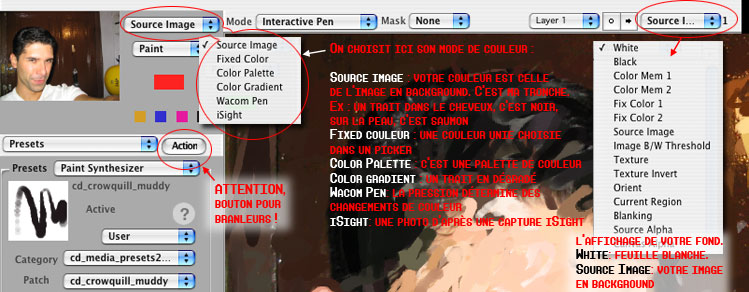
INFORMATION: une phrase disgracieuse s’est immiscée « Attention, bouton pour branleur » dans l’image ci-dessus. Ceci a une explication. En effet, ce bouton permet d’appliquer le patch en live de manière aléatoire. Vous voyez devant vous l’image se transformer aléatoirement sans rien faire. Donc très cool. Seul défaut: le trait ne possède pas de pression puisqu’il est réalisé par défaut comme s’il s’agissait un trait de la souris, donc le résultat laisse parfois à désirer selon le patch utilisé.
Comme tout bon logiciel de dessin, Studio Artist possède les brushes classiques des outils traditionnels avec les peintures qui se mélangent plus ou moins, les aquarelles plus ou moins transparentes, les pastels et les crayons plus ou moins gras et secs.

J’ai menti un peu dans mon intro; on peut dessiner en utilisant dans la bibliothèque les patches de Sketch.
Comme vous pouvez le voir, le quadrillage affiche une partie des patches Sketch, correspondant au croquis (car Sketch en anglais, ça veut dire croquis et pas un gag, comme dans un sketch comique. C’est pas pareil. J’ai raison de préciser car certains croiraient qu’on fait du dessin comique en utilisant ces patches… L’auteur)
Vous constatez aussi que les petites images ne sont pas très claires car elles se ressemblent toutes. Donc il vaut mieux faire des tests avant.

Les patches géniaux de Studio Artist sont tous les brushes 3D. Vous en avez une quantité faramineuse dispersée dans toutes les bibliothèques. Le plaisir vient autant du trait réalisé que de sa réalisation.
Voir le patch se réalise à chaque trait est super dément pour certains. On peut même passer son temps à voir comment il réagit sur des images différents, notamment avec les changement de couleur. Pas besoin d’utiliser des substances illicites pour rencontrer le grand délirium en face de vous, Studio Artist est là.
Pas besoin de joint, juste votre stylet suffit.
(heu, …fumer pas le stylet. Non, pas que c’est pas bien, mais c’est que ça coûte cher, le stylet. Dixit le petit Prince.)

Comme je l’ai écrit précédemment, on trouve des patches sur le web. Il y en a pas énormément par rapport à d’autres logiciels, mais ceux qu’ on peut récupérer sont super bons en général. Ce sont : soit des patches qui imitent parfaitement les outils traditionnels avec d’autres variations, soit des patches pour des utilisations précises comme pour faire du Space Art (moi, je ne suis pas super fan, mais on peut faire des galaxies, des nébuleuses, des amas et des explosions d’étoiles à volonté en un coup de stylet).
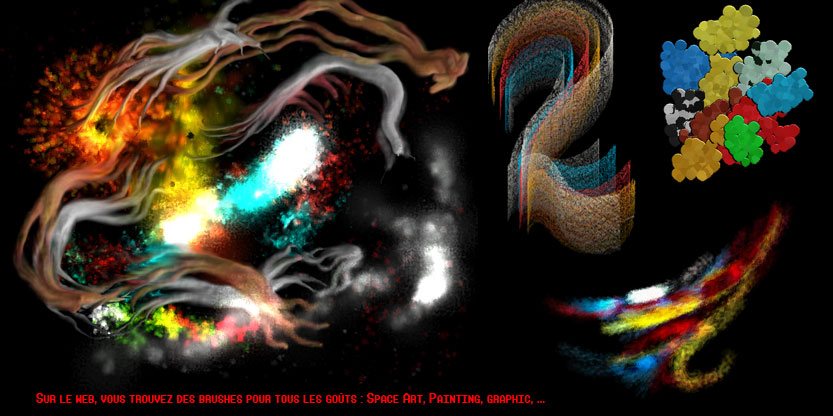
Pour finir, la pression du stylet est utilisée par défaut, mais cela provient en fait du réglage par défaut du mode « Interactive Pen », tout comme l’inclinaison qui est reconnue selon le patch.
Sur ce patch, l’inclinaison fonctionne par défaut. Voilà c’est tout. J’ai juste tourné le poignet pour changer la direction de l’inclinaison du stylet et du jet d’aérographe (c’est Felt Paint, mais bon ça correspond à un aérographe cotonneux).

Les Modes – retour –
Il n’y a pas d’outils dans Studio Artist, mais il y a des modes d’affichage des patches. Le plus simple à comprendre est notre Interactive Pen car il est celui du stylet. Certains utilisent aussi l’interactivité du stylet, les autres peuvent être utilisés par la souris. Le menu déroulant du mode se trouve tout en haut de l’interface de Studio Artist.
Je l’ai écrit juste au dessus. Le mode du stylet est Interactive Pen par défaut dans le choix du mode situé dans la barre horizontale du haut.
Mais trois autres peuvent être utilisés avec le stylet. Les derniers modes correspondent à une application du patch dans une zone sélectionnée ou par une courbe en bézier.

Le mode Interactive Pen est celui qu’on connait: un trait correspond à un brush du patch.
Autodraw Interactive et ParticulePaint utilise la pression et l’inclinaison avec plus ou moins de précision.
Selon la nature du Patch, il faut les utiliser pour des démarches précises: soit partir d’une image afin de garder la figure, soit dessiner des formes arbitraires et aléatoires.
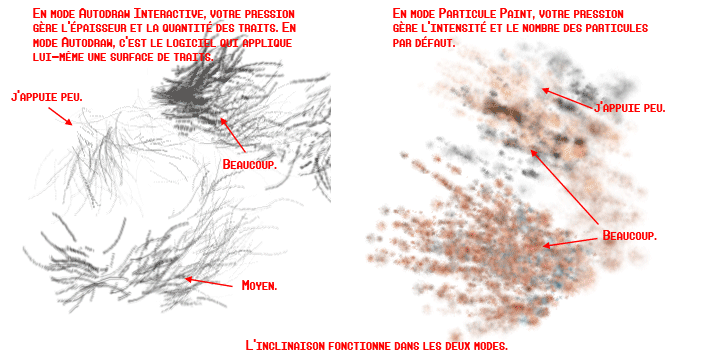
À gauche, un patch en mode Autodraw Interactive et à droite, un patch en mode ParticulePaint. Les couleurs proviennent de ma photo qui est sélectionnée en Image Source et le support est un fond blanc.
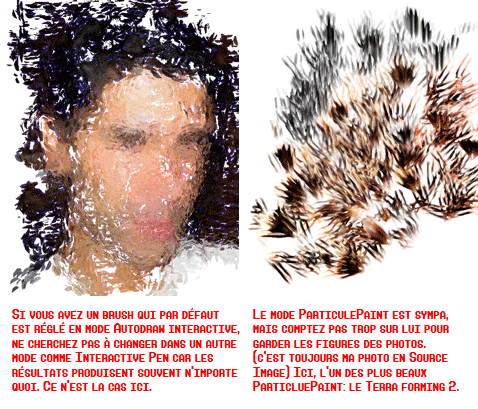
Mais le mode le plus délirant est l’Interactive Multipen. Comme le précise le nom, c’est pareil que l’Interactive Pen mais avec plusieurs traits à la fois. Et oui, c’est Multi! Et là cela devient trop fun car votre pression et votre inclinaison module la forme de votre tracé multiple.
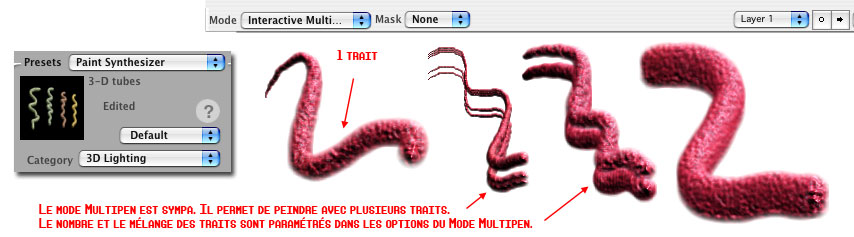
Toujours avec le même patch, 3D Tubes de la catégorie 3D Lightning. Ici, le multipen est réglé sur 8 traits et en circulaire en utilisant un patch 3D qui fonctionne, à la base, avec un seul trait.
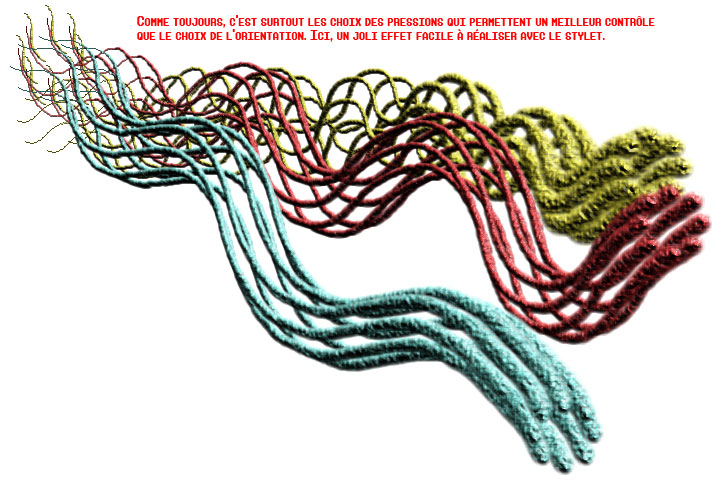
Les paramètres – retour –
Comme vous avez pu le constater ci-dessus avec le patch 3-D Tubes transformé en mode Interactive Multipen, il a été possible de mofifier le patch grâce à des paramètres. Comme tout bon logiciel d’infographie, Studio Artist propose sa propres fenêtre de paramètres à changer. Elle est accessible en sélectionnant « Paint Synthetiser » dans le menu déroulant à gauche du bouton « Action ». Par défaut, quand vous peignez, ce menu affiche « Presets ».
Avant de commencer cette partie assez fastidieuse, je précise que Studio Artist propose plus de 4000 patches avec plus de 400 paramètres. Donc c’est clair, je ne peux pas détailler tous les paramètres qui utilisent le stylet, d’autant que certains apparaissent au hasard quand on sélectionne un choix dans un menu déroulant. C’est comme chercher une aiguille dans une botte de foin ou un nain dans une forêt de trolls. Je n’ai donc pas pu tous les utiliser dans de vraies réalisations.
Éviter de rire en écoutant une chanson de Kmaro, ce n’est pas évident. Et bien être à la recherche de tout ce qui concerne le stylet dans les paramètres de Studio Artist, ce n’est pas évident non plus. J’ai donc du faire des choix et sélectionner les paramètres qui me semblaient les plus efficaces, les plus pertinents et ceux qui ouvraient sur un éventail de possibilités très riches. J’ai mis de côté des paramètres qui, même s’ils utilisaient les possibilités du stylet comme l’inclinaison ou la pression inversée, offraient des différences peu flagrantes, par défaut, sur les patches choisis (c’est clair encore, je n’ai pas pu tester avec les 4000 patches.).
Dernière explication sur le fait que cette présentation des paramètres de Studio Artist devient facilement un inventaire et risque de lasser les moins curieux. J’ai choisi d’expliquer frontalement chaque paramètre essentiel. Tout simplement parce que depuis l’apparition du logiciel, je ne connais aucun site en français ou anglosaxon expliquant en détail ces paramètres des patches. Seul l’Aide du logiciel vous explique avec du texte chaque menu déroulant.
On trouve donc ces paramètres situés à gauche en sélectionnant Paint Synthetiser dans le menu déroulant « Presets » ou bien en cliquant sur « Operations » dans la barre des menus tout en haut.
Comme vous pouvez voir, les paramètres sont rangés selon des groupes: les modes, le tracé, la couleur, …
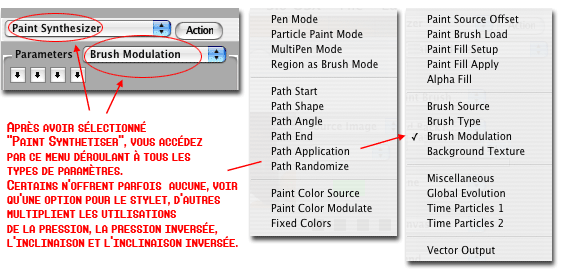
Notre exemple va être notre forme 3D: 3-D tubes.
Ce patch est utilisé en Mode Interactive Pen. La largeur est sensible à la pression Ce sont les paramètres par défaut du Brush.
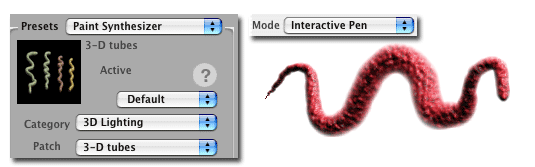
Le premier choix dans les paramètres du Paint Synthetiser est le Pen Mode. Le seul paramètre qui utilise la pression concerne un autre mode que ceux concernant les capacités du stylet comme Interactive Pen ou Interactive MultiPen: le mode Region Draw. Ce mode permet de dessiner une sélection à l’aide d’un lasso ou d’une figure (rectangle, triangle ou disque). C’est dans le Pen Mode qu’on active la pression du stylet. La pression joue sur la largeur de la sélection. La longueur est réglée par défaut par le déplacement du stylet sur une distance. Lorsque la sélection a été faîte, elle se remplit immédiatement du patch. Notre 3-D tube va remplir la sélection paramétrée par la pression du stylet.
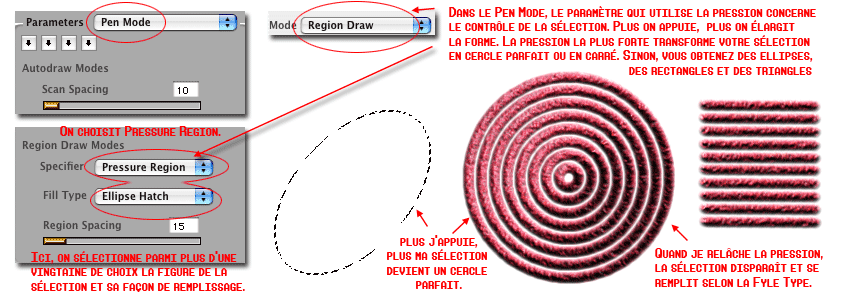
Le deuxième mode est celui concernant le Particule Paint. Pas grand chose à se mettre sous la dent. Excepté que la pression et la direction du stylet gèrent par défaut l’épaisseur et casse la rectitude des traits en mode action ou à la souris.
Les derniers outils modifient les symboles dans leur colorimétrie et leur style.

On passe tout de suite au morceau culte de ces choix de paramètres dans le Paint Synthetiser: le paramétrage du mode MultiPen. Passage anthologique qui justifie à lui tout seul le fait de s’intéresser à Studio Artist. C’est parti…
C’est donc ici qu’on choisit le nombre de tracé (nib)qui va jusqu’20 maxi, qu’on règle également la disposition et l’espace entre chaque tracé (configuration et SpreadMod).
S’ajoutent d’autres paramètres qui gèrent les épaisseurs liées à la pression donnée et associée à des sliders axés sur les pourcentages.
NOooon, c’est pas compliqué… En bas, vous pouvez choisir de changer de configuration pour un Brush spécifique.
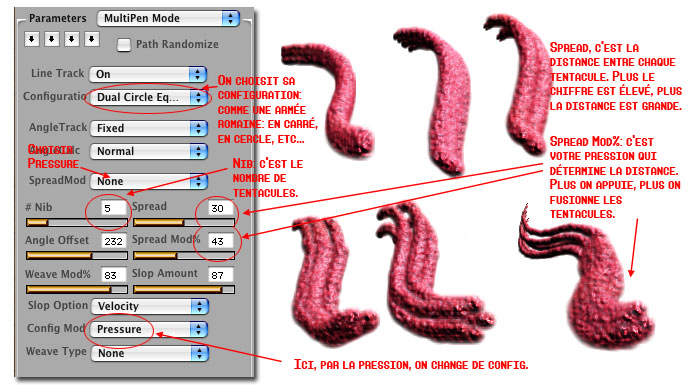
Avec le paramètre Angle Track où vous choisissez Path Orient, vous accédez à autre chose
Quand vous devenez expert après 10 bières, vous tentez ce que vous voulez. Du n’importe quoi à la bouillie. Du délire au génial.
Rien qu’avec votre stylet, vous explosez votre tracé à volonté. Jamais on a été aussi proche du modelage. L’expérience est psychédélique à fond avec une gamme de couleurs fluos.
Thérapeutiquement, rien que le fait de jouer le stylet vous plonge dans une euphorie totale.
Studio Artist, à utiliser en asile en priorité.
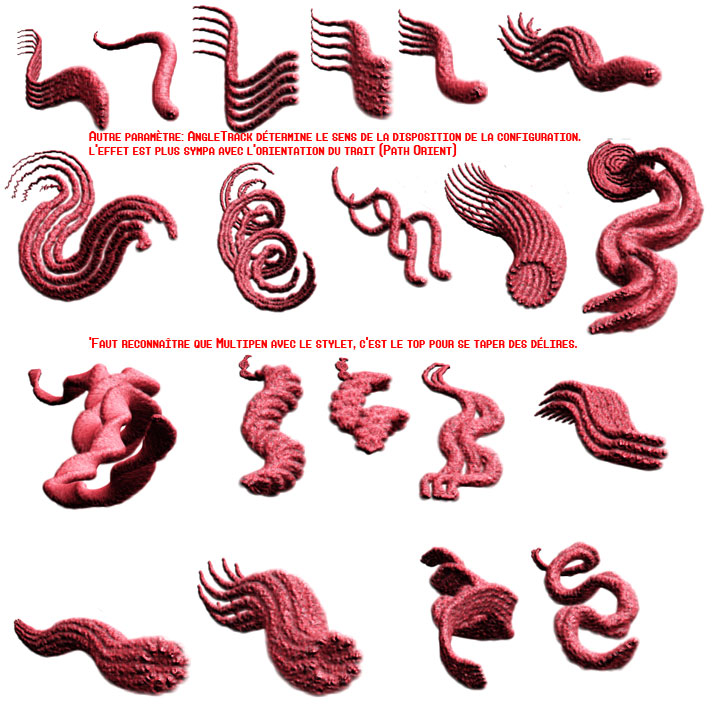
On aborde les paramètres du tracé, proprement dit avec le réglage du Path Angle.
Bah, le path Angle, c’est la possibilité de régler l’angle de la forme originale du patch avec l’orientation du stylet.
Autant donc choisir une forme qui déjà possède une direction. L’effet reste assez peu contrôlable de surcroit.
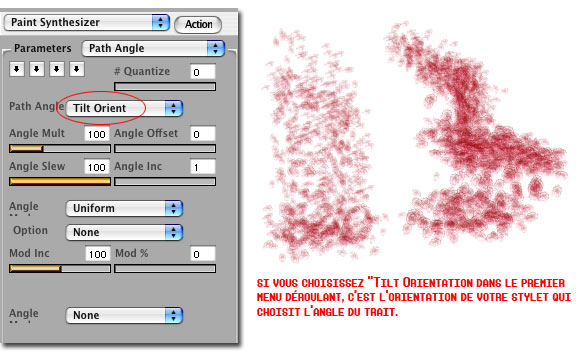
On passe au paramètre Path application qui gère l’espace de la forme originale du Brush. Il s’agit du flux en quelque sorte. Donc très utile pour transformer votre tracé en pointillé ou en forme compacte selon le patch. Il est surtout utile quand vous peignez avec du texte (à voir plus loin dans le paramètre Source brush). Ainsi vous jouez avec l’espacement des lettres. Utile également pour un patch avec une multitude de traits aléatoires, cela peut permettre de resserrer ces petits traits ou de les éparpiller encore plus loin. Après, c’est votre pression par défaut qui fait le reste sur le diamètre de la forme.
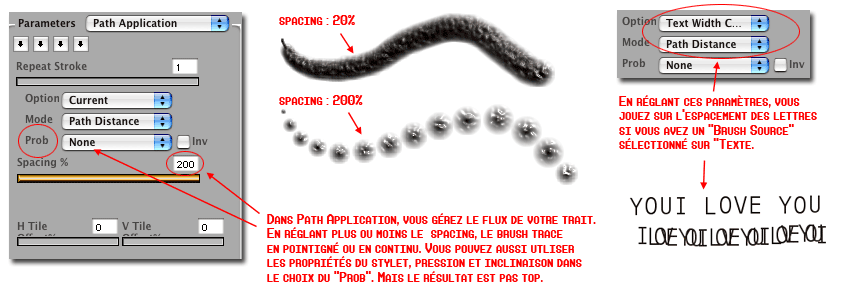
On aborde le domaine du réglage de la couleur avec le paramètre Paint Color Source. J’ai utilisé un Brush, exceptionnellement, qui imite les coups de pinceau avec de la peinture.
C’est clair, on revient vers un domaine que les habitués des logiciel de dessin ou de peinture sur ordinateur connaissent avec la fonction Blend qui se charge de la fusion et du mélange des couleurs apposées.
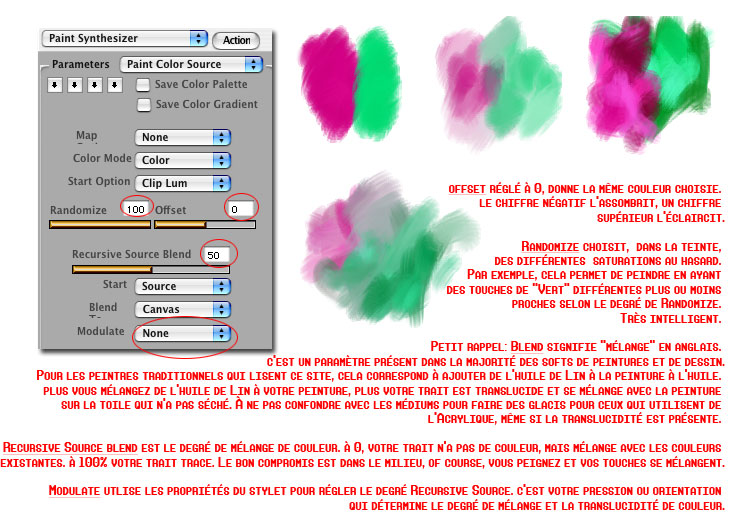
Retour à notre patch 3_D tubes pour le paramètre Paint color Modulate. Un seul paramètre qui gère la pression ou l’inclinaison au choix. L’option de modulation. Les sliders en dessous gèrent le hasard des couleurs choisies (ici, j’ai choisi un dégradé bleu-vert) et l’espacement entre chaque changement aléatoire de la couleur.
On arrive rapidement à des effets rigolos, mais finalement très peu contrôlables car tout change selon les choix des autres menus déroulant des options. Un gros n’importe quoi en somme.
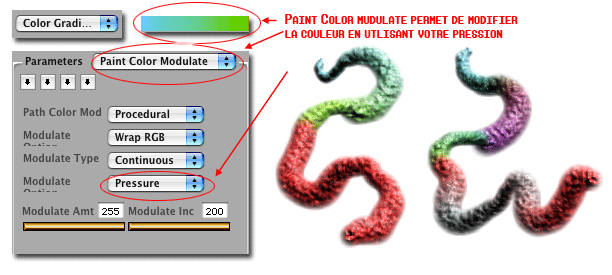
On arrive à un paramètre très important : le Paint Brush Load. C’est celui qui utilise les choix qui gère l’effet 3D avec la texture et l’éclairage.
Les paramètres du Paint Brush Load permettent de décortiquer comment Studio Artist gère l’éclairage de la texture en utilisant la couche Alpha.
Ce qui est très intéressant, c’est qu’en activant la pression et l’inclinaison, le stylet gère tout: l’élévation, l’angle, la puissance de l’éclairage, etc…
Ainsi, l’effet 3D est manipulable à souhait.
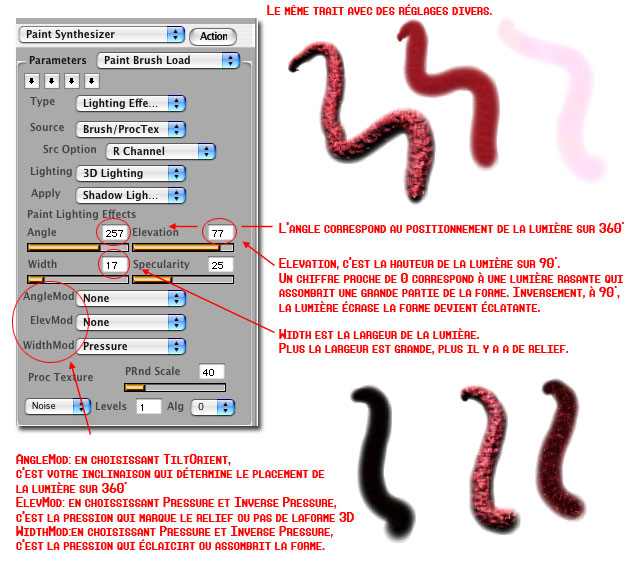
En choisissant l’inclinaison du stylet (TiltOrient) liée à l’orientation, on déplace notre lumière.
Cela devient ultra technique. Pour les danseurs de la main exclusivement.
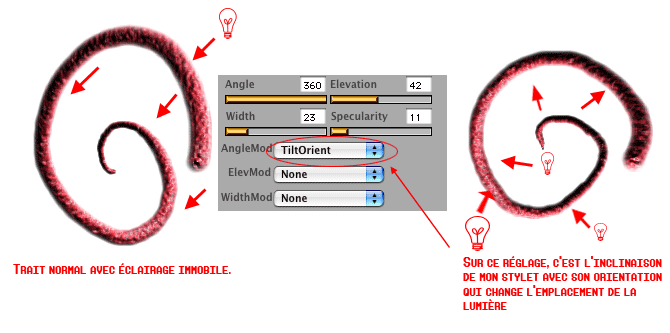
Quand vous comprenez les réglages, vous devinez aisément la gestion de la couleur, de sa luminosité et de la texture. Vous pouvez directement passer avec de la 2D et avec l’aide de la pression, vous jouez sur la luminosité.
On a droit ici à une gymnastique du cerveau autant que de la main. Mieux que du sudoku pour faire travailler le cerveau. Car comprendre tous les réglages du Paint Brush Load et les appliquer avec le stylet demande pas mal de concentration et de mémoire.

Paint Fill setup est simple à comprendre et évident dans le réglage. Pas de quoi casser 2 pattes à un canard, excepté s’il a la grippe aviaire. Les résultats sont flagrants si on utilise le dégradé dans le choix de la couleur…

On aborde le gros morceau, la section qui concerne les paramètres du brush. Jeune Padawan, je te demande de l’écoute et de la concentration. En premier, le Brush Source: la base du réglage du patch qui change selon le choix du premier menu déroulant (Image, Computational, Text, Generative pour ce qui nous concerne).
Image : ici, c’est simple ,c’est le réglage général en pourcentage de la taille du Brush. Comme vous pouvez voir, par défaut, il fait 32 X32 pixels pour notre 3-D tubes.
Computational : beaucoup de réglages et de menus déroulants! Mais n’ayez pas trop peur car tout est compréhensible.
Rien pour le stylet mais c’est ici que vous réglez tout l’essentiel: largeur, hauteur, base de l’orientation, direction, la dureté du trait, etc…
L’avantage est d’avoir une petite fenêtre qui vous montre votre modification de tracé en live.

Text : facile à comprendre. C’est ici que vous choisissez de peindre avec du texte. Vous sélectionnez la police, le style, la taille mais aussi la disposition dans le menu déroulant Position Modulator (je sais, c’est bouffé en bas, le titre du menu déroulant, c’est un bug de Studio Artist).
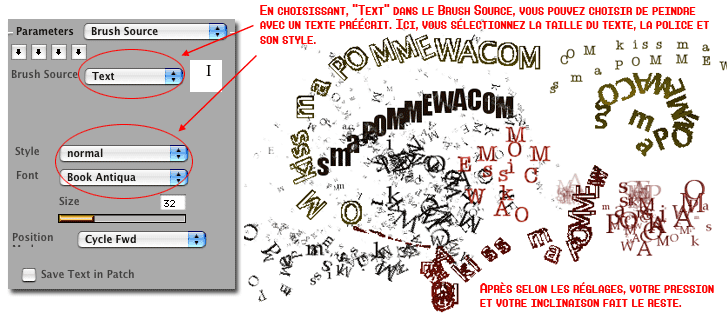
Dernier paramètre pour le Brush Source: Generative. Je l’écris tout de suite, ce paramètre n’est pas clair. (« Merci de l’info. », dixit le petit prince). Mais même l’Aide de Studio Artist précise que ce paramètre est différent de tous les autres et cherche à l’expliquer avec des mots dignes d’un dialogue de Star Trek. En gros, à partir d’une figure simple, rectangle ou ellipse, (Gen Type) une forme de brush est générée en fonction du paramètre d’orentation (Orient Type). Enfin, je crois car j’ai pas trop bien compris. Mais j’ai l’impression que même pour les types de Studio Artist, c’est pas très clair non plus. Mais bon, autant vous donnez le texte en anglais:
« This brush dynamically generates the Brush Source computationally on the fly in real time. This allows for the overall shape of the brush to interactively be modulated based on things modulation sources like pen tilt and tilt orientation.
This Brush Source is different than the others in that the Brush isn’t internally
cached at different sizes and resolutions. The dynamic on the fly brush computation allows for the interactive shape control while you draw and can lead to some very expressive paint patches.«
Heureusement que pour ce paramètre l’Aide nous explique avec quoi on peut l’utiliser (à noter que seul ce paramètre a droit à ce traitement de faveur. lol):
« You can use this brush type to easily simulate the effect of tilting a physical pencil tip or piece or rectangular chalk, which changes the overall shape and area of the drawing tool that touches the canvas.«
Donc beaucoup de texte pour ce paramètre que personne ne va utiliser et que personne ne comprend. Mais il est là et toute l’équipe de Wacometmapomme, Vincenwoo et le petit Prince, est fier d’en parler. Suite aux demandes répétitives de nos dirigeants qui nous poussent à ne pas stigmatiser les minorités, l’équipe de Wacometmapomme, Vincenwoo et le petit Prince, a donc pris le parti de parler de ce réglage de brush en y mettant pas mal de mots et de lignes.
Des fois, on peut faire des trucs sympas avec Generativ. Car ce n’est pas parce que c’est un réglage appartenant à une minorité que c’est forcément nul et pas intéressant.
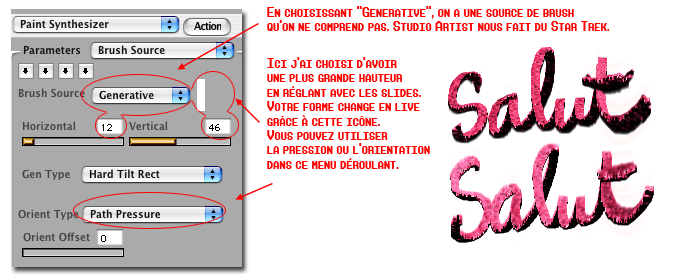
Autre gros paramètre concernant le Brush: le Brush Type. C’est la base du type de Brush. Il semble que Studio Artist en propose 11. Et c’est à partir de ces 11 types que tous les brushes sont réalisés et modifiés en fonction des centaines de paramètres. On reconnait facilement celui qui est utilisé pour un patch 3D, un patch pastel ou patch pinceau. Par exemple, le réglage Geodesic Rectangular ci-dessous concerne tout ce qui est aquarelle et effet d’eau. Dès une pression du stylet, la couleur se disperse comme l’eau sur une feuille de papier.
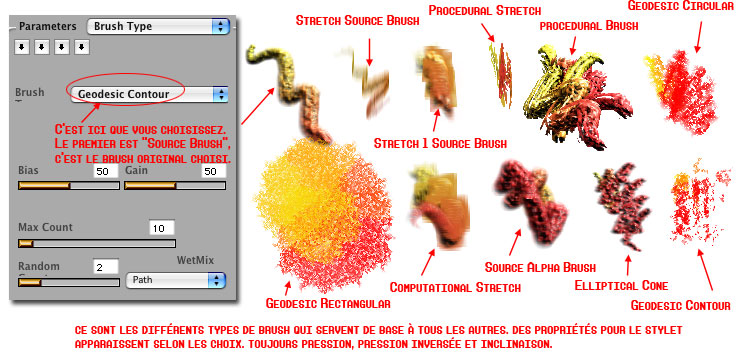
J’ai choisi volontairement Geodesic Contour comme choix en haut car cherchant à quoi il correspondait, je suis tombé encore sur une explication à la Star Trek de Geodesic Contour dans l’aide:
« Algorithmic brush that don’t use the source brush and adaptively configures based on the source image luminance. Good for a certain kind of fractal texture look, simulation of capillary bleed, or certain unique stylistic or wash effects, all of which are based on the underlying Source Image luminance contours. «
Mais heureusement pour nous, qui comprenons rien à tout cela. C’est du jargon extra-terrestre, je le rappelle. Les créateurs de Studio Artist sont des plutoniens. Ce petit texte est ajouté en fin de page.
« This parameter can be a little confusing, because some of the choices are rather esoteric and kept around for compatibility with very old Studio Artist presets. Source, Procedural, and Geodesic settings are most commonly used.«
Ouf, on est rassuré d’apprendre que c’était différent dans une version précédente. On est un peu moins bête. Pauvres terriens que nous sommes.(« Moi aussi, parce que là j’étais un peu perdu. Parce que moi, j’ai fait la traduction en anglais pourtant. », ajouta le petit Prince.)
Continuons avec le Brush Type et notamment avec le réglage Procedural Brush qui utilise une map procédurale.
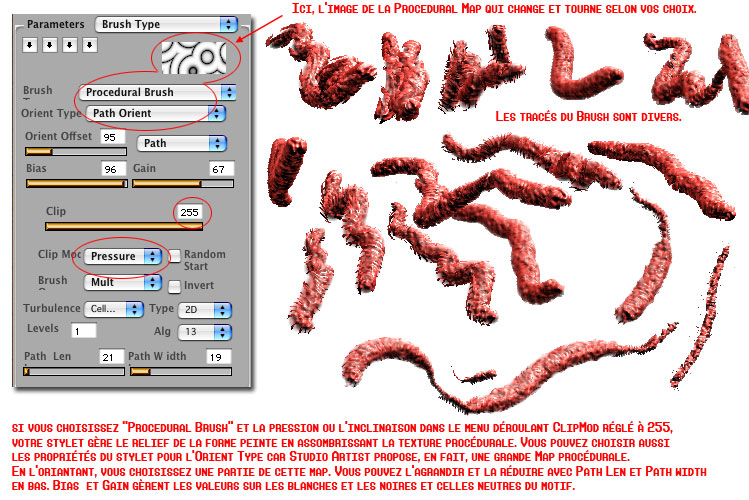
Brush Modulation, c’est simple, c’est ce qui gère la modulation de la taille du brush.
Beaucoup de réglages utilisent le stylet, notamment Path Pressure. Ainsi la taille de votre de votre Brush peut être modulable à souhait, même si le réglage par défaut suffit largement.
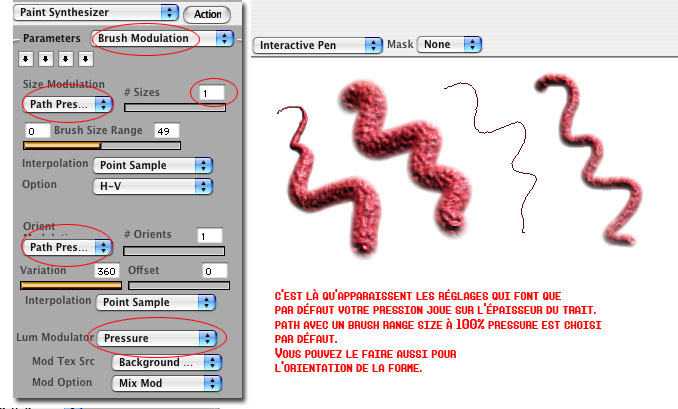
Dernier paramètre Waouuuuu: Miscellaneous. Il concerne les modes AutoPainting comme le mode Autodraw Interactive (dans la famille Autodraw, il y a aussi AutoDraw one-Click et AutoDraw Multipen). Je le rappelle, c’est un mode qui permet de dessiner automatiquement selon potre image source. Comme le bouton « Action » qui applique un patch à l’image entière en suivant les lignes de force de l’image. Les modes AutoDraw génèrent un trait automatique plus ou moins long et large en fonction l’image choisie comme Canvas. Même si ce trait est automatique, il peut être modifié légèrement avec votre stylet. Je le dis tout de suite, c’est pas super évident.
Dans l’utilisation automatique en AutoPainting, le réglage n’est pas super évident. il rejoint donc notre liste de paramètres à tester 1 fois pour ne plus le toucher.
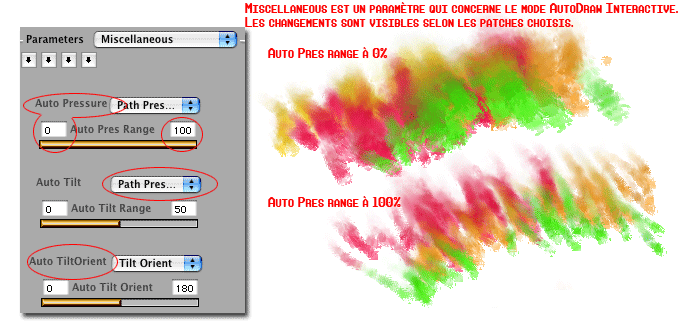
Si vous a réussi à avoir du plaisir et un intérêt continu pour ce gigantesque chapitre concernant les paramètres dans Studio Artist destinés au stylet, vous méritez le médaille WacometmaPomme de la persévérance!
Mémorisations des Paramètres – retour –
La mémorisation de vos paramètres perso est un peu zarbie. Ce n’est pas compliqué , mais ce n’est pas habituel (technique martienne sûrement)…
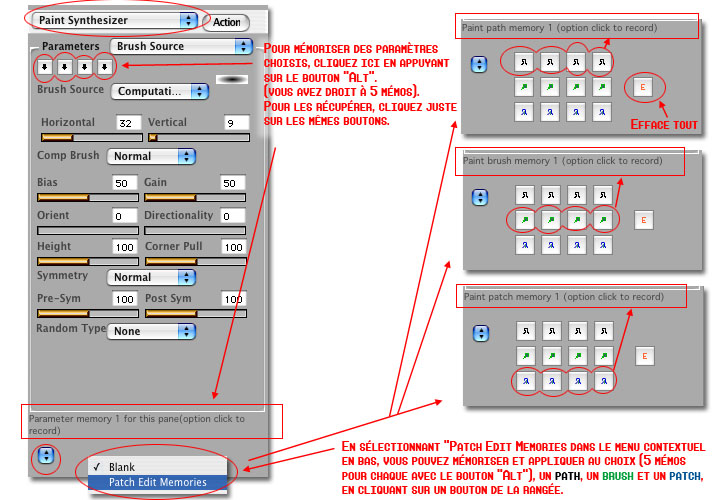
Pour exporter vos brushes perso, vous pouvez les enregister en les exportant. Et puis les importer à nouveau.
Vous pouvez choisir votre couleur et votre support avec les deux menus déroulants ci-contre.
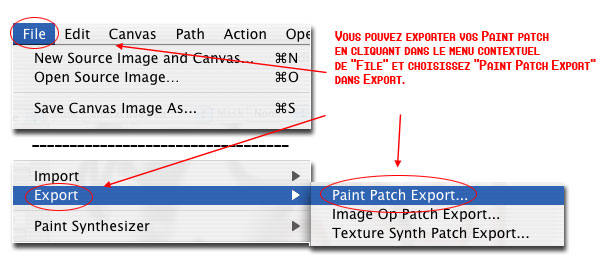
Exemple vite fait avec ce qu’on a appris – retour –
Pour un exemple de réalisation simple, j’utilise une composition, style 1er année boz ou arts plastoc. Du David Salle. J’importe l’image dans Studio Artist comme Canvas.
« C’est normal, une Wolkswagen avec un tabeau de bord d’Audi? », demanda le petit Prince.

J’utilise un patch, type pinceau, pour rendre cette coccinelle style peinture acrylique. Pris sur le net.
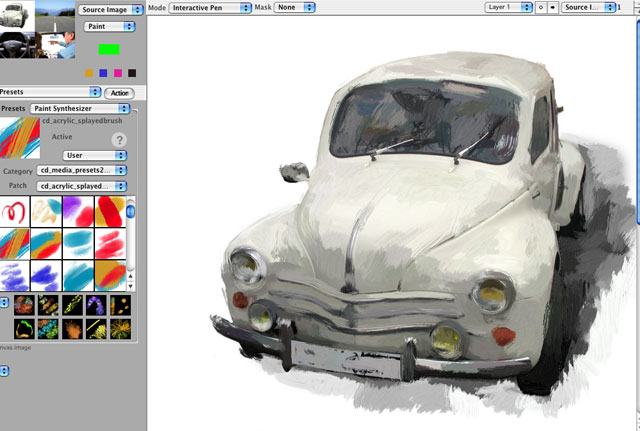
Je fais la même chose pour les 4 parties et j’utilise plusieurs patches différents. Je peux faire des sélections, mais cela n’a pas été le cas ici pour ne pas garder 4 cases distincts.
Pour ceux qui veulent travailler sur chaque partie distinctement, l’idéal est de partir de l’image entière, de faire une sélection d’une case, faire un copier-coller et travailler ainsi sur le calque ajouté. Répéter la manipulation pour les 3 autres cases. Visualiser le tout en sélectionnant dans la palette window layer, ‘afficher tous les calques’.
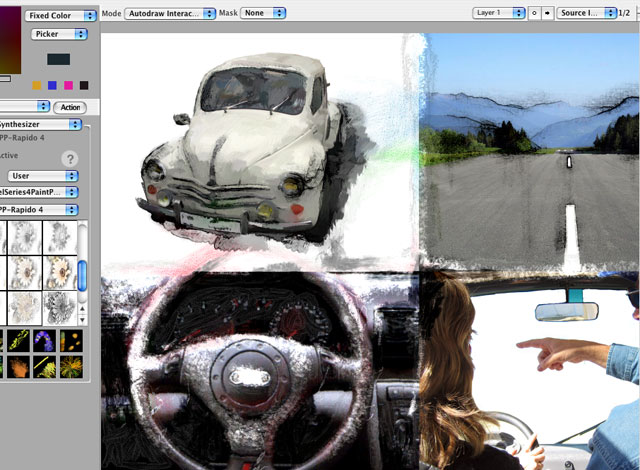
Le résultat final. Pour ceux qui veulent faire du montage en ajoutant des morceaux réalistes de collage, des imitations de scotch ou de tissus. Il faudra plutôt utiliser un autre logiciel.
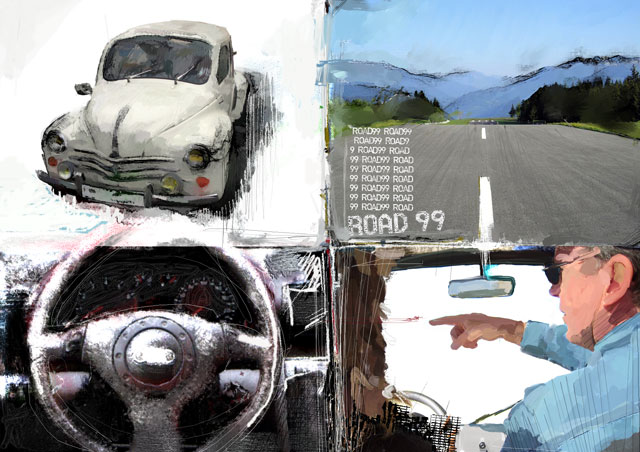
Touch Strip: proposition de configuration pour Studio Artist – retour –
Comme le Touch Strip et les Expresskeys ne fonctionnent pas sur ma tablette avec Studio Artist. Donc vous êtes libres de mettre n’importe quoi.(le « i » d’Invisibilité ci-dessous s’est rendu invisible…).

Tu deviendras « peinture » – Bibliothèques – Modes – Paramètres – Mémorisations – Exemple – Touch Strip config


