Rattraper une illustration dans Photoshop [16/25]

Dans le cadre des 25 ans de Photoshop, voici le 16ème billet sur Photoshop! Je risque de terminer les 25 posts en 2017! Soit 2 ans après l’anniversaire des 25 ans. 🙂
Comment fait-on pour rattaper une illustration mal partie, qui se veut un un concept art (en gros, un environmental concept art pour faire bien)?
À la base, on a décidé de faire un truc simple avec les tics habituels : un cavalier tout petit en avant-plan, dans un paysage avec une grosse lumière centrale dans le ciel, un fossé (cela aurait pu être une rivière) qui serpente au centre et un édifice mystérieux.
Comme d’hab’, on fait un croquis vite fait avec mes deux couleurs (mon bleu et mon rouge) et plus tard, pour simuler la profondeur, on fait de la perspective aérienne (plus c’est éloigné, plus c’est clair).
Mon croquis vite fait ci-dessous. On a droit à la montagne, l’édifice central avec 2 colonnes, le soleil, un autre édifice habité en haut à gauche et au centre, un fossé. Mon rouge, mon bleu et mon jaune (ces couleurs ont été données dans une bibliothèque dans un billet précédent) sont présents. Cela suit les diagonales de ce format presque carré. J’appelle cette composition : la double fourchette. Je vous expliquerai plus tard pourquoi.
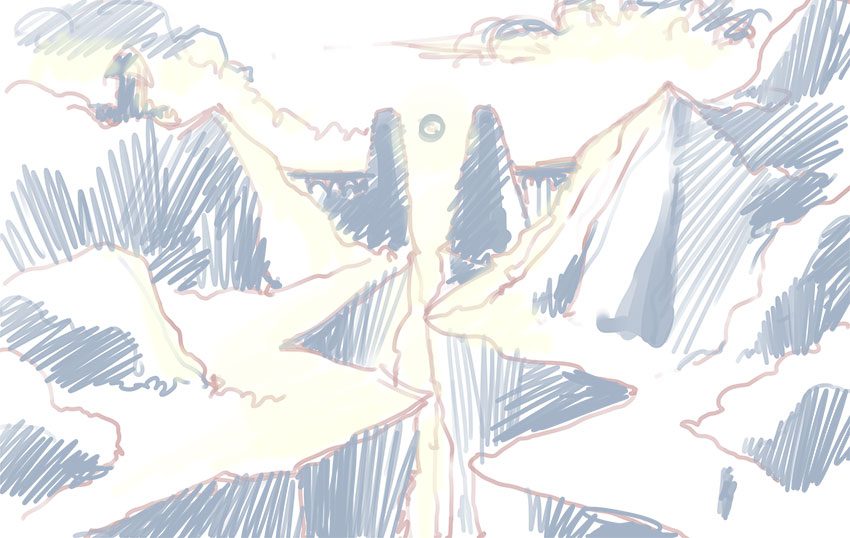
Faire de la perspective aérienne, c’est pas compliqué. Soit vous activez « Transfert » avec la pression du stylet reconnu, soit vous dessinez les montagnes derrière sur un autre calque en baissant l’opacité. Ainsi, l’arrière plan semble s’effacer. Vous pouvez utilisez la perpective aérienne pour tout afin de créer de la profondeur. Dans la réalité, elle n’existe que pour les très grandes distances. En gros, faire de la perspective aérienne pour illustrer l’intérieur d’une forêt, c’est faux.

Pour faire des montagnes enneigées (ou autre), c’est pas compliqué non plus. Je vous filerai, dans un autre post, les brosses très simples, qui créent de bons effets de relief. C’est la pression du stylet qui gère l’opacité et qui crée les zones ombrées ou pas. Ce qui est intéressant, c’est que vous pouvez avoir un effet assez réaliste très simplement. La brosse utilise « Direction » pour le sens. Avec la tablette, c’est fastoche.
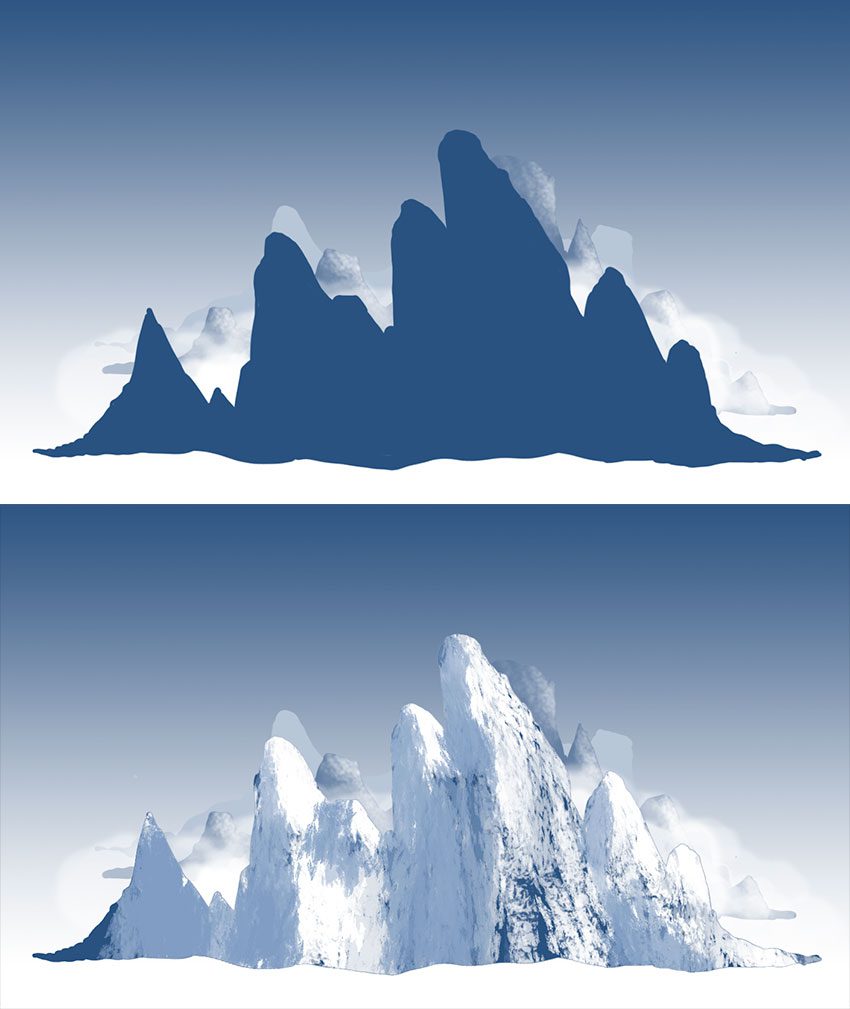
Allez hop, on passe à notre illustration. On commence. Comme l’exemple ci-dessus, je fais la silhouette et je mets en action ma brosse « Montagnes ». La planète, c’est juste un cercle de sélection avec une brosse aérographe. J’ai fait une tour grossière sur la colline. Au centre, nos deux colonnes avec la lumière du soleil au centre. J’ai peint, avec une brosse carré, les toitures d’un village tout simplement. Pour les nuages, j’ai utilisé des brosses « nuages » tout faîtes (téléchargées) et je les ai étirées. J’ai peint un petit personnage en avant-plan. Il y a une ambiance coloré orangé-rouge car je pense faire un fossé rempli de lave en fusion. Vous notez que les couleurs sont peu constrastées. C’est voulu car en dupliquant ce calque, on peut changer les modes de fusion du calque d’au dessus, de Normal à Incrustation/Tamisé/cru/vif/etc… Sans avoir un résultat criard.

Là, vous pouvez voir un aperçu des calques. On voit bien le fossé en fusion. Je commence à rajouter des brumes (j’ai fait disparaître le village et le personnage pour la capture)
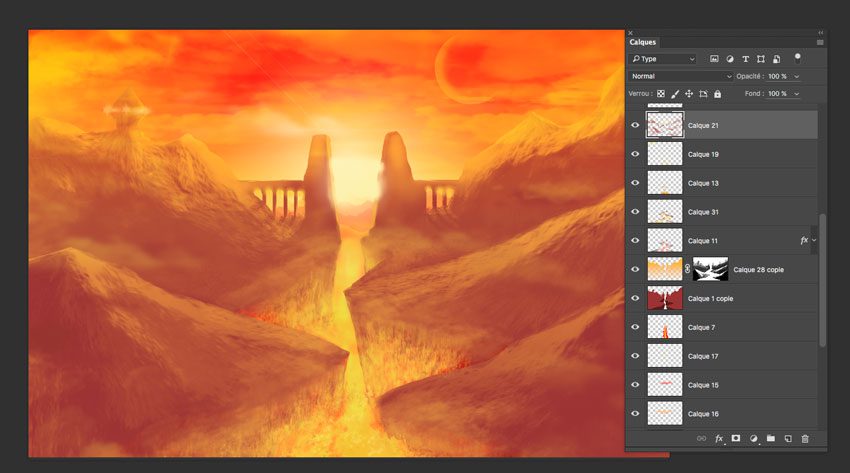
Au final, on obtient ça.

Comme écrit précédemment, je duplique mon calque et je choisis un filtre que j’aime bien dans Google Nik (qui est gratuit maintenant) : infrarouge.
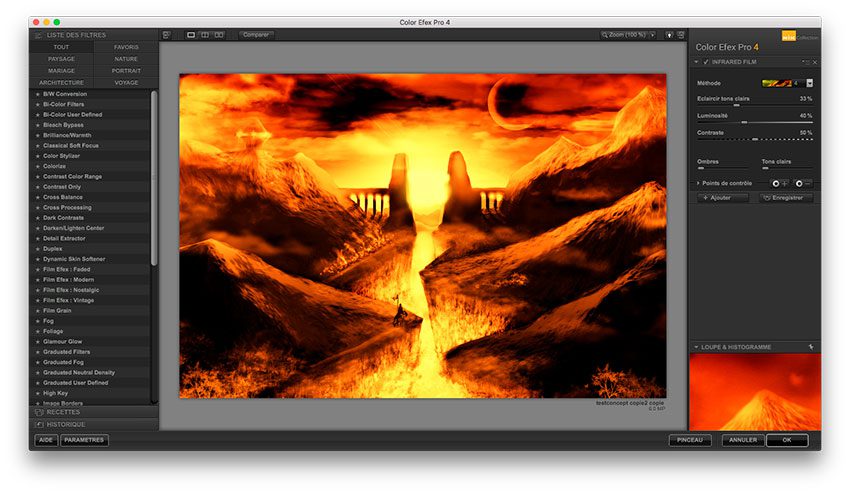
Et là, vous mettez mode fusion Tamisé sur ce calque du dessus avec le filtre de Google Nike et avec des masques, vous estompez la partie haute, qui correspond à la partie éloignée.
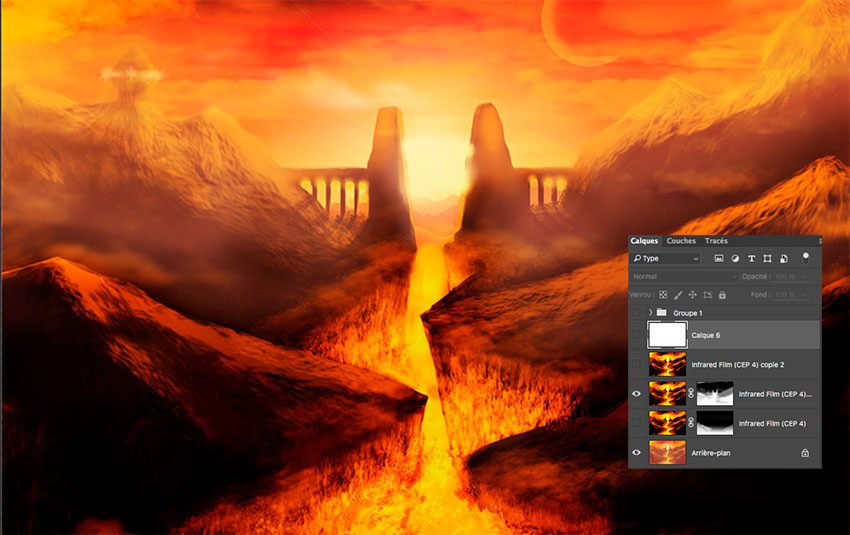
Au final, vous obtenez une illustration sympa, mais sans plus. J’ai rajouté de la brume un peu partout, de la fumée des cheminées des maisons. Ce qui fonctionne bien, ce sont les deux colonnes centrale avec la lumière. J’ai rajouté des arbres, issus de la bibliothèque de brosses « Concept art » ou du « mini Divin pack » (voir partie Téléchargements).

Cette composition est passe-partout. Il suffit de changer le fossé en rivière, de changer la saison (en modifiant la colorimétrie) et vous obtenez une scène hivernale.

En repeignant par dessus, vous obtenez quelque chose de plus printanier et plus pictural.
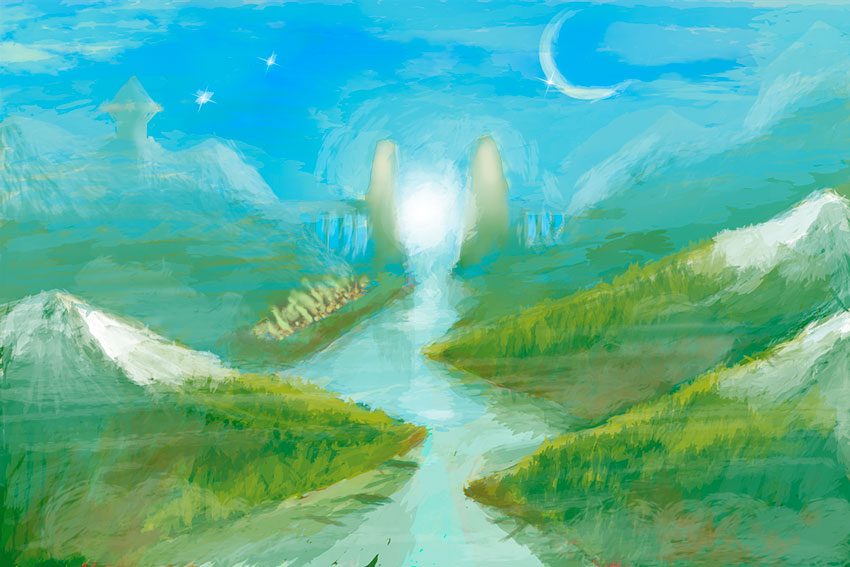
Avec les filtres Photo de Photoshop, vous pouvez changer l’atmosphère facilement.
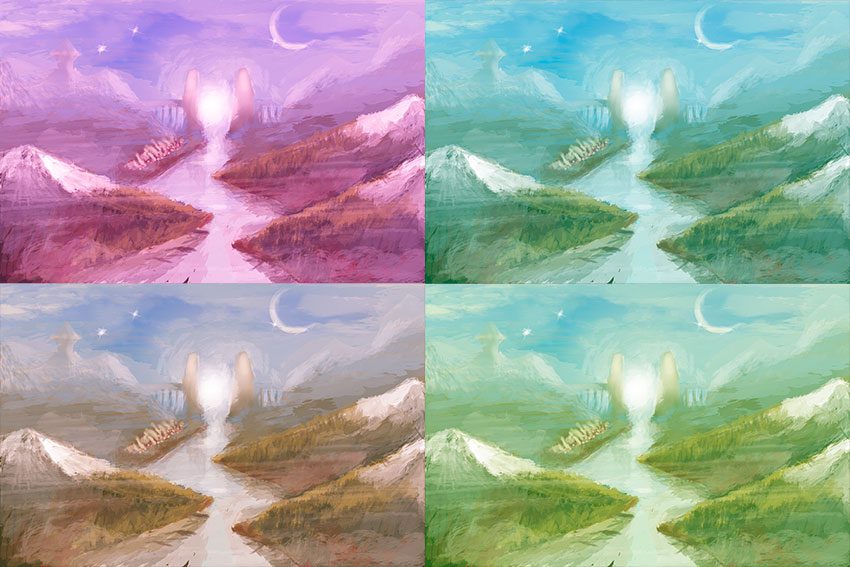
Les défauts de cette illustrations :
– le format carré est pas terrible
– l’édifice en haut à gauche avec sa lumière est assez grossier
– le ciel est bof avec cette planète
– les montagnes en arrière-plan semblent plaquées. Pas de volume.
– en fait, on se fait chier dans cette image. Il ne se passe rien.
Donc on va rattraper cette illustration assez bof. C’est le sujet du billet sur Photoshop. Ha oui, il faut écrire Adobe Photoshop CC, exactement.
On est en mode Commando maintenant.
1/ on choisit le format 16:9 pour faire plus panoramique et faire un vrai choix de format. Format paysage.
2/ on ajoute une couleur : un vert émeraude pour casser la monotonie de cet orangé-rouge.
3/ on fait le kéké dans le ciel. On ajoute « nuages, tempête, éclairs, flammes ». On vous fait un inventaire de la fin du monde pour le haut de l’image.
4/ on nourrit nos flancs de montagne ennuyeux, par des torrents de lave. On casera un pont aussi en oblique pour marquer la perspective.
5/ on floute le contour de nos montagnes d’arrière-plan avec de la brume pour noyer le poisson et souligner la profondeur.
J’avais pensé à un avant-plan, que j’ai abandonné. D’où sa présence sur ce croquis préparatif. Des torrents de lave, on en met partout!
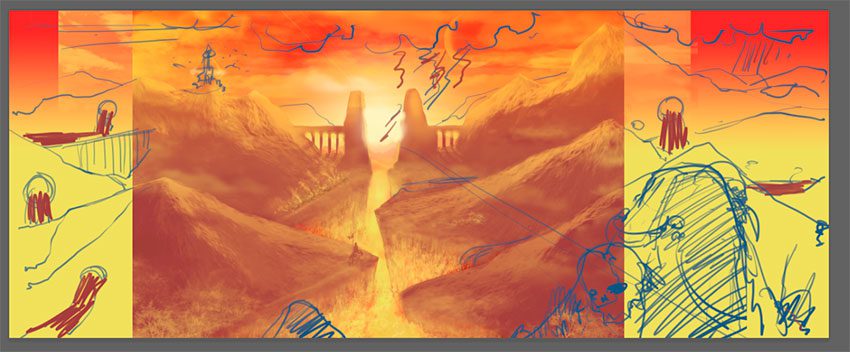
Pour les nuages, j’ai repris une image (sur internet) transformée en brosse pour la partie en haut à droite. Les autres nuages proviennent d’un des styles fournis dans le billet précédent sur Photoshop. J’utilise toujours ma brosse « Montagne » pour peindre le relief des montagnes. J’ai utilisé une brosse « éclair » pour… L’éclair.
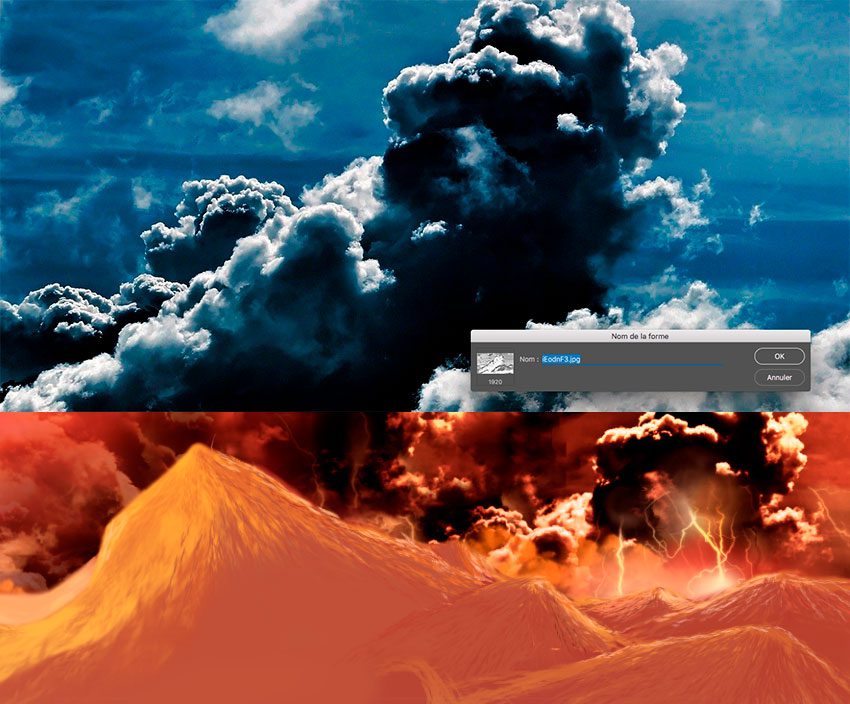
J’ai redessiné mon édifice sur la montagne de gauche. C’est nettement mieux que la grosse tour grotesque. À noter que cet édifice est tout petit dans l’image. En rajoutant des nuages et des flammes, d’un coup, la partie haute devient nettement plus intéressante.

Côté taille, pour info, c’est 5000 x 2000 en 200 dpi.
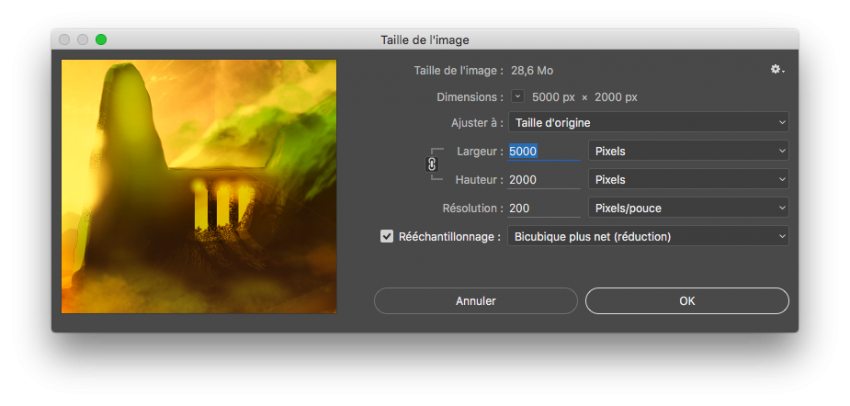
La partie haute donne ça. C’est quand même mieux. Ça fait « inventaire d’effets », mais au moins, c’est un ciel qui déchire.

J’ai rajouté des parties de montagnes pour faire ma compo « double fourchette ». J’ai rajouté mes torrents de lave. J’ai rajouté de la brume. J’ai rajouté une sorte de pont-barrage en oblique sur la gauche. Toujours avec peu de contraste.

Et là, je duplique mon calque et j’applique le filtre Google Nik « Infrarouge » mais avec le paramètre « vert ». Puis le calque est mis en mode Tamisée.

Même principle, grâce à des masques, je fais ressortir les parties les plus intéressantes. Soit je peins le masque, soit j’utilise le dégradé radial.

L’illustration finale ! Ça fait tape-à-l’oeil, mais on s’ennuie moins que sur l’illustration précédente. Pour voir voir en plus grand (JPG- 5mo – 5000×2000 en 72dpi), cliquez ici.

Zoom sur des parties. Le pont-barrage rajouté claque vraiment en jouant avec le masque sur le calque filtre Infrarouge vert émeraude de Google Nik.

Zoom sur notre édifice (j’ai rajouté des corbeaux) en haut à gauche et sur la tempête en haut à droite.

J’ai laissé volontairement une zone sans rien en bas à droite. C’est l’habitude. C’est au cas où cette illustration serve pour un magazine. Ainsi, on peut caser du texte lisible facilement. Si un magazine veut caser du texte en bas à gauche, vous inversez l’image tout simplement (rotation horizontale) 🙂 Ci-dessous, j’ai rajouté du vignettage (contours assombris).

L’avantage de ma composition « double fourchette », c’est à dire, s’il y a 2 éléments à gauche (2 montagnes ici), vous avez 3 éléments à droite (3 montagnes). Et vous vous arrangez pour que tout cela s’entrelace. J’ajoute un montagne à gauche, j’en rajoute 2 à droite. Comme ça, si on vous demande de recouper votre image, votre composition marche à tous les coups, qu’elle soit en bandeau verticale, en carré, ou qu’on vous demande de reprendre juste des parties. Parfois, vous pouvez avoir une commmande d’une illustration pour une demi-page, qui devient, 3 jours plus tard, un quart de page.

Si vous avez des soucis du passage du RVB en CMJN. On rappelle, vous dessinez toujours sur du RVB. Ça sert à rien de débuter sur du CMJN, car c’est plus lourd et le noir, et bah, il y a en a plusieurs en CMJN (et oui,…). Si vous avez des soucis du passage du RVB en CMJN car des couleurs deviennent trop ernes (notamment les verts), vous saturez avant. Vous vérifiez cela avec la fonction « Couleurs non imprimables », plus vous avez de zones grises avec la saturation, mieux c’est, paradoxalement. Puis, vous passez en CMJN, et là vous voyez que vos couleurs ne perdent pas trop.

Logiquement, vous devez donner un fichier CMJN. Quand vous faîtes de l’impression, il faut donner un fichier Illustrator ou InDesign, pas Photoshop. Mais en demandant un peu à tout le monde (magazines, éditeurs de BD), finalement, les demandes vont de fichiers de 200 à 600 dpi (voir 1200 pour du noir et blanc), de l’EPS à JPG haute résolution (pour du noir et blanc). Le maquettiste peut vous demander le PSD avec noir et couleurs toujours séparées. Au final, c’est très diversifié. Sinon, un RVB, qui est imprimé, ça donne des lignes horizontales noire et blanches. Avec votre imprimante, pas de soucis RVB-CMJN, car le système ou le logiciel associé convertit automatiquement du RVB en CMJN. Si vous faîtes imprimer, demander le profil colorimétrique de votre imprimeur, pour pas que votre vert deviennent jaune pomme au tirage.
Voilà, c’est tout. C’est la fin de « comment on rattrape une illustration pas terrible? ».


