
Krita partie 2
MODIFIER, ÉDITER ET CRÉER SES BROSSES
Pour modifier une brosse, plus exactement, un préréglage de brosse ( en anglais, un preset…), il faut passer par l’Éditeur de brosses ( palette Brosses et compagnie ), et là, c’est compliqué. Fini, les petits icônes colorés; on a beaucoup d’intitulés, des cases à cocher, des slides….
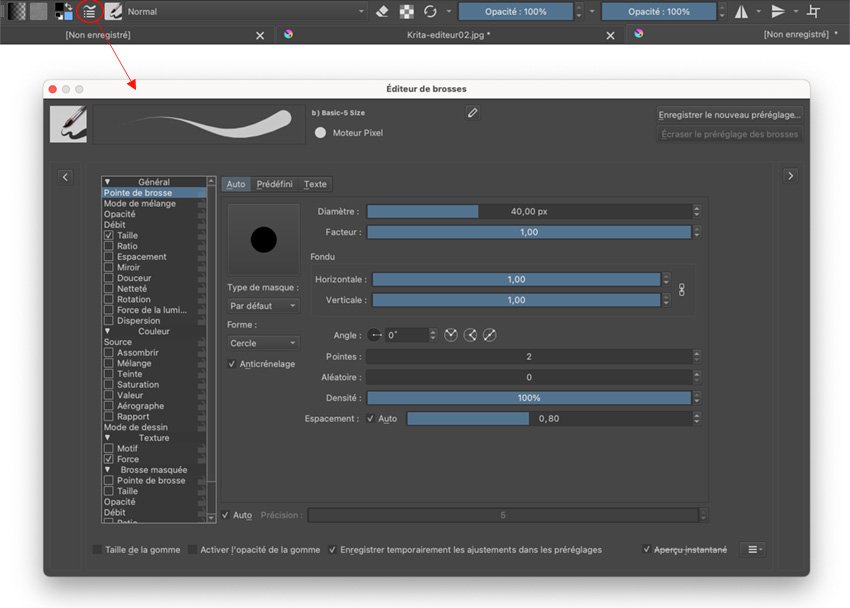
Sur notre panneau, vous avez 2 boutons à gauche et droite : Préréglages et Brouillon, qui ouvrent des nouveaux volets.
On retrouve nos bibliothèques de brosses à gauche avec, en plus, un menu contextuel associé au type de brosses ( chaque moteur est présent). Ainsi vous pouvez démarrer directement d’une brosse prise avec un moteur précis.
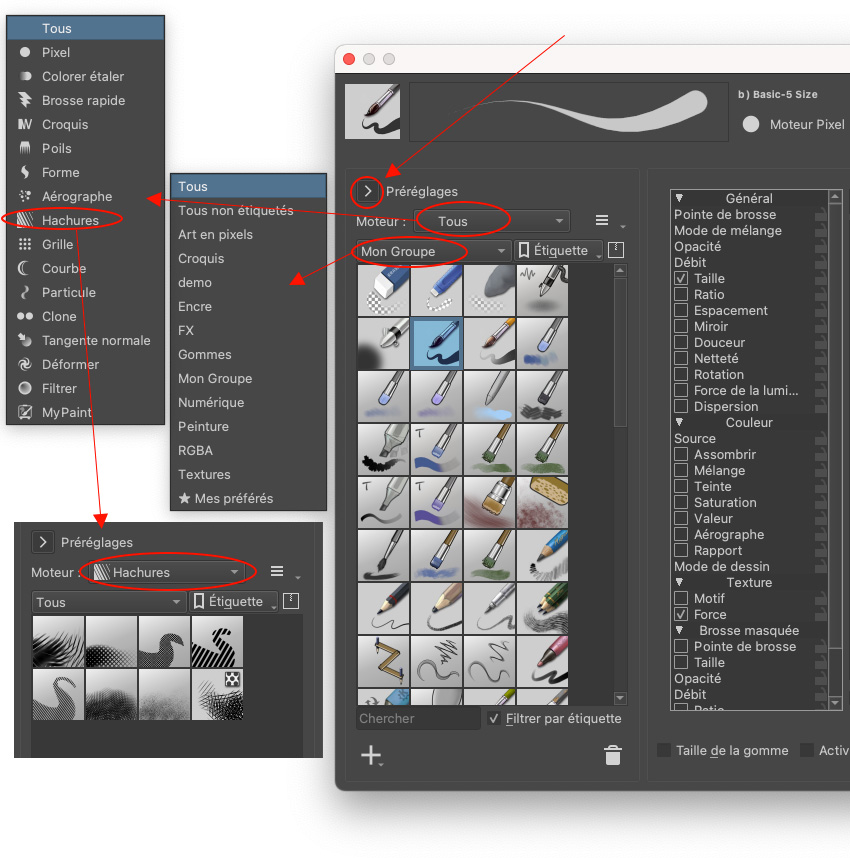
On a une zone pour tester vos réglages à droite. Par défaut le fond est blanc, mais vous pouvez mettre une couleur d’arrière-plan ou un dégradé ( icônes en bas ), et, bien sûr, effacer vos gribouillis.
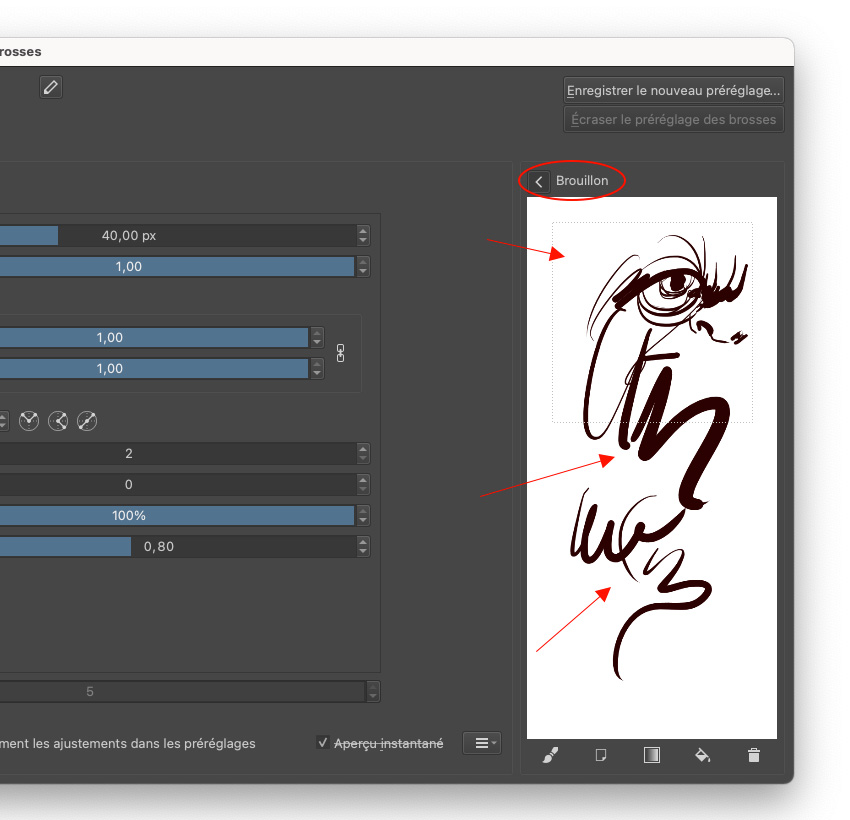
Si vous ouvrez tout, votre panneau d’Éditeur de brosses ressemble à cela.
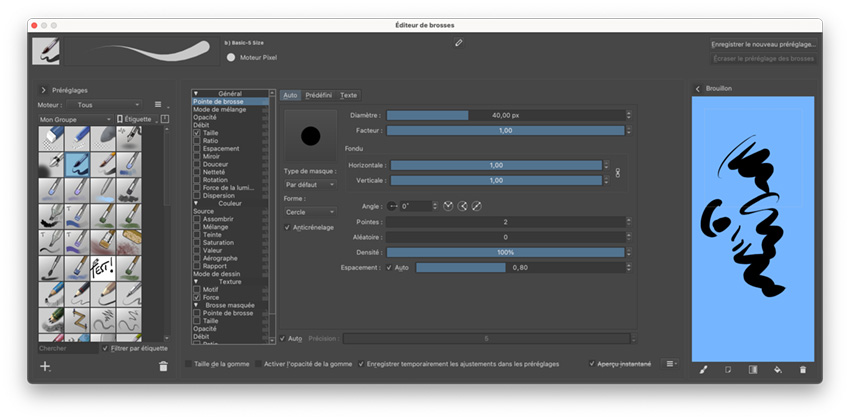
Votre éditeur s’est ouvert avec une brosse sélectionnée; ce sont ses réglages qui apparaissent dans la fenêtre. Dans notre exemple, il s’agit de la brosse simple, B) Basic 5 Size. Il s’agit d’une brosse qui utilise un moteur pixel, car, des moteurs, il y en a plein dans Krita et chaque moteur propose des réglages spécifiques avec parfois un ou des réglages singuliers, même si le moteur Pixel est celui qui est le plus utilisé et qui affiche le nombre de réglages le plus élevé. On vous a recensé tous les moteurs ci-dessous, par ordre alphabétique, de notre moteur Pixel au moteur Tangente normale ( dès que Krita utilise le mot « tangente » comme pour Pression tangentielle, cela fait référence à l’utilisation d’un stylet Aérographe digital – en gros, cela joue avec la mollette de l’Aérographe – donc si vous n’en avez pas, cela ne vous concerne pas. ). On note qu’il y en a 16 au moment où on crée cette page.
Important : chez le moteur Pixel, vous avez 3 types : Auto, Prédéfini et Texte. Pour notre exemple de début, c’est donc Auto…
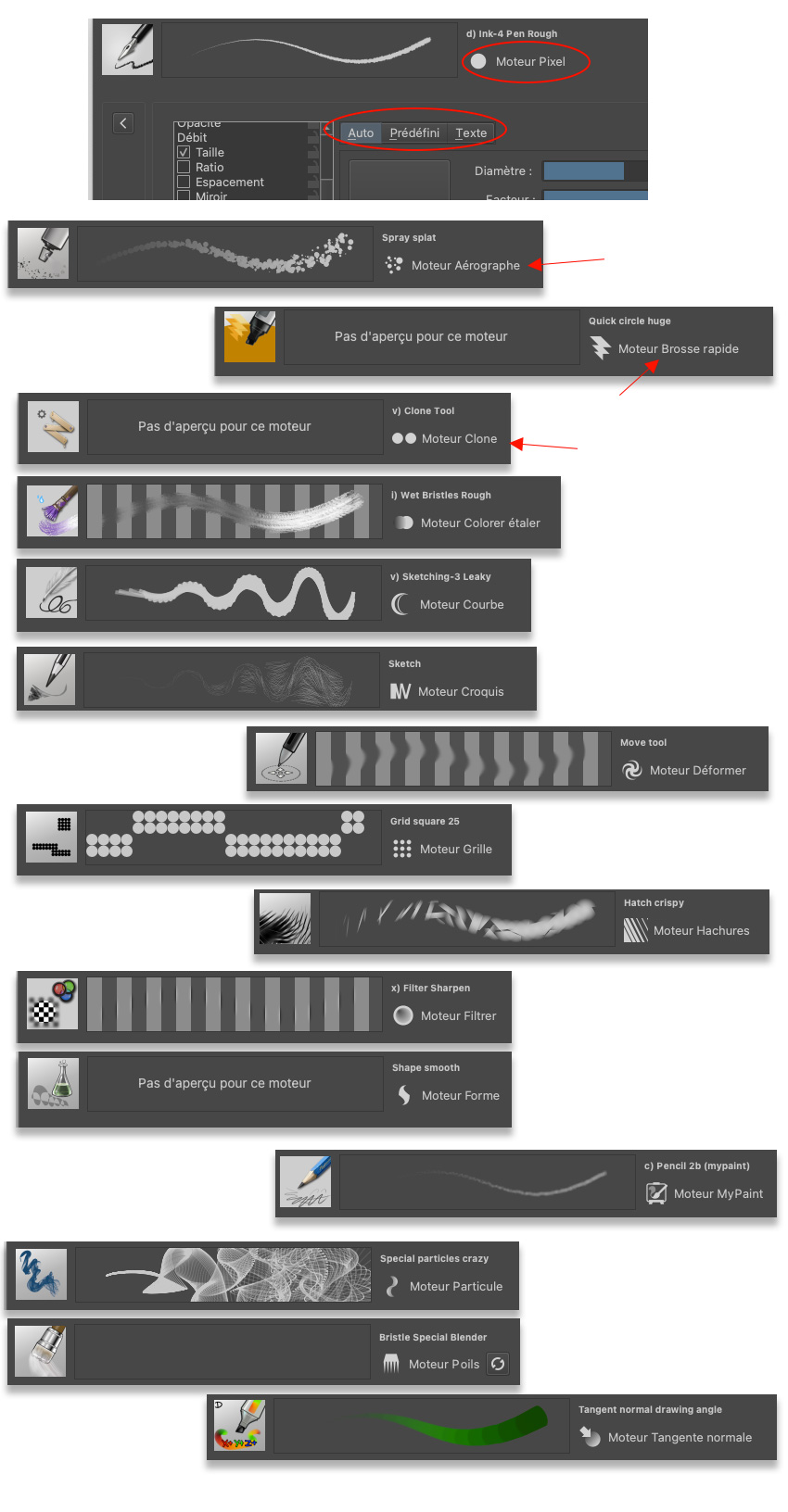
MOTEUR PIXEL
On continue avec notre moteur Pixel avec le choix Auto, car c’est celui qui propose donc le nombre de réglages le plus étoffé. Rassurez vous les autres moteurs, c’est souvent 5-6 réglages uniquement.
En haut, de ce panneau, vous avez l’icône et le visuel du tracé la brosse, son nom, qu’on peut modifier en cliquant sur le petit crayon et un intitulé Moteur Pixel, qui est suivi d’une double flèche tournante et et d’un panneau « Attention », quand vous avez modifié les réglages par défaut. Ce bouton de la double flèche sert à revenir aux paramètres initiaux ( sur le visuel de la brosse, dans la biblio, apparait aussi un petit crayon, qui indique que vous avez modifié le préréglage par défaut ). Tout à droite, vous avez les boutons Enregistrer le nouveau réglages... et Écraser le préréglage de brosses. Important, pour garder les préréglages de brosse initiaux, ne jamais cliquer sur « Écraser... », car vous éliminez les réglages par défaut . Donc pensez toujours à cliquer sur « Enregistrer.. » pour modifier ou créer une nouvelle brosse. L’idéal, c’est de créer une brosse qui sera votre patron et que vous utiliserez comme préréglages de départ. Je l’ai appelé « Test » chez moi.
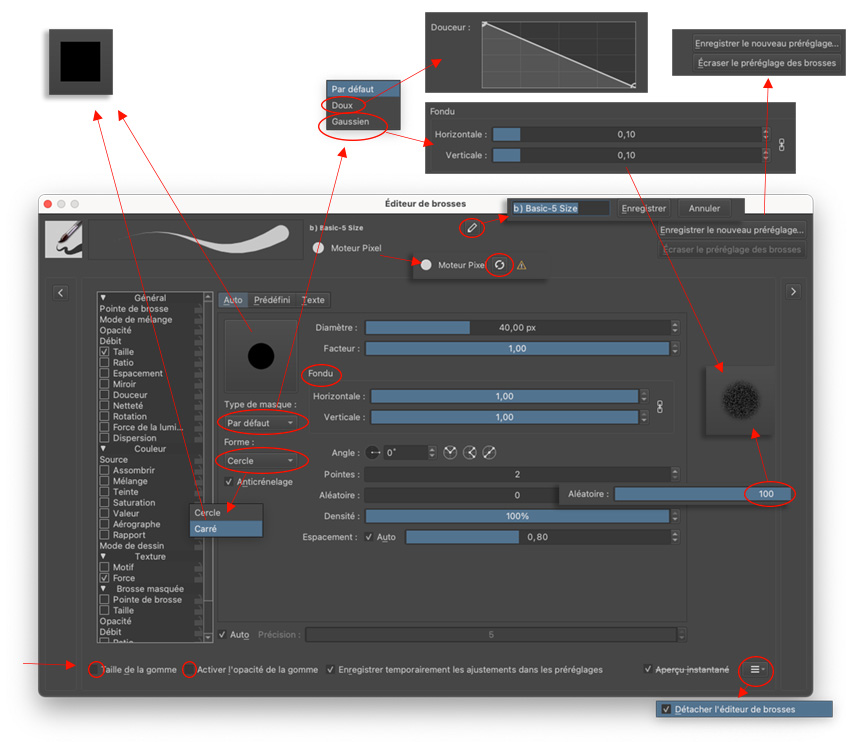
En bas, vous avez des checkboxes à cocher pour la basculement en mode Gomme ( touche E ), si vous ne voulez pas que la brosse en mode Gomme ait les mêmes réglages de que la brosse en mode Normal. Sinon vous n’y touchez pas.
Vous avez, sur la colonne de gauche, tous les réglages à sélectionner, il suffit de cocher sur la checkbox à gauche pour les activer ( on voit cela plus tard ). Puis vous avez le visuel de votre forme, ici un rond. Mais vous pouvez choisir un carré. Et également un type masque, Par défaut, Doux et Gaussien, qui gèrent juste le contour de votre forme pour passer à un contour flou ( type Aérographe ). Cela influe sur le paramètre Fondu à droite. Pour avoir un contour net, Fondu est à 1, pour avoir un contour flou, Fondu se situe vers 0, le choix Gaussien le fait automatiquement ( 0,10 )
Parmi nos slides, on retrouve forcément la Taille, mais aussi le Facteur, qui est règle l’homothétie générale. 1 ( par défaut), votre forme est ronde, à 0, votre forme devient une ligne droite ( type plume calligraphique ) lorsque le réglage Pointes est à 2, sinon c’est différent ( on voit cela plus bas ).
Les réglages et slides du dessous, Angle, concerne la rotation de votre forme, avec 3 préréglages : symétrie verticale, Horizontale et les 2 en même temps.
Pointes est un réglage, qui est compréhensible sur la forme carré, car cela multiplie les angles. Si vous mettez 8, vous avez 8 côtés à votre forme rectangulaire. Aléatoire, c’est un réglage asses spécifique, c’est juste le nombre de point, qui constitue votre forme. En mettant à 100 votre slide aléatoire, vous obtenez un effet de grain. Cela marche de pair avec Densité, qui réduit ce nombre de points. Ainsi un aléatoire à 100 et une densité vers 0%, donne un préreglage identique à un effet de poussière.
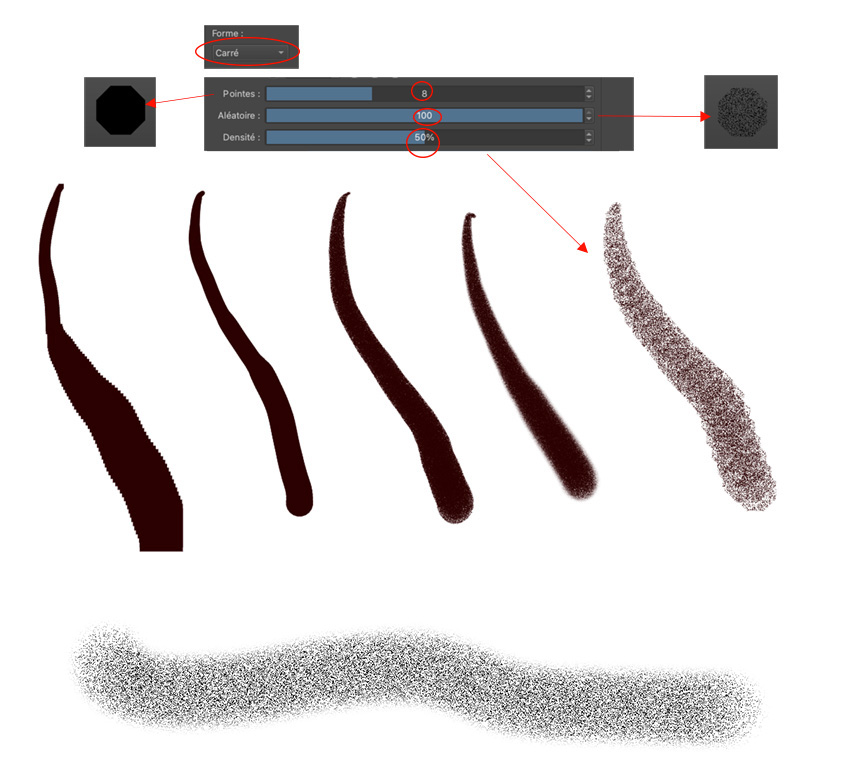
Autre réglage intéressant est le slide Facteur, qui permet de déstructurer votre forme, lorsque vous baissez le slide sous les 0,5. Si vous conjuguez cela avec les réglages Espacements, Pointes et Densité, vous modifierez totalement votre tracé qui passe d’un carré/rond à une étoile/jeu de courbe. À vous de tester. Sinon, comme vu plus haut, votre brosse devient un trait droit, type calligraphique.
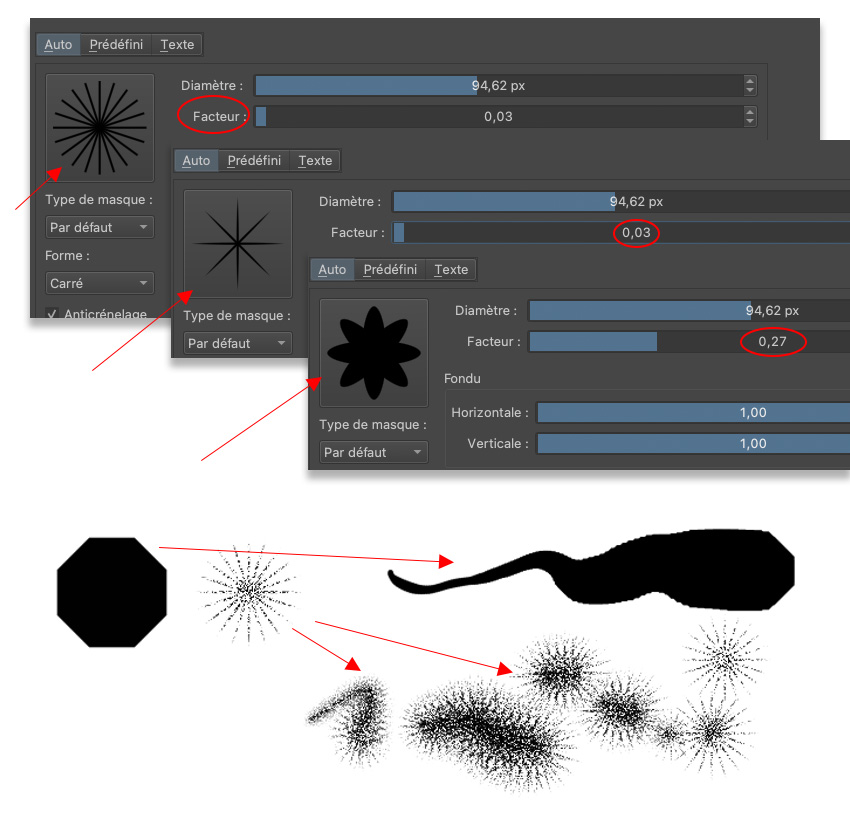
On squeeze le deuxième choix pour passer au troisième choix : le Texte. En effet, vous pouvez tracer avec du texte, mais pour que cela soit visible, il faut jouer sur l’espacement, sinon vous avez un tracé uni. Pour agrandir l’espacement, jouer avec le slide, vous pouvez dessiner avec du texte; vous avez une zone de texte pour taper ce que vous voulez. Vous pouvez changer la typo avec Police. En cliquant sur la checkbox Mode de pointe, vous tracez votre texte par lettre et non pas par phrase entière.
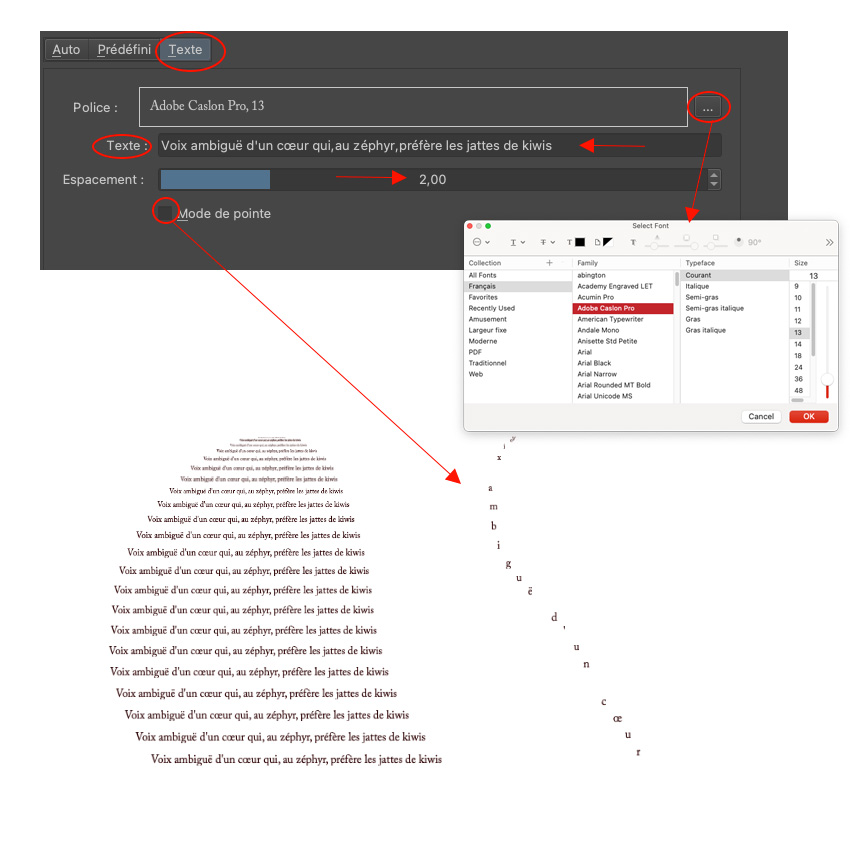
Enfin, on termine par le deuxième choix, car vous avez compris, c’est le plus riche. En cliquant sur l’onglet Prédéfini, vous passez à un autre type de préréglages, qui fonctionne avec une forme plus complexe, qui est créée à partir d’une image imposée ( bouton en bas + importer ), à partir d’un tracé capturé sur votre document ( bouton + Tampon ) – Attention : si vous ne faites pas une sélection ( avec un rectangle de sélection par exemple, c’est tout votre document qui est pris en compte et si vous avez votre calque de fond activée ( fond blanc), le blanc est pris en charge, donc si vous voulez capturer juste votre forme, il faut rendre invisible votre calque de fond ( cliquer sur l’œil dans la palette des calques ). Vous avez comme dernier choix, le presse-papier, c’est à dire si vous avez copié préalablement un élément ( Pomme-C ) d’un document ou d’un tracé.
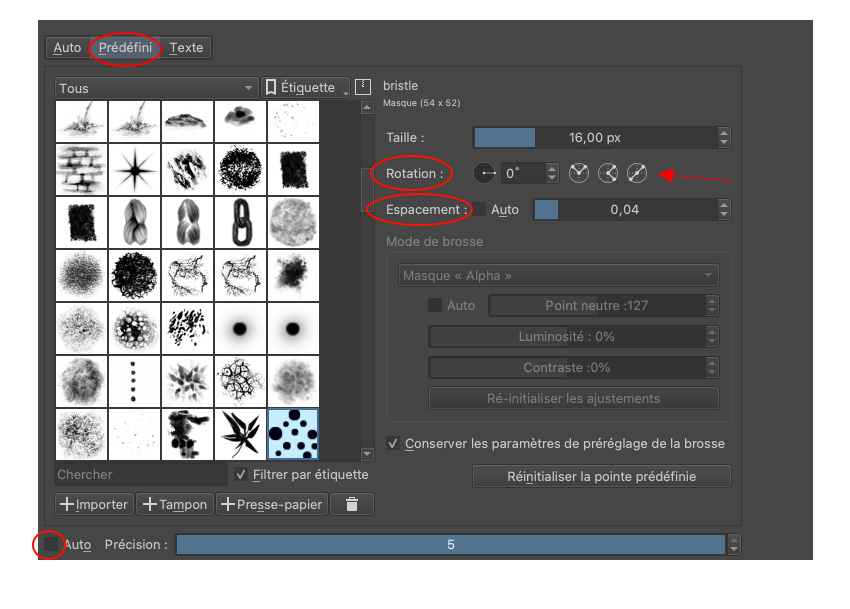
Vous notez toute suite que l’onglet Prédéfini propose une bonne bibliothèque de visuels de formes prédéfinie déjà préinstallées. On a mêmes des formes reconnaissables, comme un chaînon pour réaliser ue chaîne, des cheveux tressées, des feuilles, etc… Mais aussi des formes avec de la couleur. Et également une forme, qui affiche la pression du stylet ( je n’ai jamais étaient jusque’ à 9 ).
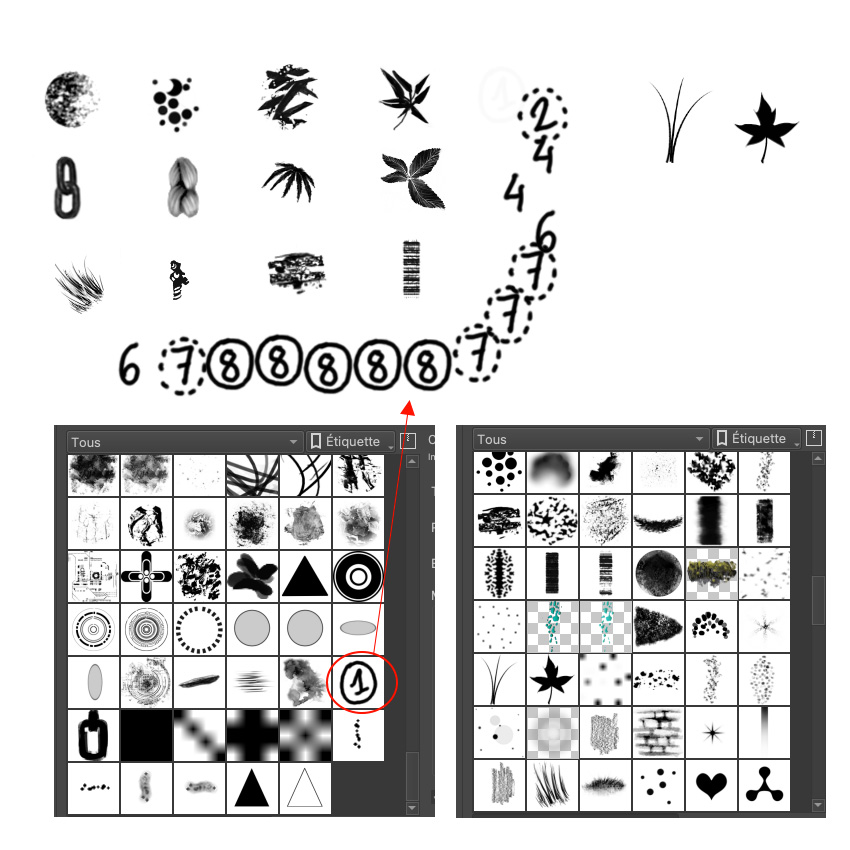
Si vous êtes observateurs, vous avez noté des brosses qui viennent de Photoshop. En effet, dans Krita, vous pouvez importer différents formats : PNG, ABR ( Photoshop ), SVG et les brosses de Gimp ( GBR, VBR, GIH), mais il s’agit de la forme et non pas des réglages qui vont avec. Vous notez aussi que vous avez des visuels avec de la couleur, car Krita peut aussi récupérer des formes avec les informations couleurs. On explique tout.
Attention, il faut être concentré. Quand vous sélectionnez une forme, que cela soit un fichier PNG importé ( Importer ), une capture sur votre document ( Tampon ) ou un coller de votre presse papier, vous pouvez changer le mode d’utilisation, c’est à dire, vous décidez de récupérer soit les informations de niveaux de gris, soit de couleur dans l’Éditeur de brosse. Par contre, quand vous importez une forme par la capture d’un tracé ou bien le copier du presse papier, cela se fait automatiquement.
Quand il s’agit d’une capture de votre document ( on rappelle : si vous voulez juste la forme, il faut rendre invisible votre fond, sinon votre forme est entourée d’un rectangle blanc, si vous avez choisi une sélection carré – si ce n’est pas le cas, c’est toute la surface du document qui est capturé ) ou d’un copier du presse papier, vous cliquez donc sur le bouton + correspondant en bas de la fenêtre des visuels. Et là, il faut absolument cocher la checkbox « Préserver le canal Alpha » pour avoir une transparence du fond et décocher « Créer un masque depuis une couleur« . Pas très intuitif. Ci-dessous, on vous montre les 2 choix. Dès que que c’est enregistré; votre brosse se retrouve dans la bibliothèque des formes prédéfinies. Et vous pouvez constatez ainsi si vous avez gardé les informations de couleurs.
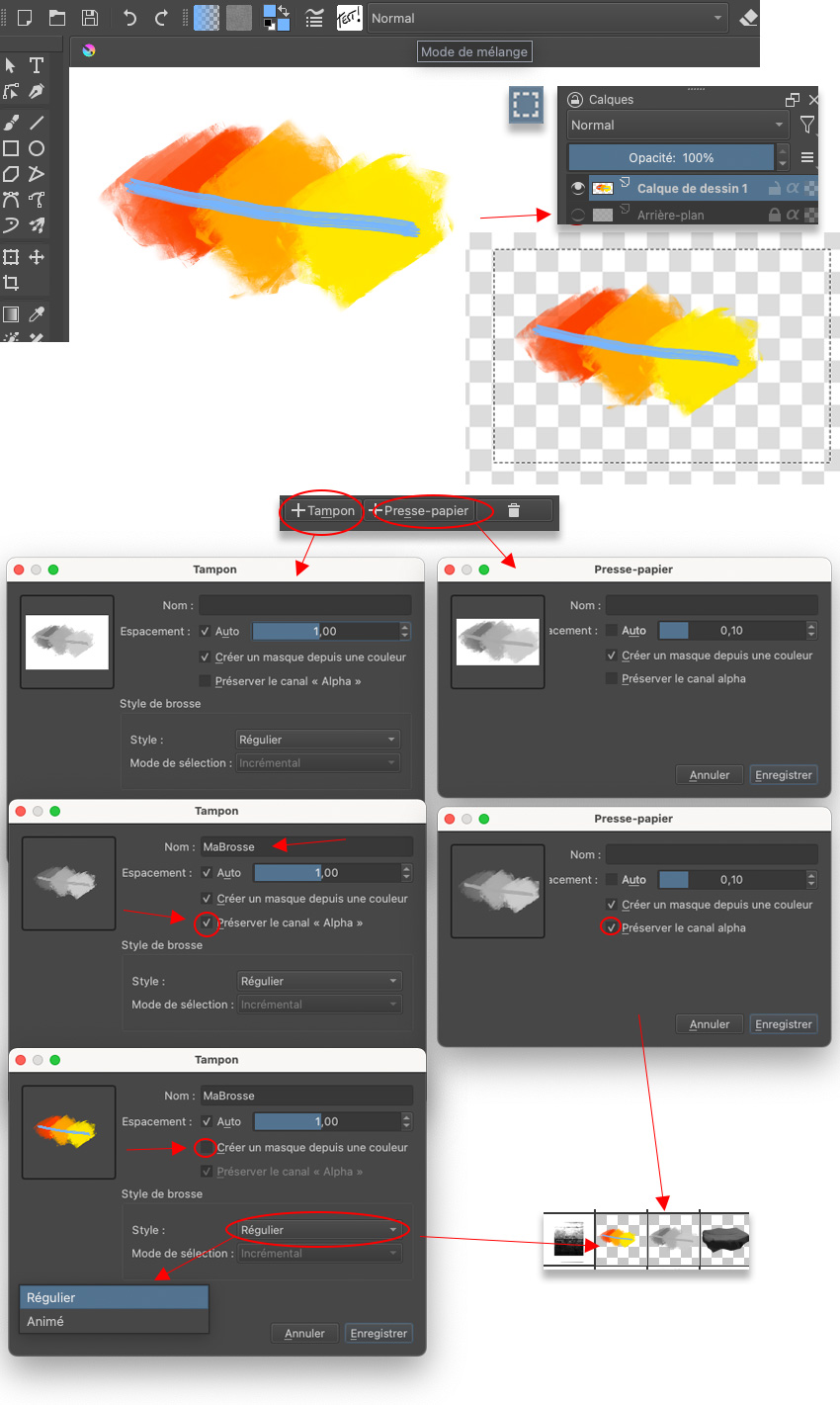
Pour importer un fichier, un PNG par exemple, vous cliquez sur le bouton « + Importer » et toute suite votre image est présente dans la bibliothèque de visuels.
Vous avez alors 4 réglages qui déterminent l’utilisation de votre PNG avec fond transparent : Masque Alpha qui ne garde que la silhouette ( en utilisant la couleur d’avant-plan choisi – ici, un bleu ), Colorer une image, qui trace votre image avec toutes les informations couleurs, …
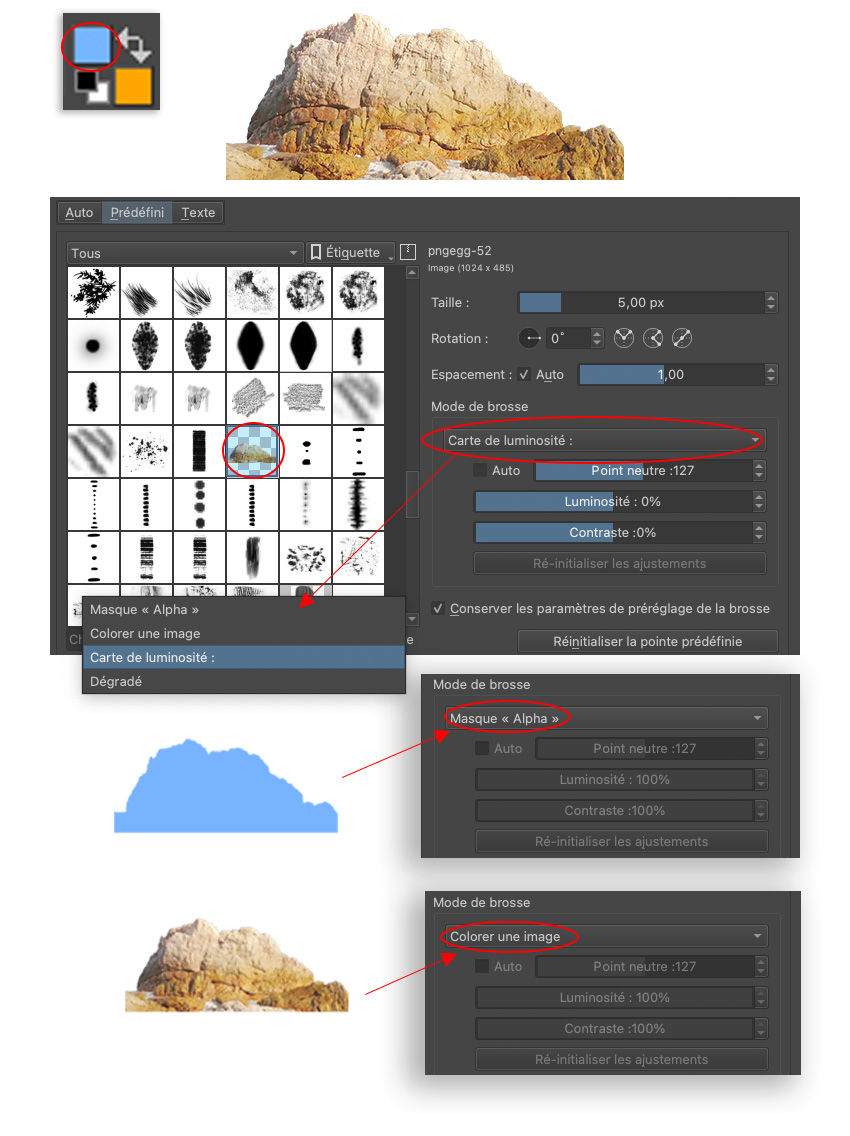
Et Carte de Luminosité et Dégradé, qui activent les réglages de Luminosité et Contraste ( vous pouvez garder le point neutre sur Auto en cochant la checkbox ). Ses 2 réglages jouent sur les niveaux de gris, en gardant la couleur d’avant plan comme teinte. À vous de jouer avec les slides pour obtenir l’effet escompté. Ci-dessous, on vous a déjà fait quelques variations. Le choix de la carte de Luminosité permet de garder l’opacité avec le blanc et le noir. Inversement pour le choix Dégradé, qui rend transparent les zones claires et utilisent les niveaux de gris pour l’opacité.
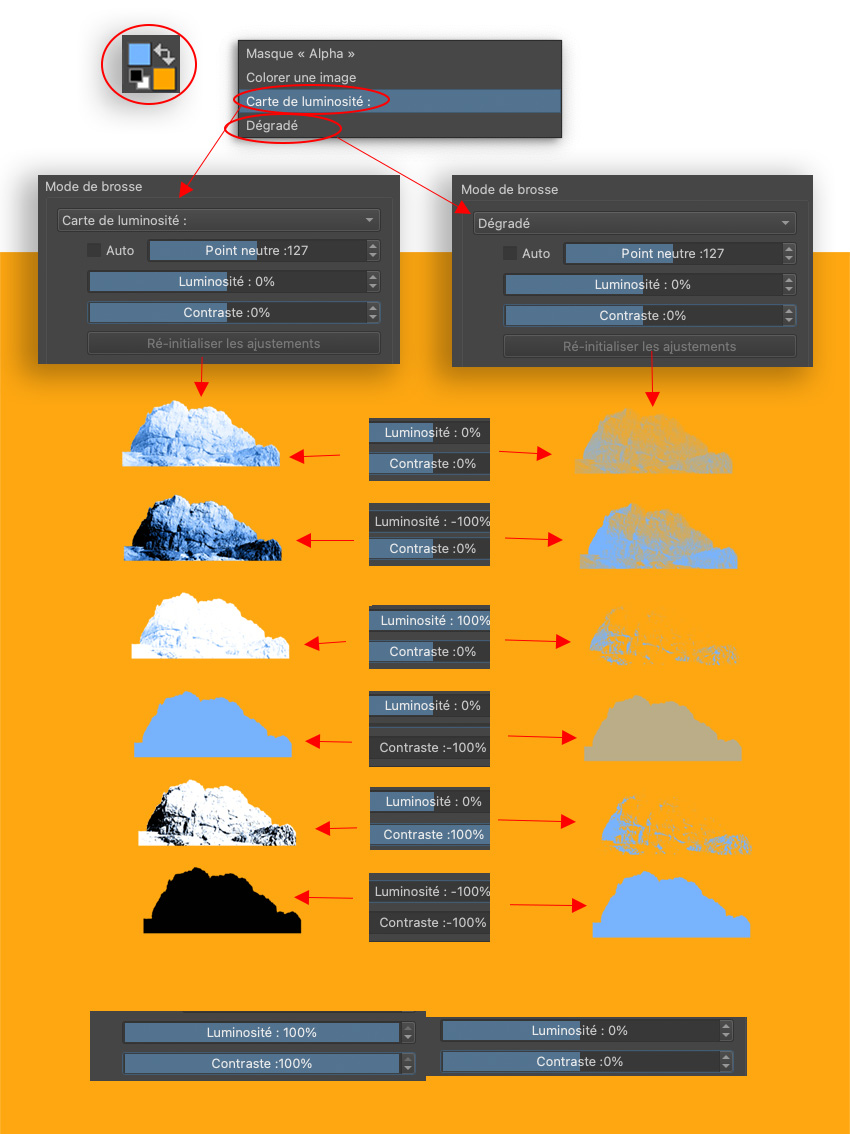
Quand vous importez votre forme, bien sûr, rien n’est réglé, donc vous obtenez un peu n’importe quoi lors du tracé. C’est donc là qu’interviennent nos réglages de la colonne de gauche, pour changer le tracé. Le soucis de Krita, c’est qu’il utilise son propre vocubulaire, qui est une traduction approximative d’asiatique en anglais, et d’anglais en français. L’Aide est en partie non traduite en français. En résumé, nos fameux modes de fusion ( Blending mode ) devient des Modes de mélanges ( qui, en fait, la vrai traduction ), nos presets deviennent des préréglages, Jitter devient Fuzzy ( Krita en anglais ), qui devient Tampon flou, et Pression Tangentielle, c’est en fait réservé à la mollette d’un Aérographe numérique. Et la direction du stylet devient Angle de dessin chez Krita. mais heureusement W&mP est là pour tout vous expliquer.
L’ÉDITEUR DE BROSSES EN DÉTAILS
En mode Moteur Pixel, vous avez donc 4 réglages : Général, Couleur, Texture et Brosse masquée.
Dans Général, vous avez 4 réglages également :
- Pointe de la brosse, qu’on a déjà vu en longueur et largeur,
- Mode de mélange – c’est tout simple, ce sont nos modes de fusion, donc c’est ici que vous pouvez attribuer un mode spécifique- par défaut, c’est sur Normal, mais vous pouvez choisir celui que vous voulez. Pareil que pour les calques ou la barre de Brosses et compagnie, vous avez déjà une sélection réduite ( favoris ) mais vous pouvez en ajouter plein d’autre.
- Opacité : vous devinez que ce réglage vous permet de régler la transparence. Par défaut, il est sur 100%, Mais vous pouvez baisser le slide. Et apparaissent alors 16 choix dédiés à votre stylet, de Pression à Pression tangentielle, qui permettent de modifier l’opacité. Ces 16 choix seront toujours les mêmes, concernant tous les autres réglages suivants. Il suffit de cocher la case Activer les paramètres, puis la checkbox du choix. Vous pouvez en combiner. Les paramètres sont associés à une courbe (parfois une oblique droite, vous avez des presets pour changer la courbe, sans besoin de le faire manuellement )
- Débit : c’est le flux. Donc on retrouve les mêmes paramètres que pour l’opacité. On note juste que la courbe par défaut est assez spécifique.
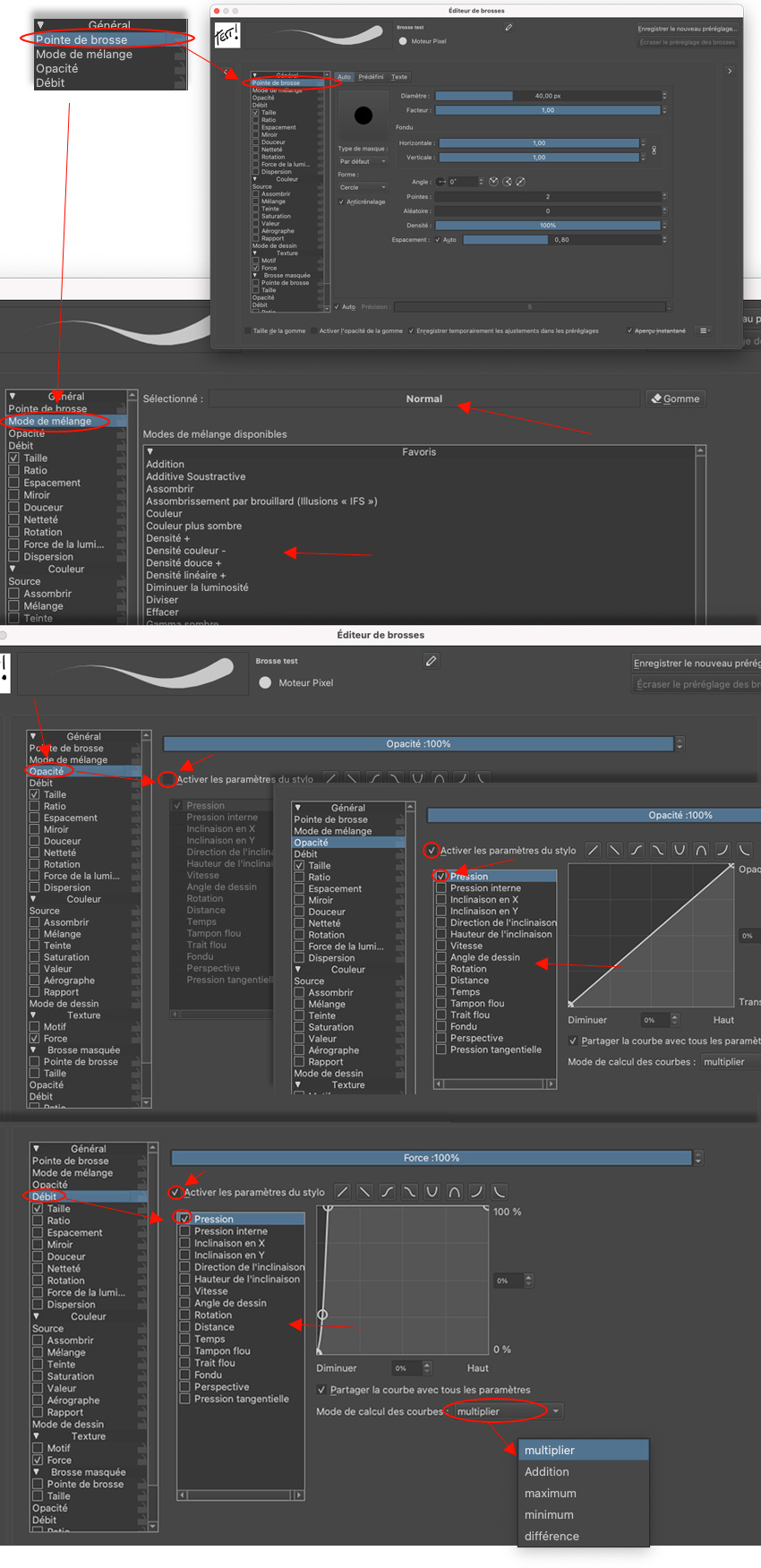
Vous pouvez aussi modifier le mode de calcul de la courbe. Par défaut, il est sur « multiplier« . Si vous avez envie de tester Addition, Maximum , Minimum et Différence. À votre guise. Si vous voulez comprendre en détails…
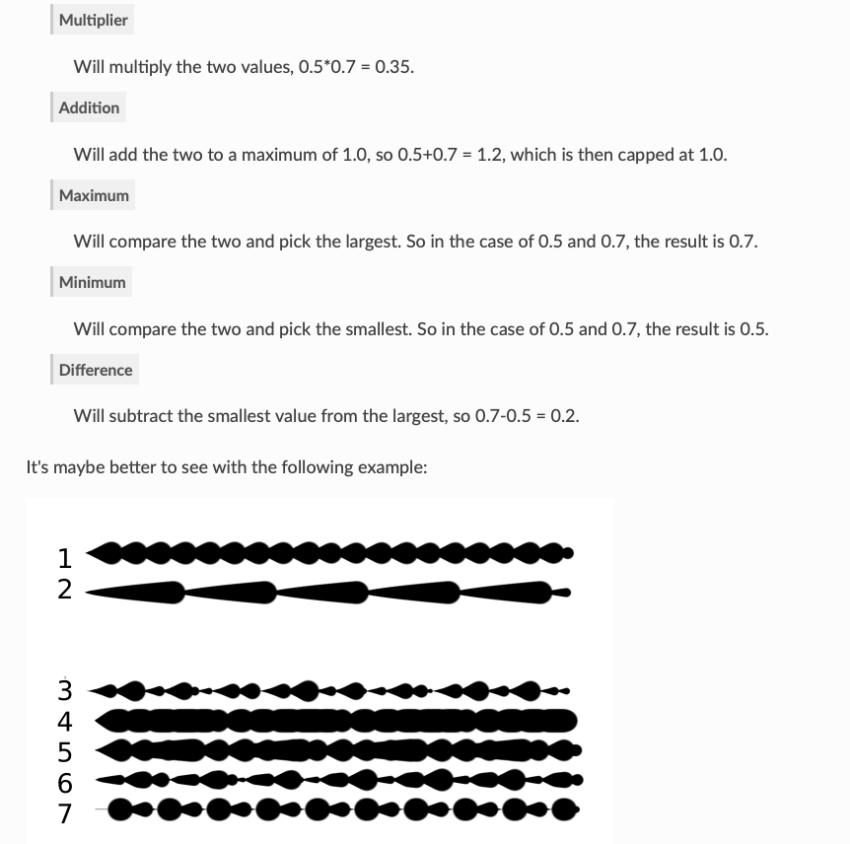
On a décidé de vous expliquer les 16 paramètres. Car on est WacometmaPomme. Si vous choisissez le paramètre Taille ( on choisit celui-la car c’est facilement compréhensible )
- Pression : c’est la pression de votre stylet qui modifie le réglages ( opacité, Débit, Taille , …), sauf que le logiciel Krita lisse votre tracé, pour avoir un tracé parfait qui commence et termine par une belle pointe. C’est pour cela que la courbe est « faussée ».
- Pression interne : c’est votre « vraie » pression du stylet sur la tablette sans le lissage. Vous constatez que votre tracé est moins parfait; il ne se termine pas en pointe. Et oui, vous n’êtes pas aidé par le soft. Là, le réglage de la courbe peut être pertinent. Pour avoir un super tracé, choisissez l’avant dernier preset (l’avant dernier en partant de la droite la courbe qui se couche au début). En dessin, bien, mais pour la couleur, vous perdez des nuances de dégradés.
- 4 réglages qui utilisent l’inclinaison : en X, en Y, Direction, Hauteur. Il est vrai que le paramètre de l’inclinaison du stylet ( pour les tablettes Pro ), c’est toujours peu intuitif. Le résultat obtenu est souvent un peu n’importe quoi. Krita a décidé de décomposer chaque réglage de l’inclinaison. Pourquoi pas ? En détails, cela donne : en X, cela tient compte de l’axe horizontale, plus vous penchez votre stylet sur la gauche ou la droite, plus votre racé est petit. En Y, même chose sur l’axe vertical, donc plus vous penchez votre stylet vers la droite ou vers la gauche, plus votre tracé est petit. Direction, c’est un spécial – Krita accorde un taille en fonction de la rotation sur le sens d’un aiguille d’une montre, c’est à dire que si vous penchez à 1h, votre tracé est petit, à 6h, il est moyen et à 12h, il est le plus large. Hauteur, c’est très simple, plus votre stylet est penché dans n’importe quel sens, plus votre tracé est petit.
- Vitesse : c’est l’ancien réglage qui faisait croire à une reconnaissance de la pression. Plus vous tracez vite plus votre trait est épais.Ça joue sur l’astuce que lorsque vous commencez un tracé, votre geste est lent ( donc petit), puis vous accélérez (donc gros ) et vous ralentissez votre geste vers la fin ( petit ). C’est toujours utilisé par les logiciel qui ne reconnaissent pas la pression d’un stylet ( surtout les apps de smartphones ou tablette avec des stylets sans pression ou le dessin avec votre doigt).
- Angle de dessin : en fait, c’est la direction votre tracé. Si vous voulez dessiner une forme répétitive qui suit un sens, c’est le paramètre, que vous devez choisir. Un collier, une chaîne, des barrières… C’est celui-la.
- Rotation : c’est destiné aux stylets, qui ont des différents axes de rotation comme le stylet Wacom 6D Pen ou le Art Pen. si vous ne l’avez pas, bah, ça marche pas.
- Distance : Très simple, plus votre tracé est long, plus il s’élargit. Il commence tout petit, et il finit très gros.lol Ce qui est un réglage pas bête.
- Tampon flou : c’est. l’intitulé trompeur. En fait, c’est le jitter/Fuzzy en anglais.. Tracé aléatoire, qui vibre, qui tremble. En fait, l’intitulé habituel en français , c’est Variation.
- Trait flou : très simple à comprend, à chaque fois, que vous démarrez un trait, il change aléatoirement l’épaisseur du tracé.
- Fondu : pareil que Vitesse, c’est l’ancien procédé pour créer un effet de pression. Par contre, c’est au début du tracé que le paramètre est fort, puis il s’estompe . Le tracé se termine comme la queue d’un comète
- Perspective : paramètre sympa. Cela utilise un assistant magnétique avec le réglage uniquement Perspective de la palette des assistants. Votre tracé dépend de la perspective. si vous tracez au loin, votre trait sera petit. Dis comme ça, cela semble génial, dans la pratique, c’est quand même autre chose. On voit cela plus tard dans la pratique.
- Pression tangentielle : adjectif barbare, pour exiger en fait un paramètre dédié uniquement à la mollette d’un Aérographe numérique. Si vous n’en avez pas, cela ne vous concerne pas.
Vous avez un slide au dessus, qui est souvent en %, et qui consiste au degré de puissance appliqué au paramètre. À 100%, l’effet s’applique à fond, vers 0%, le paramètre s’appliquant au stylet joue peu sur le rendu du tracé. Vous avez parfois des différences, mais on voit cela en dessous.
Tous ces réglages pour le stylet apparaissent lorsque vous sélectionnez Opacité et Débit. mais aussi pour tous les réglages généraux :
- Taille : on l’a vu précédemment, c’est la taille de votre forme, et donc c’est l’épaisseur de votre tracé.
- Ratio : c’est l’homothétie. Plus c’est petit, plus votre tracé s’apparent à un trait calligraphique plat.
- Espacement : votre stylet gère l’espacement entre chaque forme appliquée. Si vous voulez un trait continu, vous ne l’appliquez pas. Par contre, pensez à décocher la checkbox Auto dans Point de la Brosse, sinon ça ne marche pas. Si vous ne le cochez pas, Krita crée un même espacement dans les tracés à faible épaisseur. Si vous n’avez pas compris, faîtes le test avec un espacement à 2 ( sans Auto ) et jouer sur le paramètre Espacement lorsque votre tracé est petit. Vous comprendrez.. 🙂
- Miroir : il faut activer les axes X et/ou Y ( horizontalement et verticalement ) en cochant les checkboxes en haut. Selon votre pression, votre forme change de symétrie. bien sûr, ce la fonctionne avec une forme prédéfinie, non symétrique. Avec un rond vous ne voyez pas la différence…
- Douceur : pour donner un côté flou à votre de base, si celle-ci est un peu pixelisée. Ça estompe l’aliasing. Pour accentuer le flou, il faut modifier sa courbe, l’inverser.
- Netteté : c’est le contraire. Cela rend plus dure et plus net la forme de de base, surtout si vous avez pas mal de poussière ( en gros un mauvais scan ). Vous avez même un réglage pour adoucir le bord, si vous ne voulez pas que votre forme soit trop « sharp ».
- Rotation : c’est juste le sens de votre forme. Pour faire tourner votre figure. Pratique pour créer de la variété.
- Force de la luminosité ; cela reprend ce dont a parlé avant avec les formes prédéfinies, qui ont des informations couleur. Cela marche bien sûr, si vous avez activé le mode Carte de Luminosité. Si vous ne l’avez pas fait, Krita vous l’indique et donc ce réglage reste grisé. Votre stylet gère la Luminosité de la carte.
- Dispersion : c’est tout simplement l’éparpillement. Vous le combinez avec l’Espacement pour créer des effets de quantité.
En dessous, on a des réglages de couleur, qui fonctionnent avec nos 16 paramètres dédiés au stylet, sauf un. On vous explique à nouveau. À noter que la plupart de ses paramètres ne fonctionnent, si vous avez choisi l’import d’une image PNG pour une forme prédéfinie, qu’avec le mode masque Alpha.
- Assombrir : vu que Luminosité est associée aux réglages précédents, Krita commence par Assombrir. Normal. Plus vous dessinez, plus votre tracé est… noir.
- Mélange : mauvaise traduction. C’est le passage de la couleur d’arrière-plan à d’avant-plan.
- Teinte : on gère le changement de la couleur en général ( bleu, rouge, vert, etc…). Par défaut avec des effets très… arc en ciel…. Donc mettez la force à 30%.
- Saturation : on gère la pureté de la teinte : bleu trop clair à bleu terne. Pour rappel, une saturation à 0, ça fait du gris. À 100%, ça fait couleurs très « fluo ».
- Valeur : c’est la même; teinte qui passe de foncé à clair.
- Rapport : c’est le paramètre la mort. J’ai rien trouvé dessus et j’ai fait des tests. Et pas trouvé le sens lol Si vous avez des infos…
Aérographe, c’est la paramètre habituel, qui fait que lorsque vous exercez une pression continue avec votre stylet, sans bouger, vous continuez à tracer. C’est visible sur des formes non symétriques ou de l’éparpillement sans besoin de déplacer votre stylet. Vous avez juste un slide de taux.
Vous avez un réglage peu visible, où Krita vous propose 2 modes de dessin. Krita choisit celui le plus adapté selon la brosse. Donc pas trop besoin d’y toucher.
Réglage suivant et habituel : l’ajout de texture, qui propose 2 checkboxes, la sélection de texture (il s’agit tout simplement de la bibliothèque de textures mise à votre disposition ) et bien sûr nos 16 paramètres dédiés au stylet. Par contre le premier réglage possède 2 onglets, le second onglet affiche les modifications, notamment les mode de fusion ( heu non, les modes de texture ). vous pouvez donc par des slides modifier la grandeur, le contraste, le décalage et le mode de fusion ( heu non, mode de texture ). On en a 16, donc 4 qui font reference aux paramètres de Photoshop. On rappelle le rôle de ces mode de texture. Tout simplement, en fonction de la luminosité et du contraste de votre fichier en noir et blanc, selon le mode de texture, le résultat sera perceptible ou pas. Une texture très claire risque de ne pas être prix en compte avec un mode de texture pas adéquate. Donc c’est à vous de tester les les différents modes pour savoir celui qui fonctionnent le mieux, d’autant plus que cela doit tenir compte aussi de la forme de votre brosse, de ses réglages et des couleurs utilisées.
Pour finir, nous avons la brosse masquée, qui n’est autre que la double brosse, c’est dire ila combinaison de votre forme avec une autre. On retrouve pour cette seconde forme, tous les réglages de la première ( ce sont les mêmes, je n’y reviens pas ) : Pointe de brosse, Taille, Opacité, Débit, Ratio,Miroir, Rotation et Dispersion. Cela marche avec toutes les pointes de brosses, sauf celles avec des information couleur ( PNG importé ). Le problème de l’activation la brosse masquée, c’est que si vos forme sélectionnées sont grandes et complexes, ça rame pas mal. Donc à activer à bon escient.
Maintenant qu’on a vu en revu, on propose des exemples utiles de réglages pour le stylet.
Pour créer de la dispersion et de la multiplication, il faut jouer avec les réglages d’Espacement et de Dispersion. Pour ajouter un effet de perspective aérienne, vous pouvez activer aussi l’Opacité. Si vous voulez jouer sur la couleur ( au lointain , c’est bleuté ), sélectionnez vos couleurs d’avant et d’arrière plan et activez Mélange.
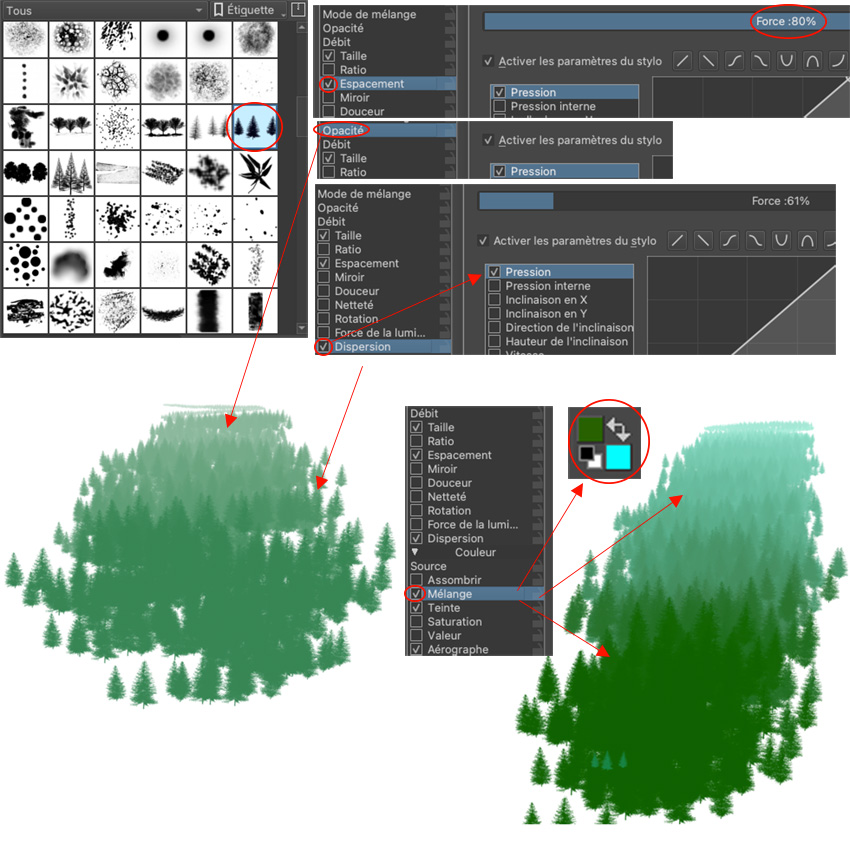
Si vous voulez utiliser un motif répétitif comme un élément de chaîne ( exemple ci-dessous ), activez Rotation en choisissant Angle de dessin et surtout réglez l’Espacement ( j’ai constaté, – de 1 ) en décochant la checkbox de l’Auto. Ainsi votre forme suit le la direction votre stylet; Ci-dessous, le résultat avec 4 outils différents ( pixel et vectoriel ). saurez vous les reconnaître ? ;p J’ai activé aussi la gestion de la Taille par la pression du stylet. Ce n’est pas trop parfait, si vous dessinez avec des angles très accentuées ( aigus ).
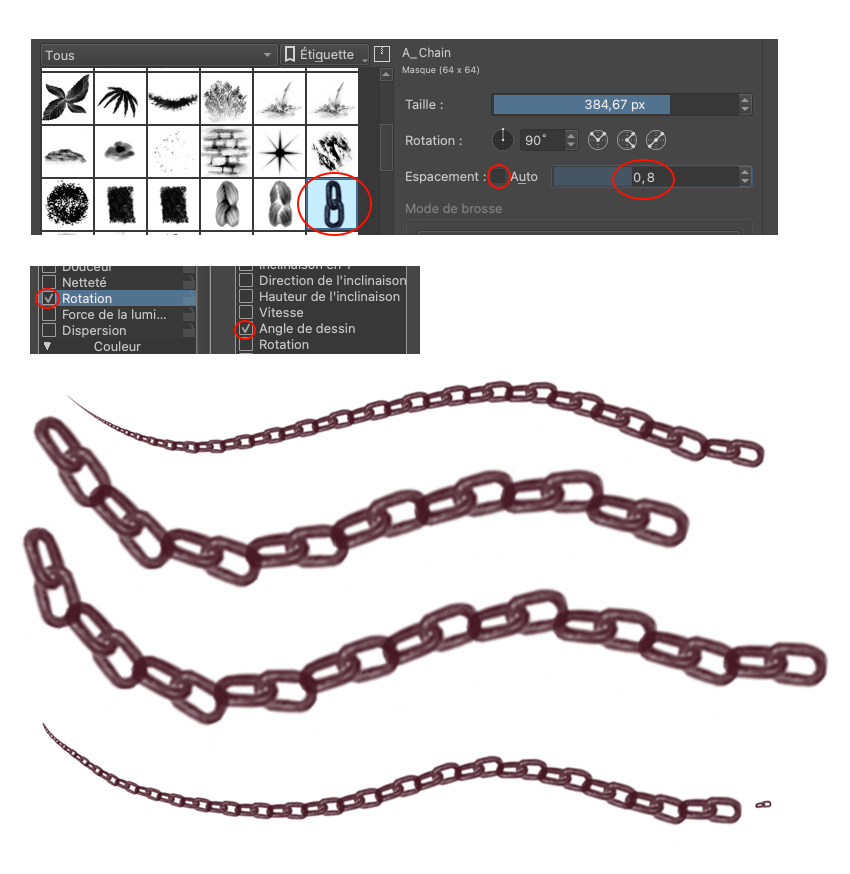
Krita a plusieurs moteur et nous avons vu avec le moteur Pixel, celui qui proposait le plus de réglages. Krita propose des moteurs avec peu de réglages comme Moteur Brosse rapide qui reprend juste 4 réglages ( Brosse, Modes de mélange, Taille, Espacement ) , des moteurs avec un nombre de réglages limités avec 2 paramètres spécifiques, par exemple le moteur Croquis, propose juste 12 paramètres, mais il ajoute 2 nouveaux ( Échelle de décalage et Densité ). Pareil pour le mode Colorer étaler, qui n’a pas le réglage de brosse masquée, mais qui possède d’autres paramètres comme Longueur d’étalement, Rayon d’étalement, épaisseur de la peinture, mode incrustation, Dégradé. Pour les moteurs Hachures, Grilles, vous avez des paramètres sur la taille et l’alignement des motifs. Chaque moteur a quelques réglages spécifiques. Le seul moteur qui change tout est celui adapté du logiciel MyPaint ( moteur MyPaint ), qui reprend tous les réglages spécifiques à ce logiciel ( ne fonctionnait que sur PC ) et notamment son vocabulaire : Logarhytmique du rayon ( lol ) ou bien Gain de pression… Je vous rassure. ce sont les même paramètres, mais ce sont les intitulés de MyPaint. [Maj] On a décidé de passer au crible tous les moteurs. Vite fait. Juste pour vous avec ce nouveau chapitre ci-dessous.
LES AUTRES MOTEURS EN DÉTAILS
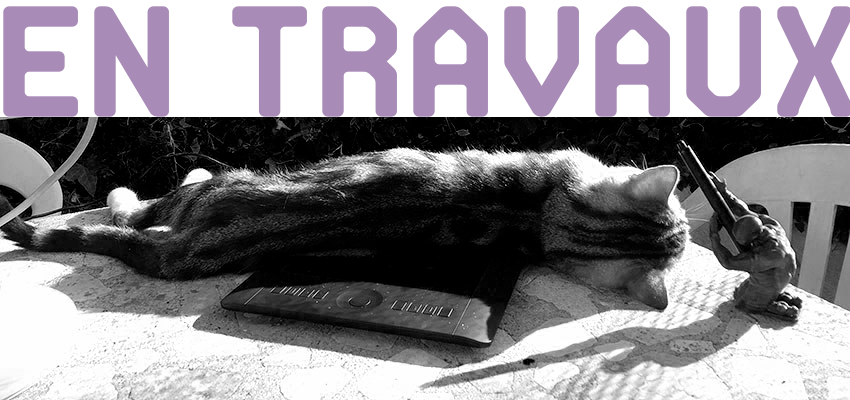
On a décidé de passer au crible tous les moteurs. Vite fait. Juste pour vous.
Il y a 16 modes ( au moment où on écrit ce texte ), qu’on peut visualiser dans le menu déroulant à gauche dans notre fenêtre Éditeur de brosses
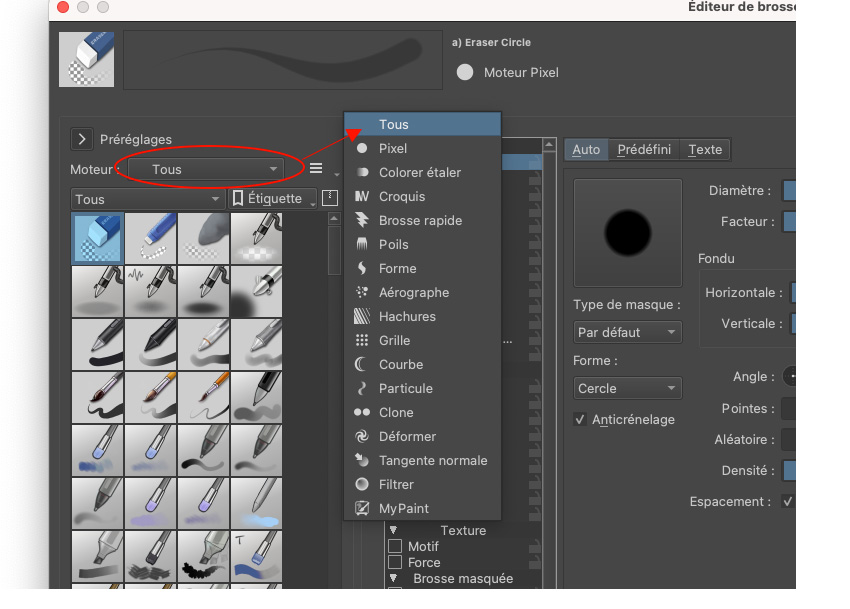
Mode CLONE
Le logiciel propose uniquement 2 outils par défaut. Ce mode CLONE est simple : il s’agit du tampon. Par contre pour l’utiliser, il faut taper sur la touche Pomme ou Commande du clavier et en même temps cliquez sur la zone de démarrage à dupliquer, puis cliquer une seconde fois ( sans Pomme-Commande) dans votre document pour démarrer la copie. La pointe de brosse est au choix. Bien sûr, la forme prédéfinie avec couleur n’est pas accessible.
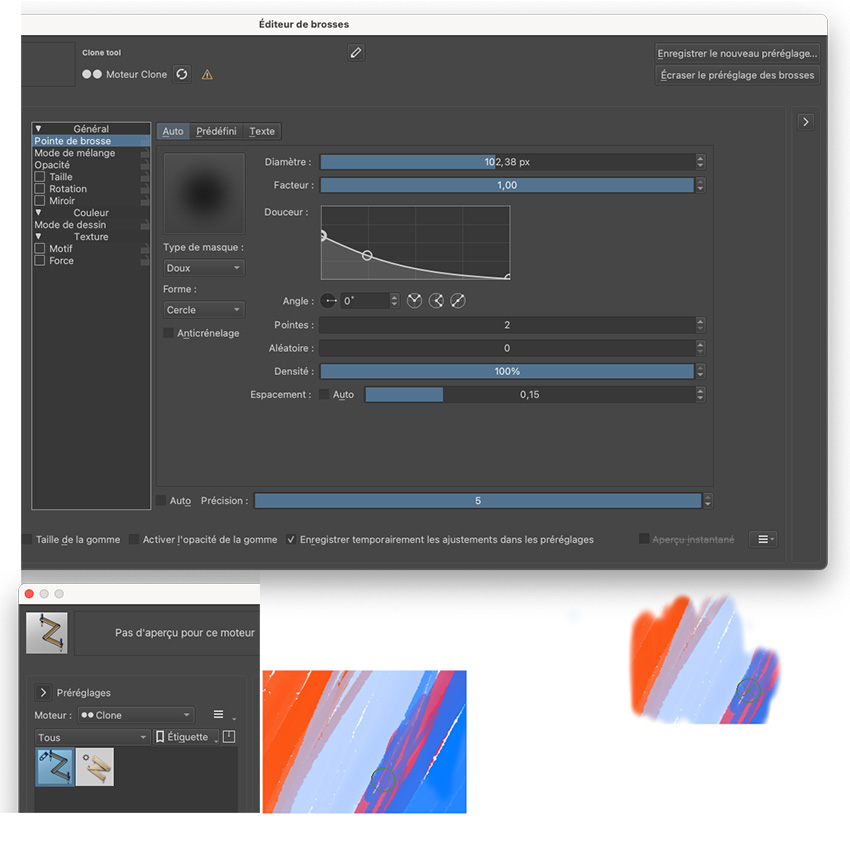
Mode DÉFORMER
Le mode DÉFORMER est la façade de déformer les pixels. C’est dans le menu Options déformation, qu’on retrouve toutes les façons habituelles. Il suffit de cocher la checkbox au choix ( [1] Déplacer, Tourbillon, Agrandir, Rétrécir, Lentille Zoom Arrière/Avant ). [2] il y a aussi une « Déformation des couleur », mais ça crée du flou ( à moins de ne pas avoir saisi la subtilité du réglage ). Vous n’avez pas de choix pour la pointe de brosse, mais vous pouvez ajouter un effet de Jitter ( Mouvement agité : checkbox + slides ) et gérer sa puissance de la déformation ( Quantité de la déformation : checkbox + slides ). Bien sûr, c’est la taille de votre brosse qui détermine réellement la zone de l’effet.
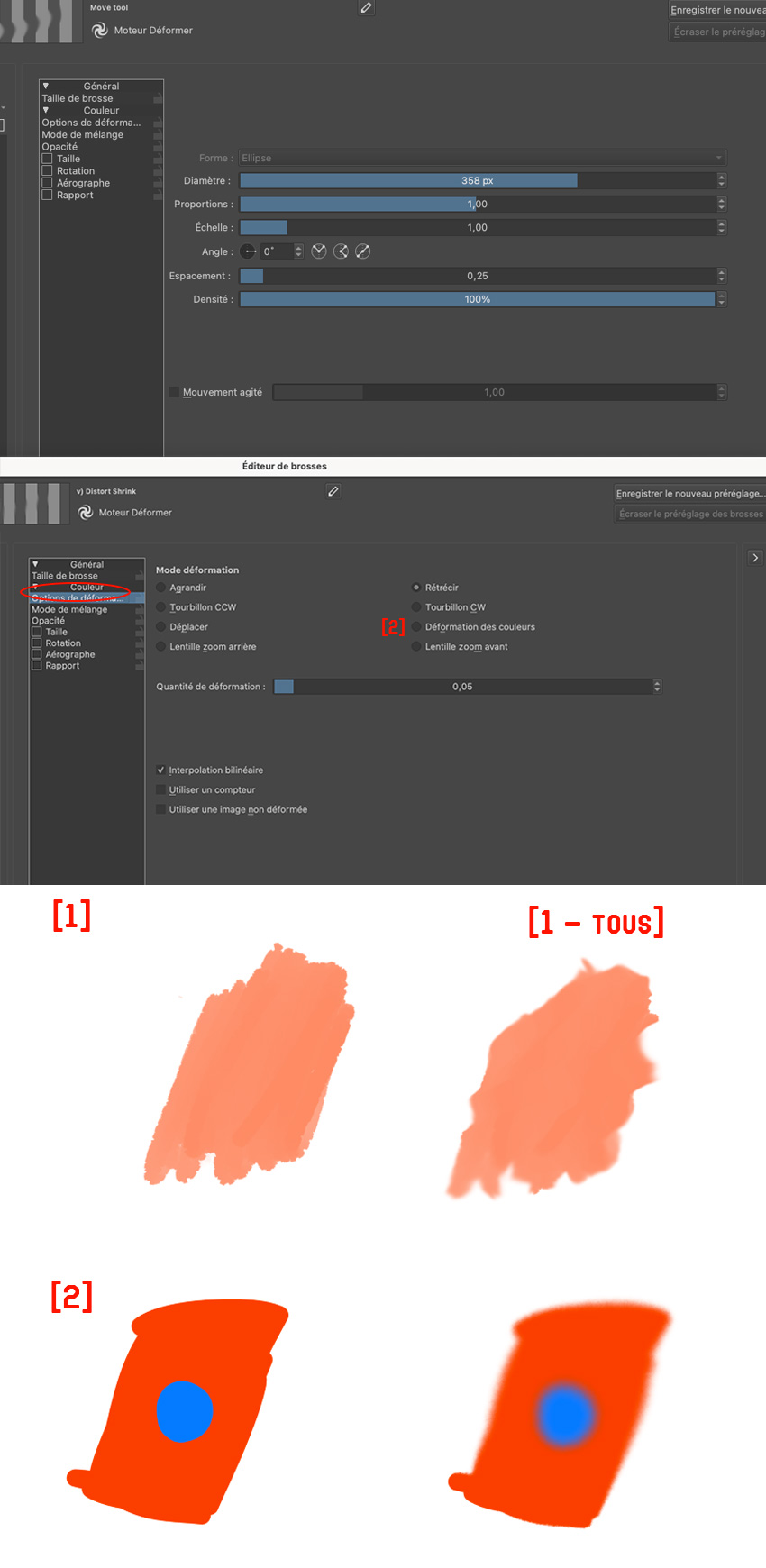
Mode MYPAINT
Le mode MyPaint reprend les réglages du logiciel pour PC, MyPaint. C’est tout pareil, sauf que les intitulés, c’est tout le temps, Logarithme du...blablabla. Sinon ses réglages sont un condensé de tout : taille, opacité, couleur, aérographe, mélange ( cela s’appelle ici, Barbouiller) etc.. Le rendu est plus ou moins heureux, surtout pour l’aréographe. Il y a 7 outils par défaut. Cela permet de reconnaître surtout toutes les réglages des brosses importées de MyPaint.
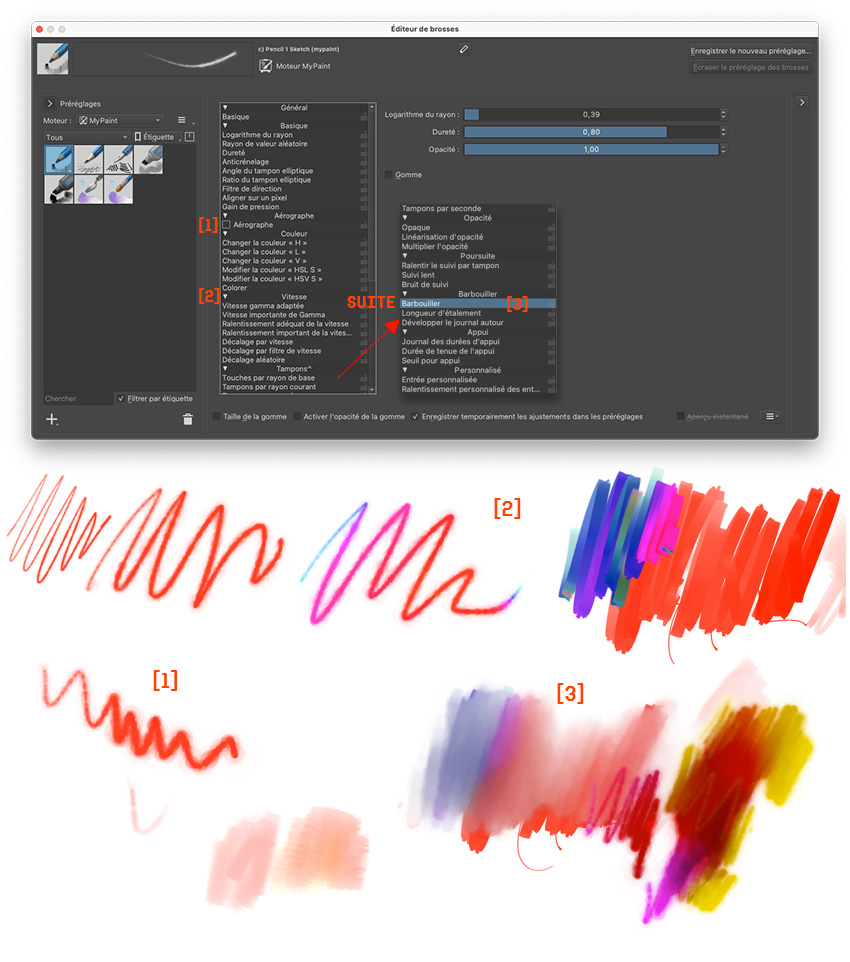
ENREGISTRER SA BROSSE
Pour enregistrer votre nouveau préreglage, c’est tout simple, cliquez sur le bouton en haut à droite « Enregistrez… « . Sympa, vous pouvez mettre n’importe quel visuel ( vignette ) : une image présente dans logiciel ( du soft ou perso ) , une image importée ( format carré ), mais vous pouvez tout effacer ( Effacer les vignettes )et dessiner directement sur la zone blanche. Et bien sûr, pensez à changer le nom ( ici C) Test perso ). Votre brosse apparaît toute suite dans la biblio » Touts ». À vous de l’associer à un groupe grâce au choix d’une vignette.
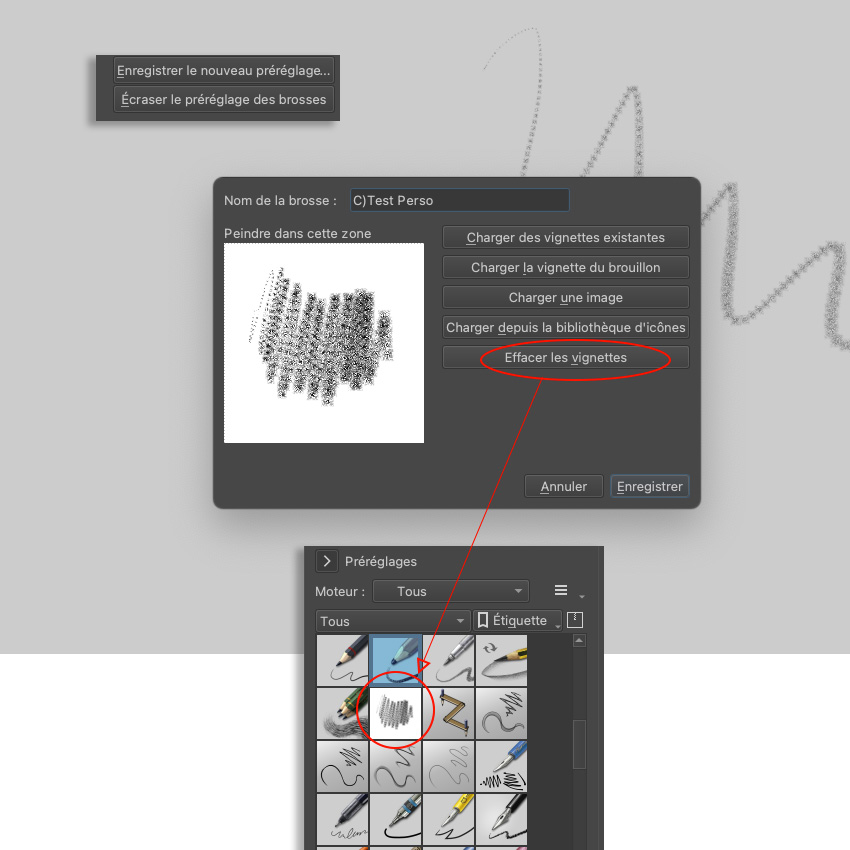
À noter, un petit bug, si vous supprimez votre brosse ( par exemple un PNG importé ) et que vous voulez l’importer à nouveau, le logiciel vous indique qu’il est déjà présent dans le dossier source, mais il n’apparait pas dans la bibliothèque de visuel. Même en le supprimant dans le dossier source, l’icône n’apparaît toujours pas parmi les visuels. Il faut donc redémarrer le logiciel et importer à nouveau pour pouvoir à nouveau l’utiliser. Pour accéder au dossier source, vous passer par le gestionnaire ( on a expliqué cela plus tôt ); tout est dans le dossier « brushes ». Vous retrouvez tout, même les brosses Photoshop importées ( ABR ).
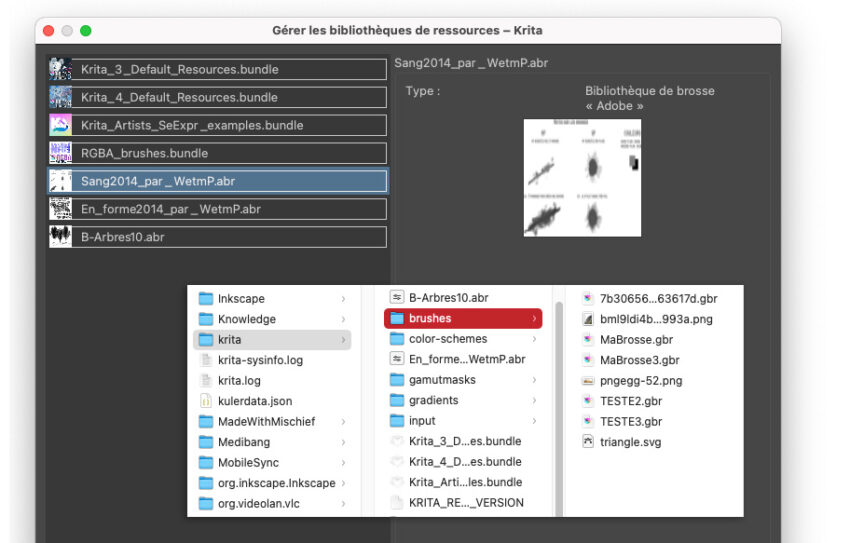
CONCLUSION
Depuis la version 5, Krita est devenu un vrai petit bijou pour les utilisateurs de tablettes graphiques, avec des tracés bien rendus. On regrette juste, que lorsque vous « complexifiez » votre brosse à coup de texture et de brosse masquée, le logiciel commence à ramer.


