App Brush par Adobe [1/25]

Dans le cadre des 25 ans de Photoshop, voici le premier billet sur l’app Brush d’Adobe (1 sur 25). Il s’agit d’une app à utiliser sur iPhone (iPad aussi) afin de créer des brosses pour Photoshop (Desktop) grâce à votre compte Cloud. Après sa sortie sur l’iTunes Store, l’app a été modifiée en essayant d’améliorer le processus de détourage. En effet, si l’app permet de récupérer une capture photo et d’ajouter des réglages pour une forme (taille, flux, angle, pression du stylet, éparpillement,…), qu’on pourra utiliser comme brosse avec votre pinceau, la principale difficulté est de nettoyer la photo pour garder que la figure choisie. L’app est bien structurée, mais même si les réglages sont efficaces et qu’il y a une page de test, on découvre réellement la brosse dans Photoshop et vous serez obligés de l’améliorer avec la palette Forme pour obtenir une brosse optimisée.
Mais mieux vaut des images pour expliquer le processus. J’ai fait des tests avec différentes photographies pour voir là où l’app permet la création d’une bonne brosse ou est mise en défaut. Cliquez sur l’app. Dès l’ouverture, automatiquement, vous avez, par défaut, une bibliothèque de brosses déjà créée pour montrer ce qu’on peut faire (ma Bibliothèque). On peut créer une nouvelle bibliothèque personnelle (testvince pour nous) et l’app propose immédiatement de créer une brosse selon différents médiums (Appareil photo, vos images, vos documents dans le Cloud,…). Nous, on veut créer une brosse dans Photoshop.
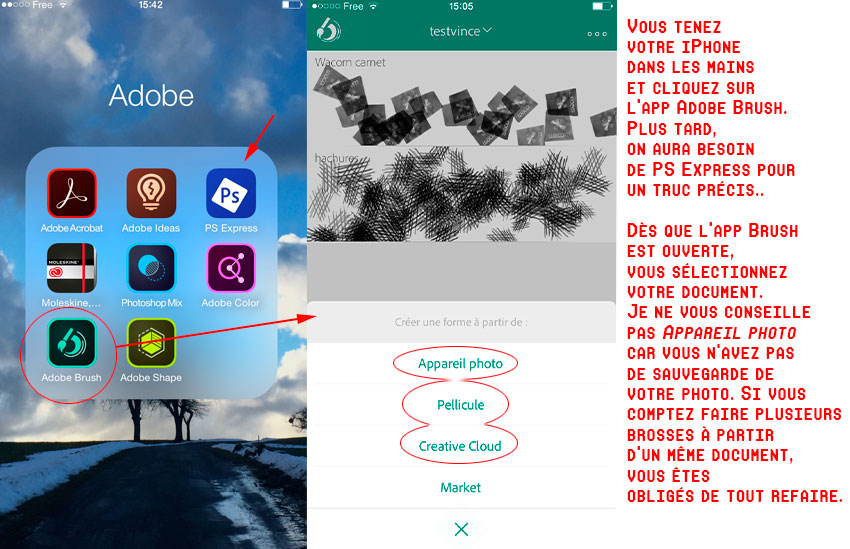
Voilà nos différentes photos de base. Photo d’objet, de nuage blanc, de paysage, de dessin…
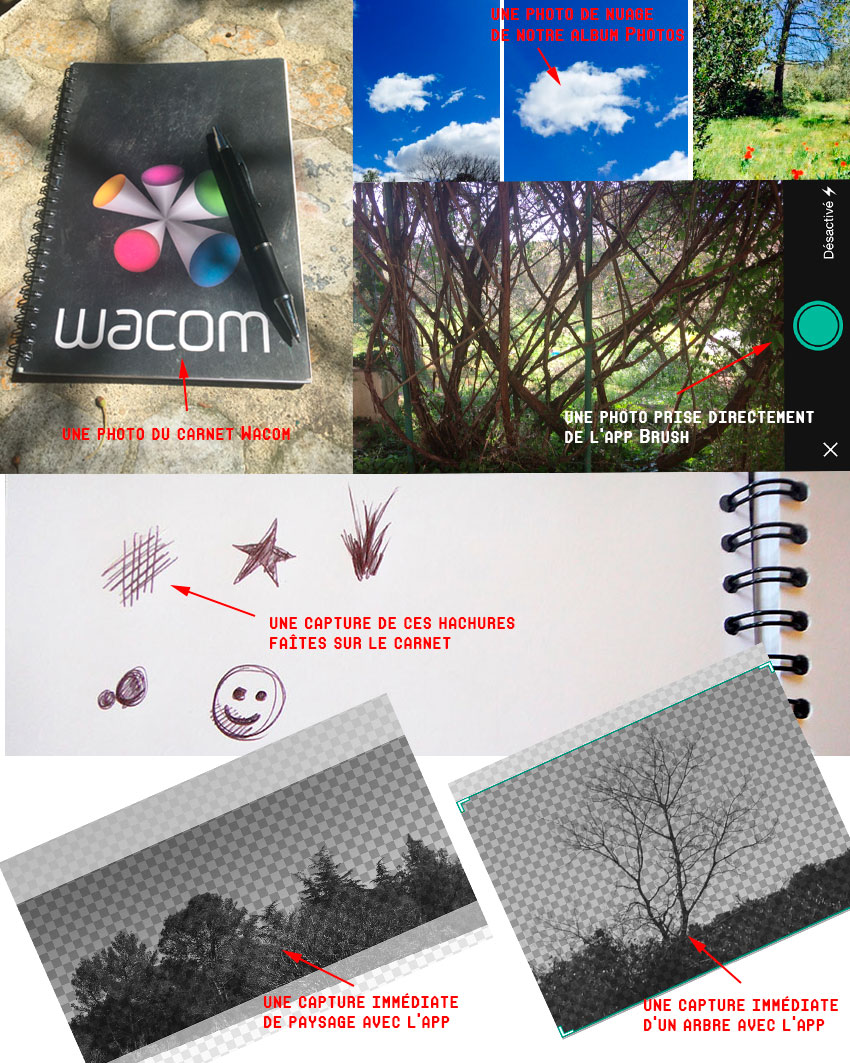
Prenons la photo du carnet Wacom, pour comprendre tout le processsus de l’app. Vous avez 4 étapes (Réglages #1, #2, #3 et #4). Voici l’étape #1 avec le choix de Photoshop et le sens de la forme.
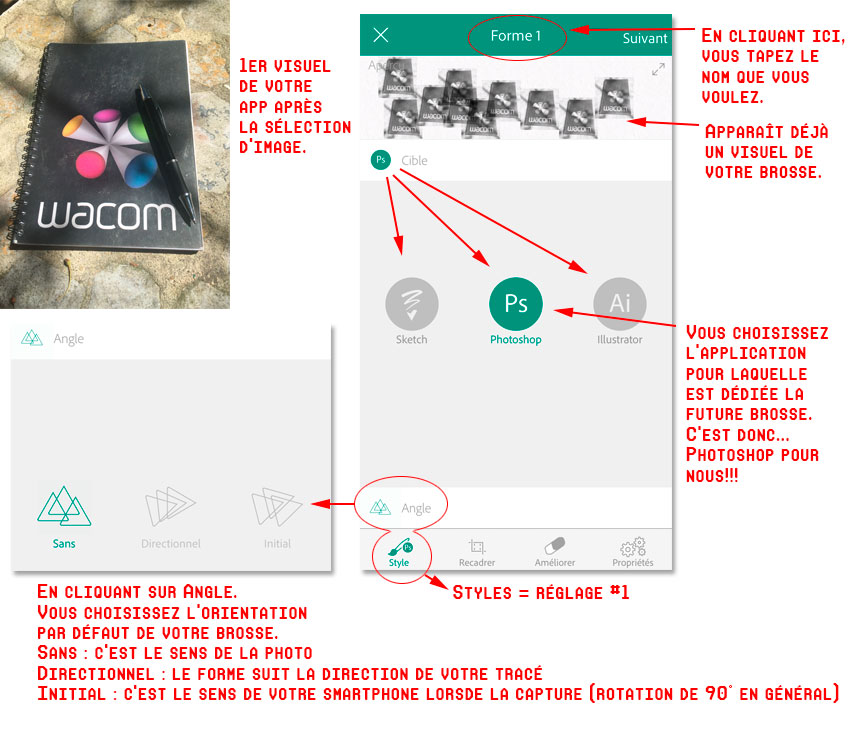
Étape #2 et #3. Ici, on recadre l’image et on essaye de « détourer » le carnet en effaçant tout ce qui entoure. On accède aussi à une page de test où on peut régler la taille, le flux et peindre avec 3 couleurs aux choix. La petitesse d’un écran smartphone, la gomme pour effacer avec une taille unique et l’élimination approximative des nuances proches par un slide rendent le travail d’un détourage très difficile sur des images complexes. Pour créer une brosse parfaite, rien ne vaut une figure fermée sur un support blanc, comme nos hachures sur une page du carnet. Il n’est pas possible de détourer avec un contour progressif, donc certaines brosses ont un effet de « casque ». Donc soignez votre détourage en zoomant.
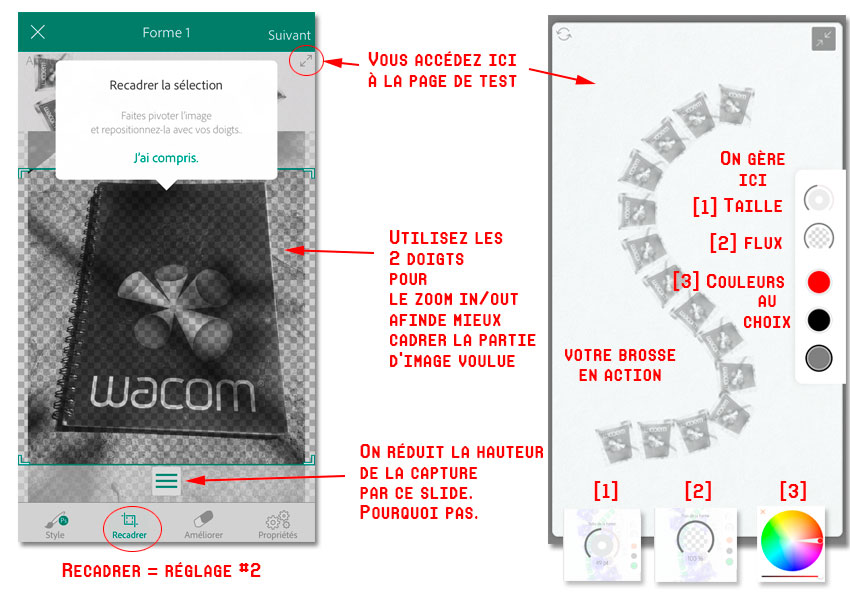
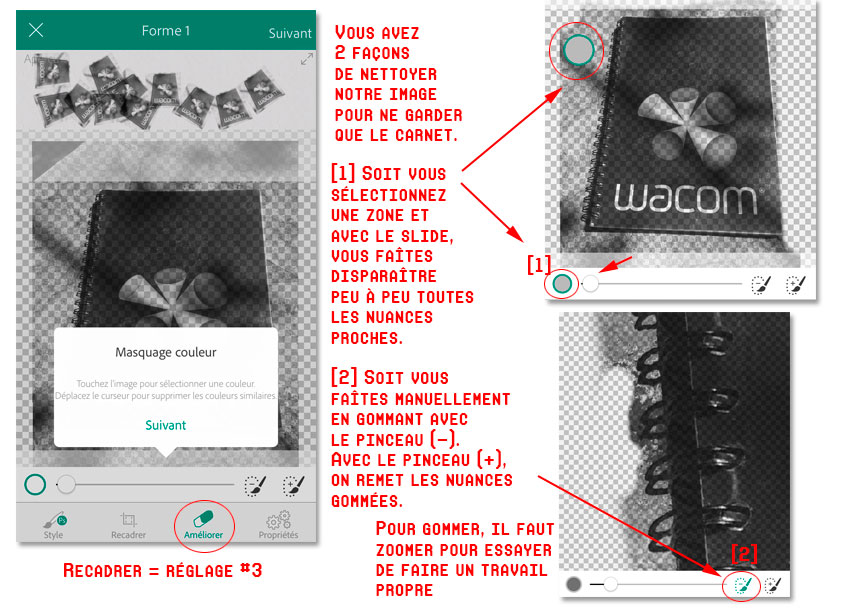
Dernière étape #4 : on personnalise la brosse. Taille, ce que le stylet gère (Pression + flux), espacement, éparpillement, etc… Le stylet est donc présent juste que la taille et le flux et cela ne concerne que la pression. On utilise donc cela par des slides et boutons.
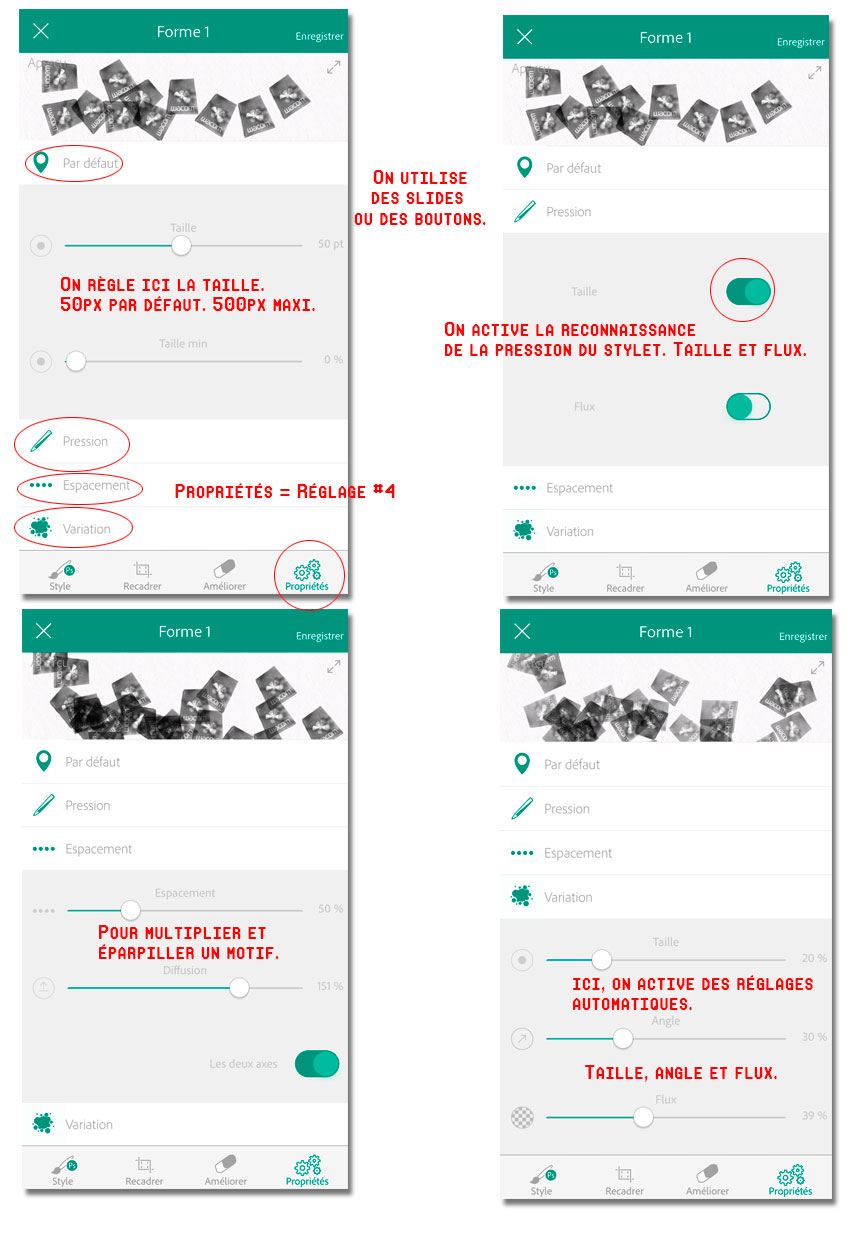
Par contre, si vous voulez récupérer une forme blanche comme un nuage, vous êtes piégés car le système de détourage ne fonctionne qu’avec les zones sombres. Il faut donc passer par une autre app (on utilisera Ps Express) pour inverser l’image afin d’obtenir un nuage noir. Et c’est cette image qui servira de départ pour votre brosse dans l’app Brush. La démarche, ci-dessous.
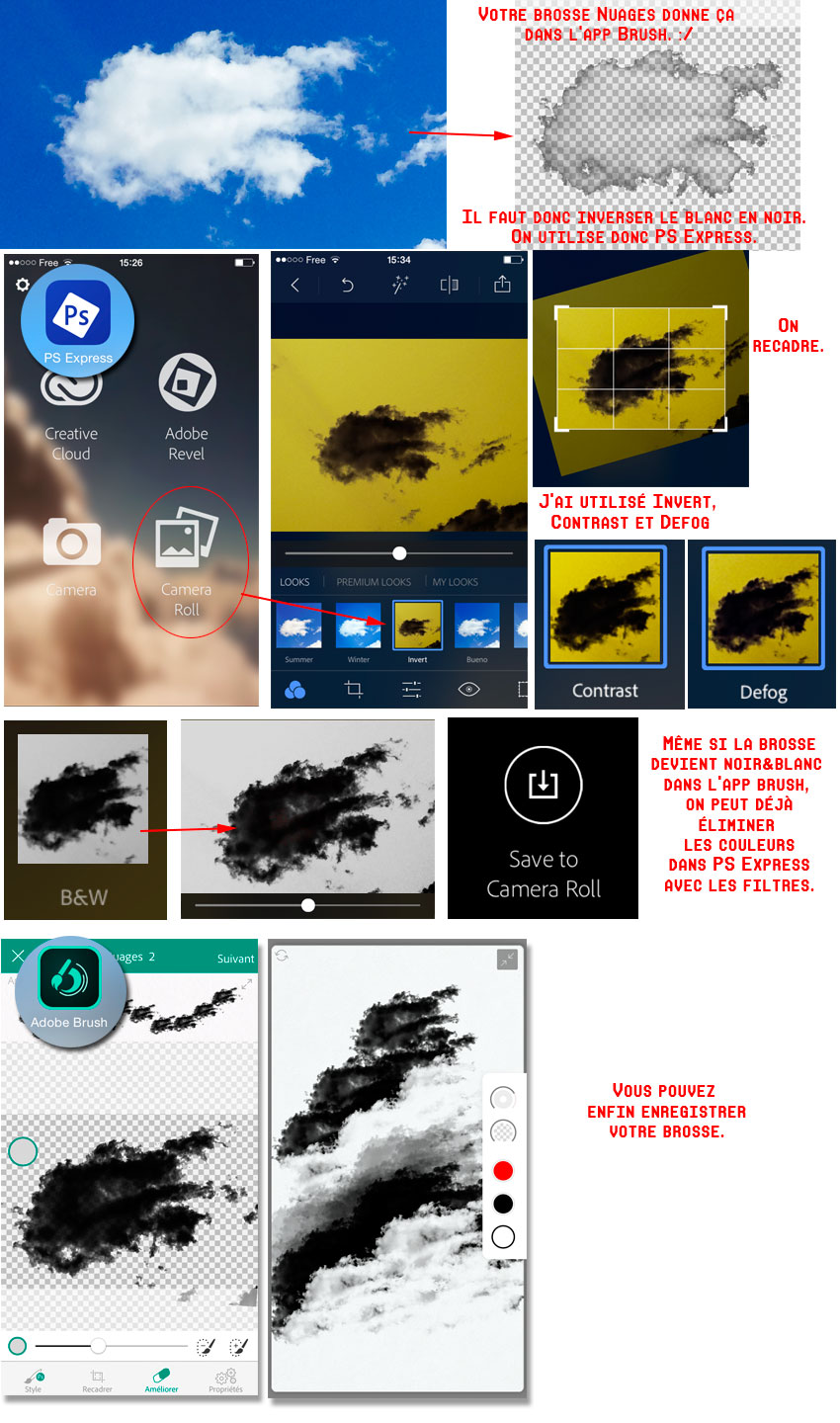
Quand tout est fini, il ne vous reste plus qu’à donner un nom à votre brosse (cliquez sur la zone de texte) et à l’enregistrer. Vous testez votre effet sur la page blanche.
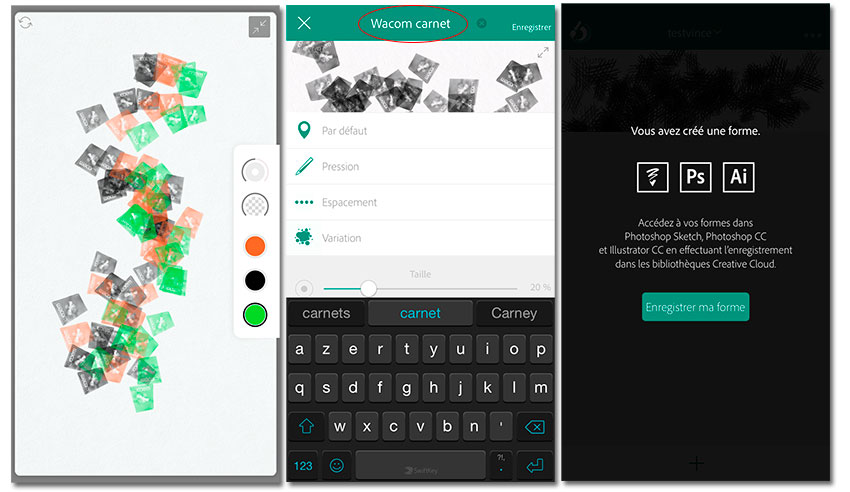
Créer d’autres brosses à partir d’autres photographies. Hachures sur le cahier, paysage en éliminant l’arrière plan, panorama en gardant le ciel.
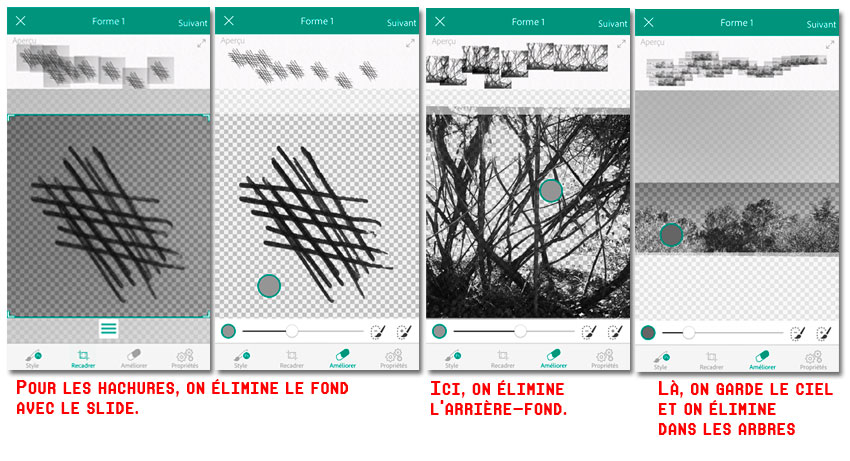
Là, on essaye de récupérer un arbre sur ce panorama avec l’app Brush. Avec le slide.
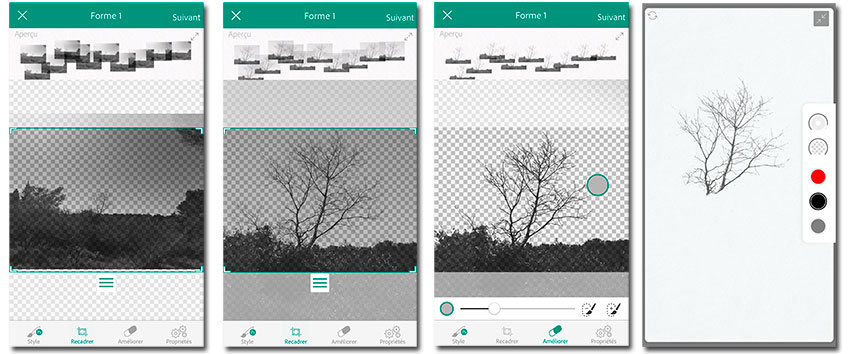
Vous avez tout enregistré dans votre bibliothèque « testvince ». Connectez votre iPhone à internet (si ce n’est fait) pour le synchroniser avec votre compte Adobe Cloud. Immédiatement, votre bibliothèque « testvince » apparait dans la palette Bibliothèque.
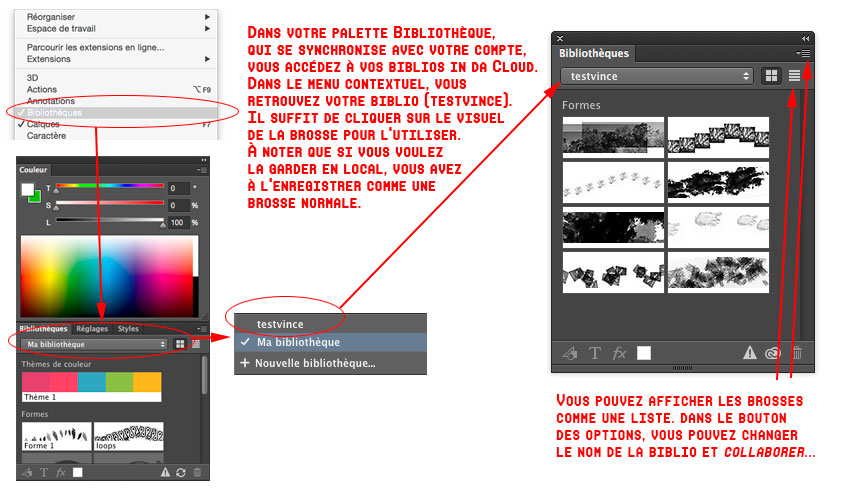
On peut enfin tester vos brosses créées grâce à l’app Brush dans Photoshop CC (2014). On remarque que nos brosses « paysages » ne sont pas opaques à 100%. Il faudra doubler le calque ou double-cliquer pour assombrir le tracé de la brosse.
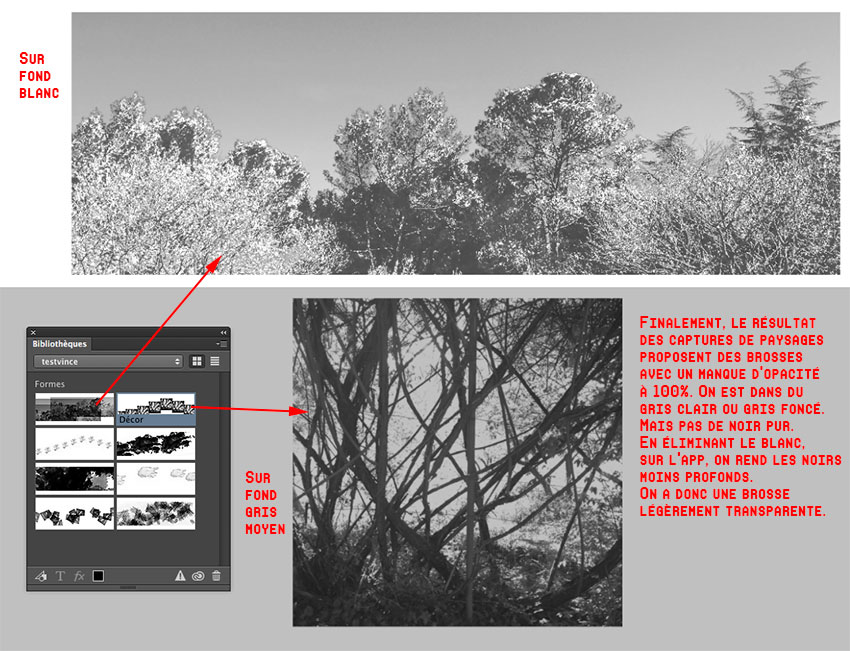
Notre brosse « arbre » est améliorée dans la palette Forme, car la brosse créée dans l’app Brush est sympa, mais pas suffisante pour être efficace.
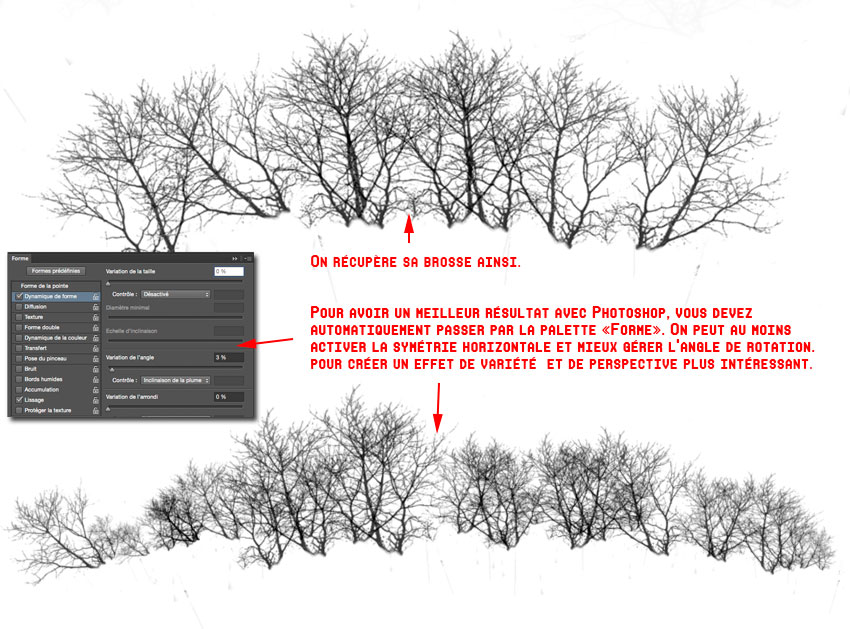
Notre carnet, hachures et nuages : les résultats sont bons. Pas trop besoin de retoucher.
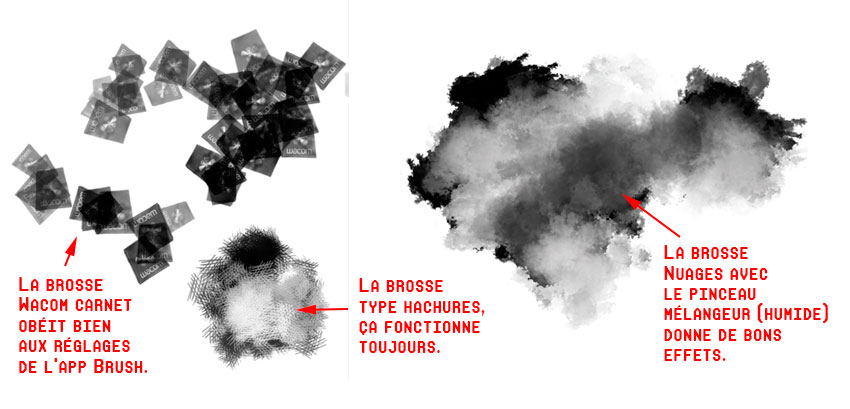
Dorénavant, vous pouvez utiliser vos brosses créées au départ dans l’app Brush, finies dans Photoshop, pour vos créations.

Au final, l’app Brush est sympa, mais le fait de travailler sur un smartphone ne permet pas de créer des brosses tout de suite utilisables, car on les découvre réellement sur l’application Desktop Photoshop CC avec leurs défauts plus ou moins importants. À partir de là, vous pouvez façonner des brosses efficaces. Le gros positif de l’app Brush est de pouvoir récupérer des figures, des dessins, des motifs, des textures n’importe où et très simplement.
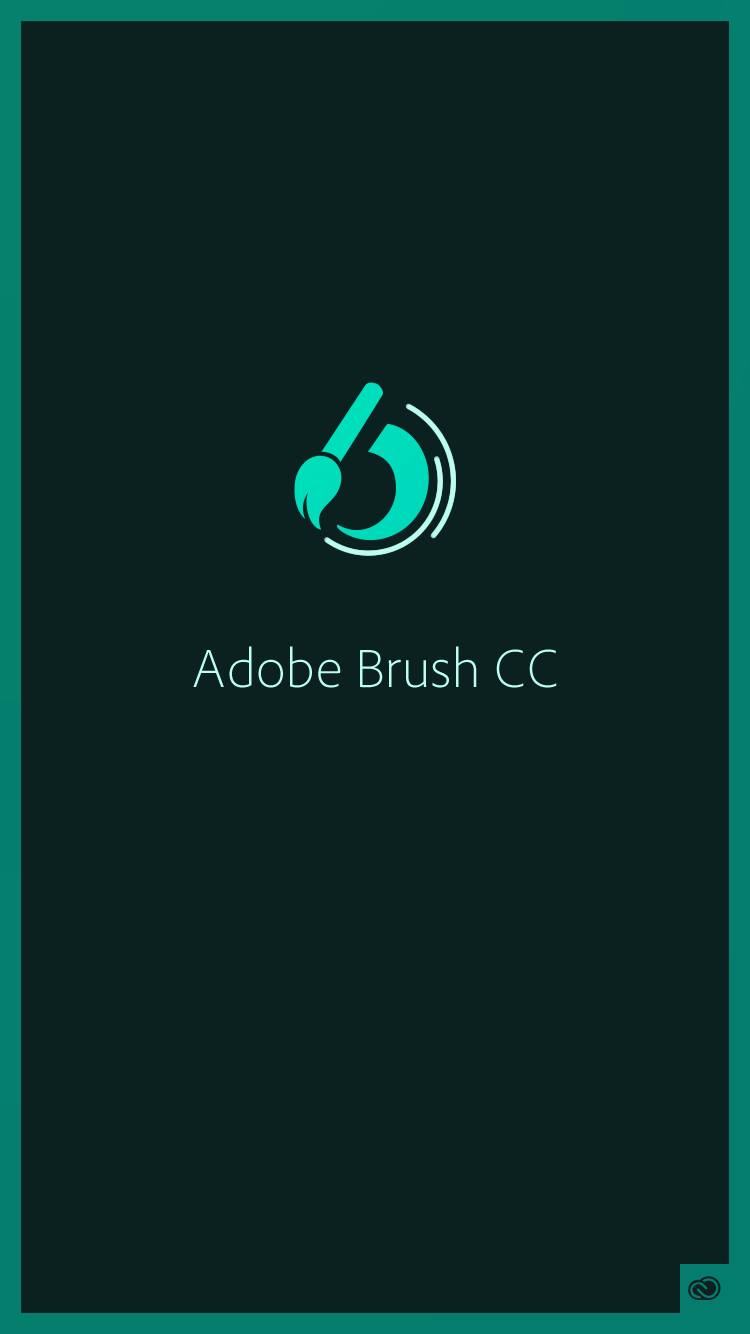




Bonjour, je voudrais savoir comment peut-on importer les brosses sur Photoshop Touch sur ipad svp.
Peut-être qu’on peut pas tout simplement.