Manga Studio
Avant de commencer, je précise à nouveau que cette partie ne vous explique pas Manga Studio dans son intégralité, mais vous informe sur l’utilisation de la tablette et du stylet avec les propriétés spécifiques du logiciel. C’est à dire que tous les outils de Manga Studio sont utilisables avec le stylet, tout comme avec la souris, mais certaines options ne sont destinées qu’aux possesseurs de tablette graphique et aux utilisateurs de stylet. Dans le cas de Manga Studio, il s’agit d’un logiciel de dessin et de réalisation de bande dessinée. La majorité des outils est optimisée pour le stylet d’une tablette graphique. Ne pas utiliser de tablette, excepté pour l’import d’objet 3D, ne profite à aucun utilisateur de ce logiciel.
Je rappelle que le menu Aide et les fichiers PDF du mode d’emploi associés au logiciel sont toujours les meilleures sources d’informations, pour tout infographiste.
J’ajoute pour la clarté que j’utilise souvent des mots simples pour décrire un outil ou sa traduction française si ma version de logiciel est anglaise. Comme les autres logiciels, chaque explication ou chaque démarche est accompagnée d’images, de flèches rouges, de cercles rouges et de textes explicatifs, que même notre petit Prince comprend immédiatement.
Avant de commencer, j’apporte un petit historique intéressant. Le logiciel Manga studio est un logiciel de Bd axé sur le style Manga. Ainsi les outils, la primauté du Noir & Blanc, la présence obligatoire des trames confortent que le soft s’adresse aux fans et aux dessinateurs de Manga et de Bds japonaises. Truc rigolo, c’est que ce logiciel est avant tout un logiciel japonais ( Normal) qui existe depuis quelque temps et que Manga studio est son adaptation pour le marché européen. Le truc marrant, donc, est que le nom original du soft au Japon est « Comicstudio ». S’il y avait une version américaine, s’appellerait elle Bdstudio???
Je ne vous cacherai pas que la durée de la version démo japonaise étant sans limite avec enregistrement possible, je l’avais déjà testé. Mais l’absence de doc, même en anglais, faisait que son apprentissage était rugueux. Déjà savoir où télécharger la démo sur les sites japonais avec des ???????? partout, ça n’aide pas. Puis quand on enregistre son dessin ou sa Bd, les noms de fichiers deviennent illisibles sur un ordi occidental, « du type « ÉyÅ[ÉWÉtÉ@ÉCÉã ». C’est clair, c’est pas gagné d’avance.(« Ba ta ka parler japonais, c’est tout. C’est aussi simple que ça la vie, petit fonctionnaire français qui refuse la mondialisation « , dixit le petit Prince.). Heureusement qu’il reste les raccourcis claviers. Donc Manga Studio en VO, Comic studio, cela donne ça.
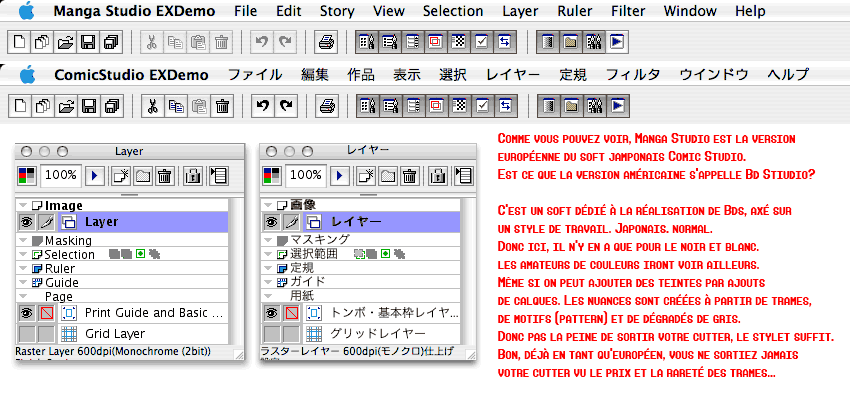
Après cet historique, commençons par l’essentiel, l’interface… Le stylet est reconnu: pression, inclinaison. Les Express Keys sont reconnus. Seul le Touch Strip ne fait pas office de zoom par défaut; il vous fait défiler le contenu de votre fenêtre comme une page de texte. Vous devez donc donner une config bouton au Touch Strip en mettant les raccourcis clavier: pomme + et pomme – (Ctrl + et Ctrl – pour Pc. Je me mets à la page, vu que 70% des visiteurs de WetmP sont sur Windows. Je ne sais pas ce qu’ils font là, c’est un site à la base pour les Mac Users. Mais bon… J’en profite pour dire bonjour à un cas: un irlandais qui tourne sur windows 98 avec IE 5 avec écran 800×600. Fier Irlandais pciste, si tu me lis, je t’aime et vive la St Patrick.)
La barre à Outils – retour –
Manga Studio propose une barre d’outils avec 10 outils qui utilisent les propriétés du stylet: ce qui est assez super. La Plume, le Crayon, la Gomme, L’outil Pattern et Le Magic Marker sont des outils de dessinateur, alors que les outils Smooth, Dust Cleaner, Line Width et Line Smooth servent à modifier un trait. Il faut préciser que certains outils ne fonctionnent que selon le calque utilisé. Cette différence de calque, alors que le tracé est identique, sera expliqué dans la partie suivante.
À côté de cette barre d’outil, une palette d’outils personnalisée (Custom Tools) est proposée selon 4 démarches choisies par l’utilisateur. Cette palette propose une panoplie d’outils pour les croquis [Rough] où on retrouve le crayon (Pencil) et le marqueur (Magic Marker). La Plume, l’Aérographe, la Gomme complètent la panoplie des outils pour un dessin fin ou un rendu [Finish]. La palette [Pattern Brush] propose une bibliothèque de Pattern par défaut. La dernier choix de palette personnalisée concerne la création de ligne donc le stylet est exit.
– « Dis tout de suite, qu tu t’en balances de la palette Ligne Editing« , balance le petit prince.
– « Exactement… En plus, ça sert à rien… », répond Vincenwoo.
– « Môssieu; s’y connais mieux que tout le monde pour affirmer ça. Qui te dit que la palette Ligne Editing n’est pas utilisée par tous les grands mangakas? »
– « Heu, tu vas me saoûler longtemps avec ta palette Line Editing?… »
– « Imagine, Imagine… Image que les plus grand mangakas considèrent que la palette Line Editing est la palette la plus importante du logiciel! Imagine… »
– « C’est bon, il n’y pas pas d’outils qui concernent le stylet dans cette palette. Il n’y a pas de stylet, cela ne nous concerne pas, donc on n’en parle pas. Point barre. ON s’en FOUT de ta palette «
– IMAGINE , IMAGINE que tu rencontres Akira Toriyama qui te dit qu’il utilise régulièrement la palette Line Editing. Que fais tu??? Lui dis tu ce que tu as écris sur la palette Line Editing??? Hein??? Hein?? IMAGINE !
– » Mais – t’es – toujours – aussi – gonflant – dans – la vie – ? T’es fatigant parfois… « , termina Vincenwoo.
Il faut noter que la palette personnalisée pour chaque activité est bien étudiée. Vous avez l’essentiel. Il est vrai que l’on reste dans le domaine du dessin noir et blanc et du croquis, donc la variété d’outils très différents est réduite.
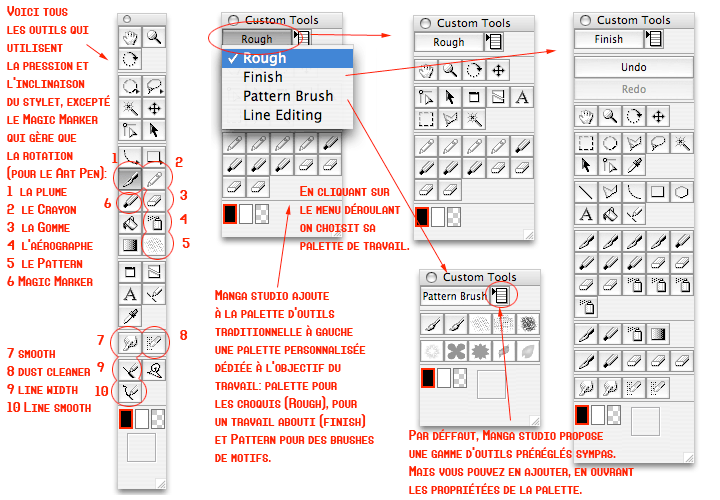
Les calques – retour–
Manga Studio comme tout bon soft évolué possède une palette de calques. Par défaut, créer un nouveau calque équivaut à créer un calque Bitmap (Raster Layer) qui peut supporter l’utilisation de tous les outils qui nous intéressent et cités ci-dessus . Mais vous pouvez opter pour un calque Vecteur. Et ce qui est bluffant, c’est que le trait de la Plume (Pen) en Vecteur est totalement identique que celui en Bitmap, comme celui du Marqueur. C’est clair, vous pouvez tout de suite dessiner en vectoriel, tellement c’est efficace. Par contre, les outils qui nécessitent des dégradés dans le trait comme le crayon (Pencil) ne sont pas tolérés par le Vector Layer (bien sûr pour les blaireaux, vector Layer = Calque de vecteur). Le mode d’expression (Expression Mode en anglais …) du calque Bitmap peut être réglé aussi. Par défaut, il est sur Black and White, ce qui permet des nuances de gris et des dégradés aboutis.(voir l’image ci-dessous pour plus de compréhension)
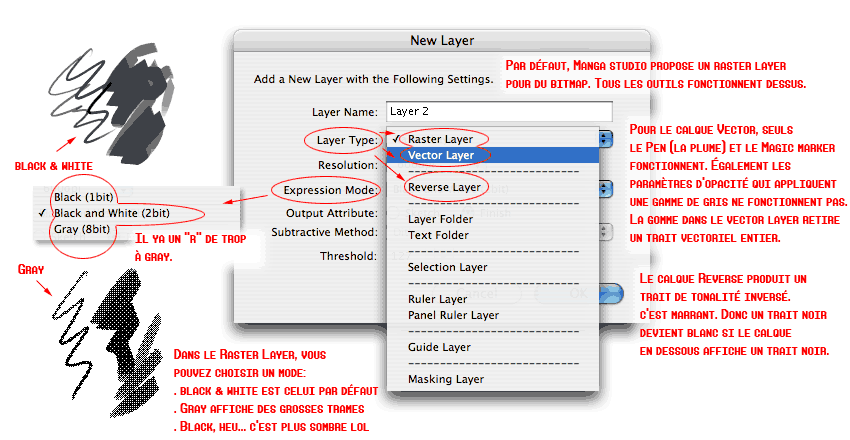
Un travail tout en vectoriel règle tous les problèmes de résolution, bien sûr. Mais il faut retenir que selon le calque choisi, les outils réagissent différemment. Il n’y aura pas de changement avec la plume, mais le Magic Marker restera noir sans nuances de gris. Donc pas la peine de vous écrier: « Quoi, la pression de mon stylet n’est pas reconnu! C’est quoi, ce b…! . Hou, là, là, il faut que je réinstalle Mac os X, j’ai un problème avec ma carte-mère, j’ai un problème de compatibilité avec ma carte graphique. Ha là là, j’aurais pas du installer Boot camp pour jouer à des jeux ». En fait, c’est que vous avez choisi un calque qui réduit les propriétés de votre outil. C’est tout simple.
Vous pouvez transformer vos calques en changeant les modes d’expression. Mais pensez aux pertes…
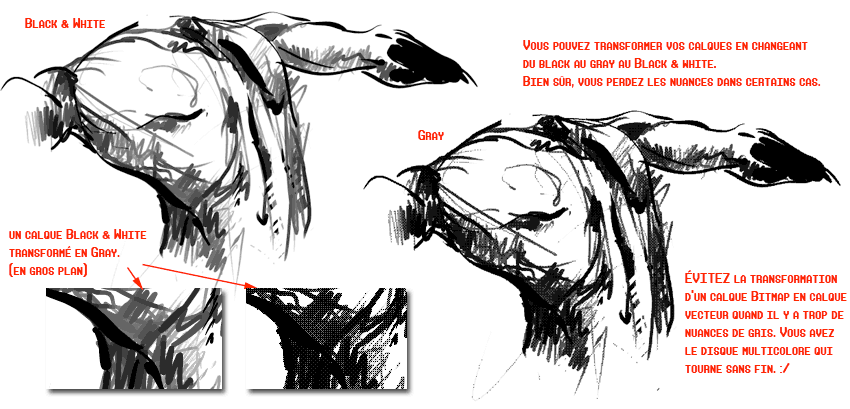
Les outils de dessin – retour –
Les outils de dessin se composent de la plume (Pen), du crayon (Pencil), de la gomme (Eraser – oui, je sais, c’est pas pour dessiner, c’est pour effacer mais je le mets dans le tas – c’est moi qui fais le site, c’est moi qui décide), l’aérographe (Airbrush) et l’outil motif (Pattern Brush – Pattern, c’est « motif » en anglais… … Yes, c’est « oui » en français…)
Donc commençons par celui qui utilise la pression du stylet pour gérer la taille et qui est identique sur un calque Bitmap et Vecteur: La plume (Pen). Avec la barre d’outil et la Custom Palette, Manga studio propose une autres palette qui change en fonction de l’outil choisi. Cette palette des propriétés propose de modifier la forme du brush mais également, en fait ce qui nous intéresse, les paramètres du stylet. Le réglage de la pression se fait grâce à une courbe vectorielle très intuitive. Il est très facile aussi de créer ses propres brushes. Pour cela, on doit quand même activer les paramètres avancées (Advanced Settings Mode). En cliquant sur le nom de l’outil en haut de la palette, on ouvre la bibliothèque de la plume. Pratique et simple.
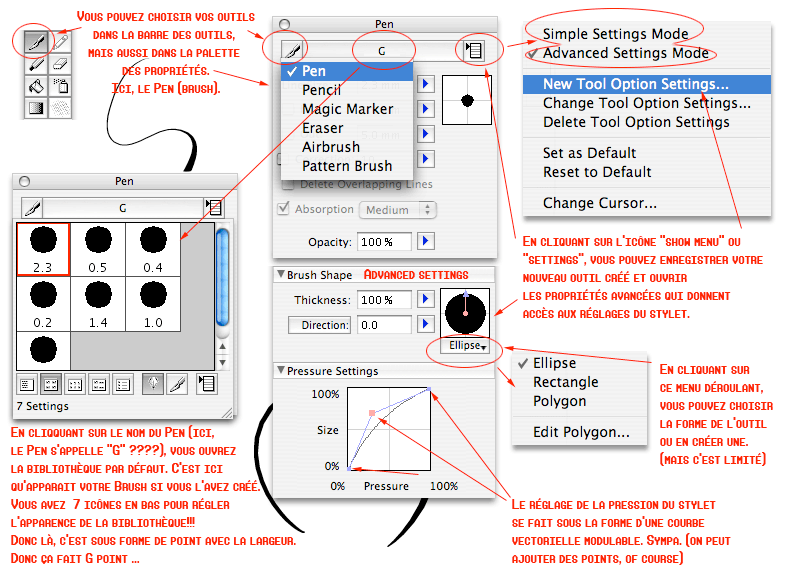
Note : vous pouvez ouvrir la bibliothèque de brushes en double-cliquant directement sur l’outil (Pen par exemple, mais cela fonctionne avec tous les autres outils) dans la barre à outil.
Dans les réglage simples, des petites cases à cocher aident les gens qui bossent avec une souris (lol) mais surtout affinent votre trait au stylet. Avec ça, vous pouvez dessiner avec les pieds, tellement c’est efficace.
Vous pouvez aussi régler le sens de la forme du brush grâce au choix à l’orientation ou l’inclinaison du stylet. Bien sûr, cela se voit si vous avez choisi comme forme de brush, un carré, un rectangle, un triangle (pas un rond).
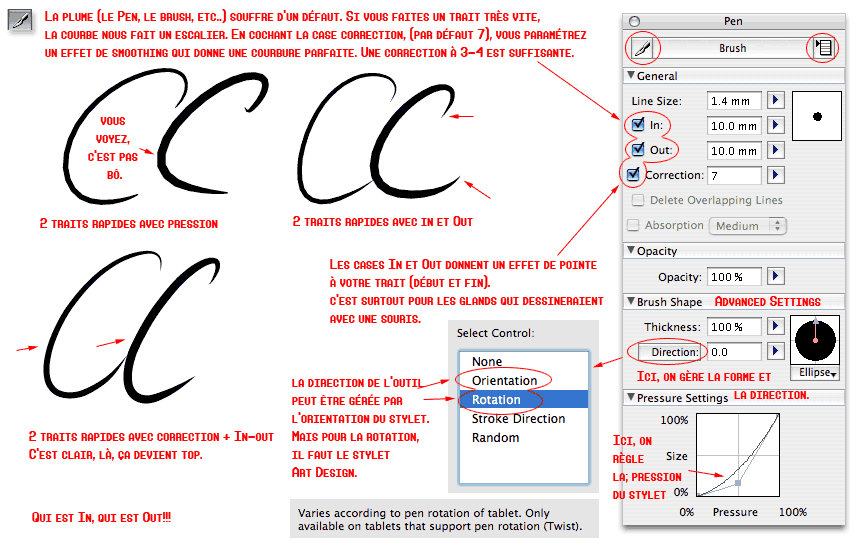
Donc à gauche, ci dessous, c’est la plume sur un calque Vecteur et à droite, la plume sur un calque bitmap. Le calque Bitmap (Raster Layer) permet les nuances de gris.

Passons au crayon (Pencil). Comme celui-ci utilise un dégradé géré en fonction de la pression du stylet. Il ne fonctionne que sur un calque Bitmap (Raster layer). La palette des propriétés est identique à celle de la plume. Mais le crayon est vraiment sympa lorsque la largeur du brush est assez réduite. Un gros trait n’offre pas une qualité de dégradé et d’affichage irréprochable. Donc, le crayon, c’est pour faire des croquis avec un tracé fin.
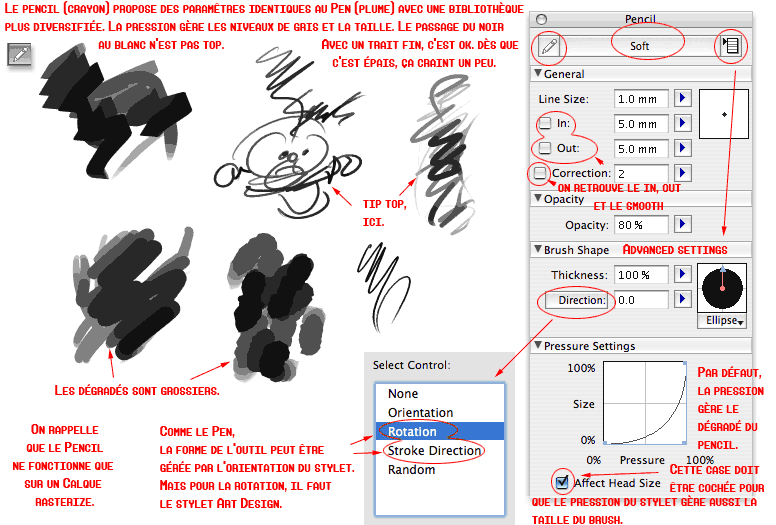
Défaut du soft en général, mais il n’est pas le seul, c’est l’affichage des tracés à différentes résolutions. Et là, ça craint. Dès qu’on zoome ou bien qu’on met son dessin à un affichage 100% , le côté tramé du Manga est présent partout. Un nouveau document, une page ou une Bd, est réglée par défaut à 600 dpi – ils ne sont pas des nazes à Manga Studio – ça démarre tout de suite à du A4 par 600 dpi. lol. Donc si vous voulez retoucher votre dessin dans une partie bien précise ou petite, vous l’avez un peu dans l’os. Faire du Tanaka, ça risque d’être ardu.
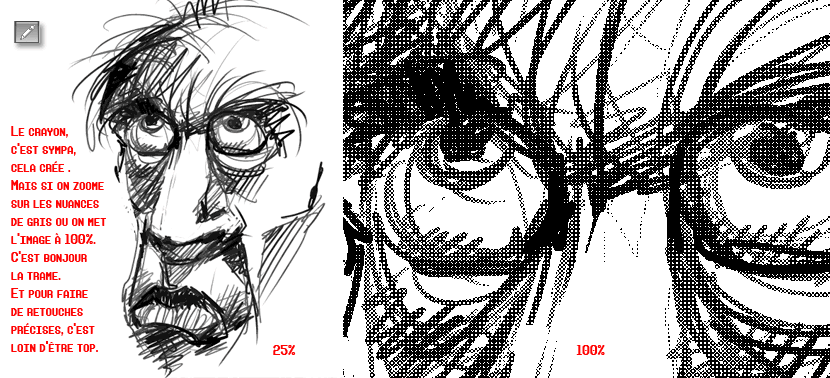
Mais revenons à nous deux premiers outils, la Plume et le Crayon. Voici un exemple de rough et de rendu.
Ci-contre, un exemple de rough à gauche avec le crayon, puis à droite, l’utilisation de la plume pour un rendu fini. Hou là là, c’est la cuisse d’un super heros Marvel Old school, influence post-Kirby, pré-Byrne (c’est laaaarge!)

L’outil Gomme, celui qui efface. « Eraser » en anglais! (Souvenez vous du film The Eraser avec Schwarzy: – l’Effaceur – titre français- Ia fameuse scène des crocodiles tout en en images de synthèse. Quelle scène d’anthologie!)
La Gomme du stylet est reconnue par le soft. Tant mieux, Mais ça coince un peu (voir image). Il faut noter que sur un calque Bitmap, la gomme efface les pixels et sur un calque Vecteur, c’est le trait sélectionné entier qui est effacé. La pression et l’orientation sont reconnues.
La réaction du stylet avec l’outil Gomme et le retournement du stylet pour gommer diffère. Étrange… Quel est donc ce mystère???
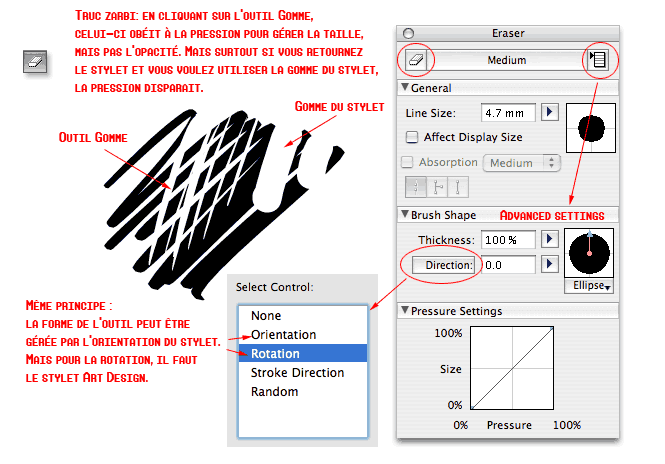
L’outil Aérographe est souvent toujours présent dans n’importe quel logiciel d’ordinateur, même si celui-ci n’est pas un soft d’infographie. Et là bizarrement, l’outil est plus que bof pour ne pas dire autre chose. La Bd Manga n’aime pas l’aérograpghe, ça doit être le concurrent de la trame pour créer des nuances de gris!
Les paramètres avancés pour régler la pression de l’aérographe sont également rikiki. En gros, l’outil Airbrush fait un peu tâche par rapport aux autres.
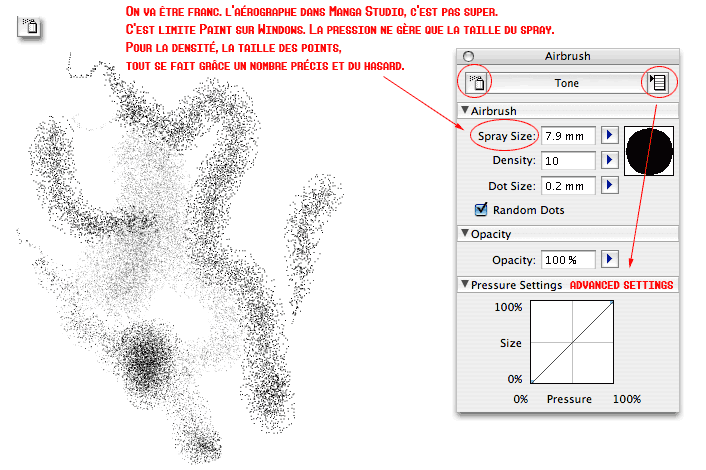
Le marqueur est aussi présent dans Manga Studio avec le Magic Marker. En fait, le marqueur a de magique que le nom mais il remplit parfaitement sa fonction de tracé neutre, parfait pour des fonds, des décors, des habits. Les paramètres avancés sont identiques à la plume et au crayon.
Noter la forme unique et complexe de ce marqueur… Peut-être est cela le côté « Magic » de l’outil???
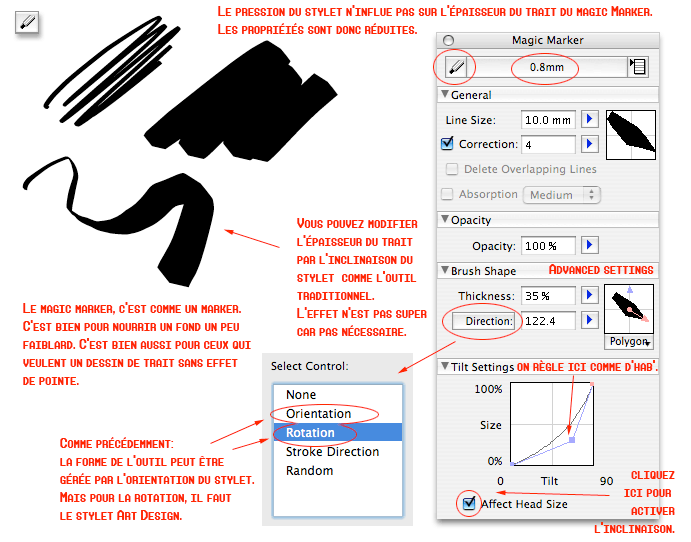
Le dernier outil de dessin est le Pattern Brush, c’est à dire un outil qui reproduit des motifs issus de la bibliothèque des Patterns. Beaucoup de réglages font appel aux possesseurs de tablette. La pression, l’orientation, l’inclinaison du stylet sont mises à contribution pour que votre manipulation contrôle totalement la diffusion du motif.
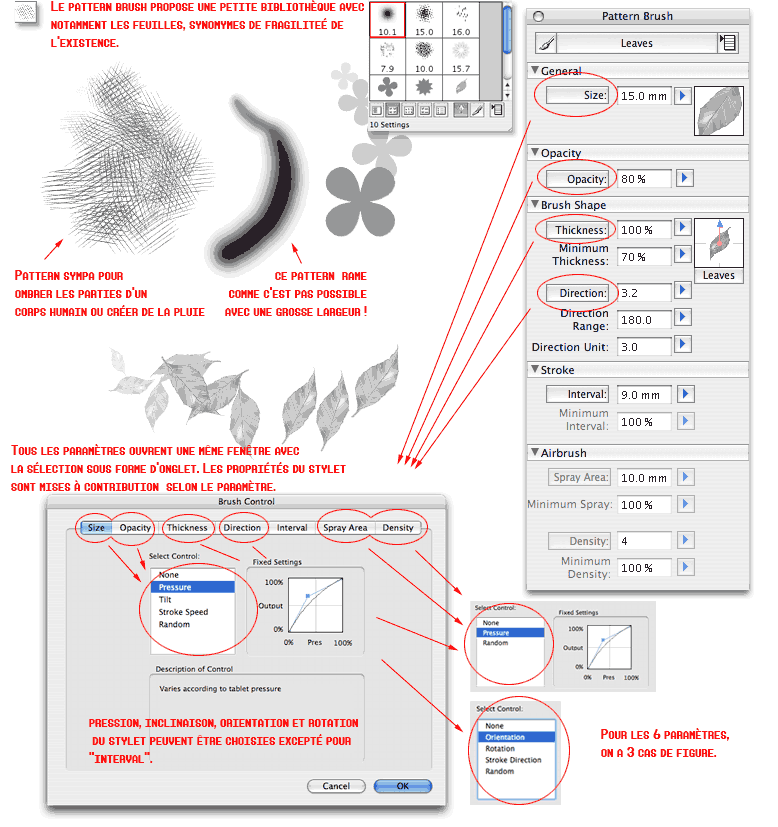
Les outils de retouche – retour –
Les outils de retouche sont, en fait, des outils de retouche du trait. C’est à dire, vous avez réalisé un trait; vous pouvez avec d’autres outils le modifier, selon si celui-ci a été réalisé sur un calque Bitmap ou Vecteur.
Ils sont au nombre de 4 (je ne comptabilise que ceux qui utilisent les propriétés du stylet – moi, je suis toujours sélectif): L’outil Smooth, l’outil Dust Cleaner, le Line Width et le Line Smoother.
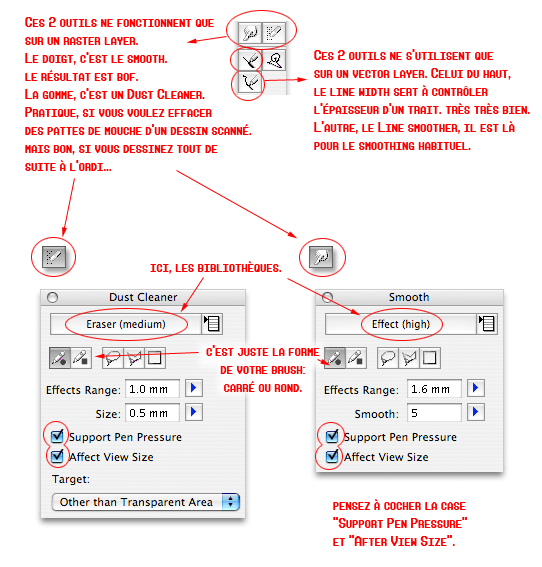
Ces 2 outils qui ne sont actifs que sur un calque Vecteur et donc sur un trait vectorisé sont assez sympas et efficaces.
Il faut penser à cocher la case « Support Pen Pressure » pour activer la pression du stylet.
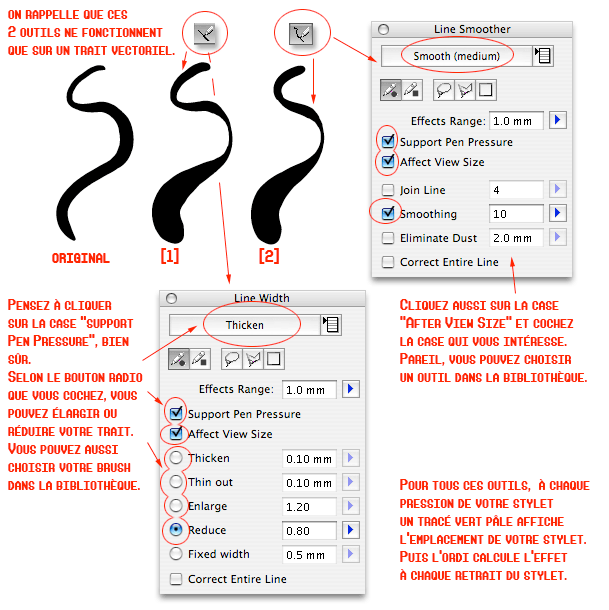
Guide – retour –
Truc sympa avec Manga Studio: vous pouvez tracer une parfait droite ou courbe à l’aide d’un outil capable de créer des courbes de Bézier (on est dans du vectoriel), mais bien sûr, vous pouvez tracer des motifs plus complexes. Ce qui nous intéresse, c’est que ce tracé est un guide. Donc en utilisant votre stylet, il suffit de suivre approximativement ce guide pour réaliser une courbe ou une figure parfaite tout en gardant le contrôle de la pression. Ainsi des figures parfaites sont dessinées en gardant le style dessin à main levée. Très pratique.
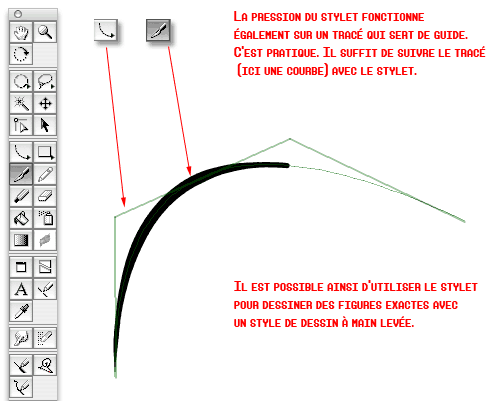
Manga pas seulement – retour –
Bien sûr, je conclus par le fait que bien que ce soft s’apppelle Manga Studio, vous n’êtes pas obligés de dessiner style manga. Cela marche aussi avec le style super héros Marvel, franchouillard auteurisant, étudiant en art, mec à problème, cartooniste de niveau Z, Maggiori Fan… Cela fonctionne avec n’importe quel autre style de Bd, finalement. 🙂
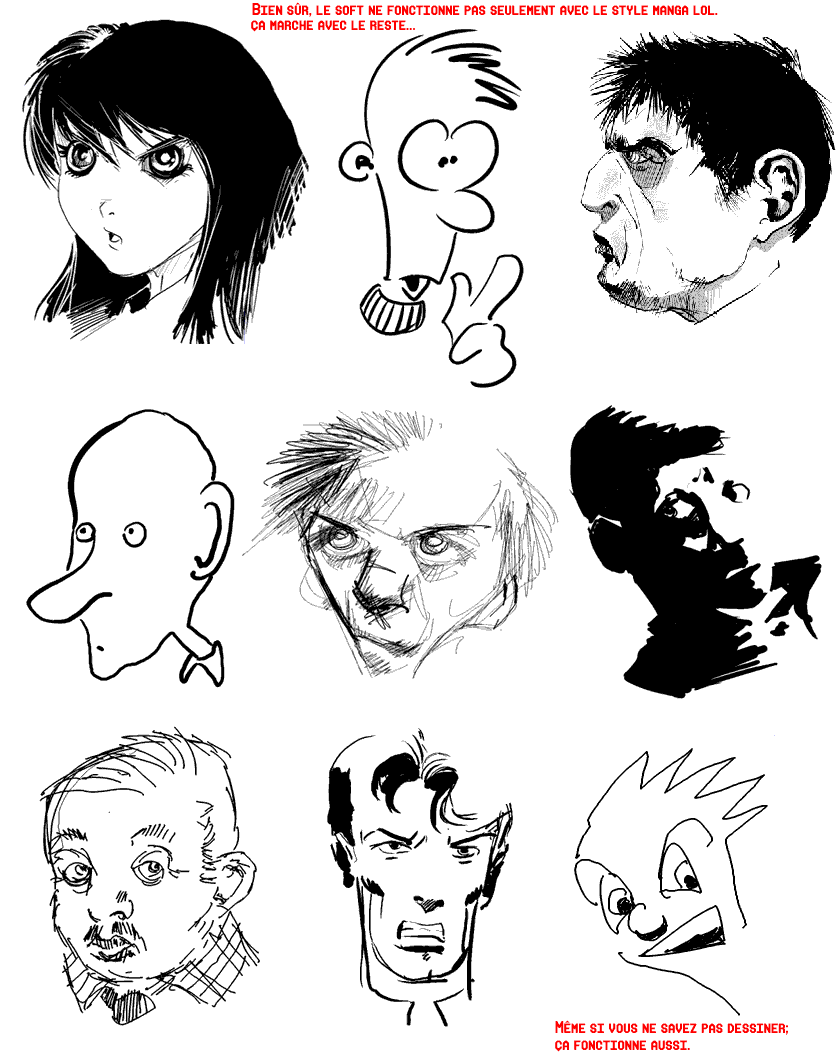
Cours de japonais- anglais – français – retour –
Vincenwoo.com s’invite chez W&mP et décide d’apporter sa contribution au placard de la mondialisation. Pourquoi wacometmapomme ne serait pas un réceptacle à l’éducation linguistique? Profitons de ce soft de Bd Manga pour faire un clin d’oeil au pays d’où est originaire la tablette graphique Wacom: le Japon. Un grand ponte de Wacom France, surnommé JP, lors d’un podcast, explique simplement l’envie soudaine de créer une tablette graphique au pays du soleil levant: les japonais ont du mal avec le clavier d’ordinateur. C’est normal, ils n’ont qu’à avoir un alphabet avec 26 lettres comme tout le monde et ne pas fonctionner par des milliers de logogrammes en tategaki. Donc écrire à l’aide d’un stylet sur une tablette apparait comme le moyen le plus simple de communiquer en japonais. Le nom Wacom: d’où vient il? L’origine n’est pas sûre. Mais Wacom est l’association de 2 mots : l’abréviation de communication: COM et une des anciennes appellations du Japon, WA. Le Japon a eu divers noms: Japon, Yamato, le pays des Wa. Wa signifie « Main »…
Maintenant toujours sous l’égide de Vincenwoo.com, nous allons procéder à un apprentissage japonais-anglais-français. Pourquoi W&mP servirait juste à parler des softs d’infographie? Pourquoi ne serait il pas un lieu pour découvrir l’anglais et le japonais? Donc grâce à Manga Studio et Comicstudio, voici une liste de mots anglais et japonais avec leur traduction française! Alors là, franchement, on fait fort à W&mP!
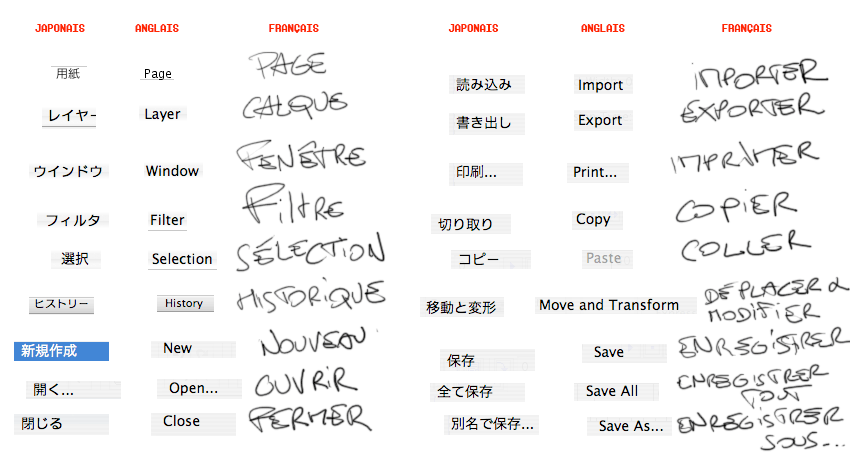
Connaissez d’autres sites d’infographie où vous pouvez apprendre l’anglais et le japonais en même temps? NON. C’est ici, sur W&mP et nulle part. Nous, on est toujours obligé de faire mieux que les autres, de voir ailleurs, de voir plus loin. C’est comme ça. On est pas des mecs à chemise bleue et cravate jaune avec des lunettes qui perdent leurs cheveux avec un bouc. On est des mecs tout simplement…
À quand un soft en gaélique pour mon fier irlandais?
Manga Studio 4 – retour –
Manga Studio 4 apporte beaucoup de nouveautés par rapport au 3. Surtout ce qui change, c’est une amélioration de l’interface avec des palettes plus claires. L’accès aux propriétés qui permet l’activité du stylet a changé. Fini les options avancées, c’est un bouton rond (rouge non actif, vert- actif) à côté du réglage (taille, opacité, etc…) qui ouvre la fenêtre des options avancées. On y retrouve les choix habituels : pression, inclinaison, rotation… Pour les utilisateurs de tablette, ce qui nous intéresse directement, c’est l’arrivée de plein de nouveaux outils manipulables par le stylet. Même si, à part 1 ou 2 nouveaux, le reste, on les connait. Ce sont les habituels Tampon de duplication, Dodge, Blur, etc… Manga Studio devient un soft d’infographie généraliste et non plus un soft ciblé Manga exclusivement. C’est pour cela que la couleur apparait maintenant, alors qu’avant, elle n’était accessible que sur un type de calque avec un choix maxi de 2 teintes. À ce rythme, il va falloir changer de nom aussi, vu qu’un nouvel outil pinceau, pas du tout Manga, fait son apparition également. Vous me direz avec un éditeur du doux nom de Smith Micro, ce n’est pas le nom du soft qu’il va falloir faire changer en priorité.lol
Énorme nouveauté : Manga Studio 3 était seulement en anglais. Bonne nouvelle, Manga Studio 4 est maintenant aussi en américain. C’est juste pour dire que la traduction française n’existe toujours pas, donc pour les raccourcis-clavier, c’est pas encore ça. Heureusement qu’on peut modifier les raccourcis grâce au Shortcut Settings. (bien sûr, à vous de chercher si un francophone a fait une traduction.)
En ce qui concerne le TouchStrip/ TouchRing, ce n’est toujours pas reconnu par défaut comme Zoom In/Zoom out. Et les Express Keys comme Move (espace/main), ce n’est pas encore ça. Don c’est à vous de mettre les bon raccourcis-clavier dans le driver.
Côté Barre à outil, cela a un peu changé de place, mais c’est presque pareil. Mais avec plein de nouveaux icônes pour nos nouveaux outils.
Vous remarquez les nouveaux outils, mais également une redéfinition : l’outil Aérographe disparait et l’outil Pattern Brush a changé d’icône (le pinceau étoilé). En fait, l’outil Pattern Brush comprend l’Aérographe maintenant… L’icône Pinceau (identique à celui du Pattern brush-???) est un nouvel outil de peinture, à ne pas confondre à l’outil de dessin, Plume (Pen)… Vous saisissez, comme me le souffle à l’oreille Rhonda, que c’est assez naze et un peu n’importe quoi. Les autres et anciens outils ne changent pas : Gomme (on peut regretter que la Gomme soit un peu bof et qu’il n’y est toujours pas de lissage de la pointe comme pour la plume), Marker, Crayon, etc.. Excepté 1 (y’en a t’il d’autres?) qui a disparu… C’est l’outil Smooth : le doigt. Il s’est évaporé totalement.
» Je crois qu’on avait déjà dit que c’était naze comme outil, d’ailleurs… Les mecs, ils ont 40 000 paramètres pour smoother leur trait et ils mettent un outil qui sert à smoother. Merci l’utilité… », dit le petit Prince en passant.
Mais on retrouve l’icône du doigt dans le curseur du nouvel outil Color Blend. ???
C’est donc la palette des propriétés de l’outil qui a beaucoup changé. Le tout est sous forme d’onglet, mais dans les options, vous pouvez revenir à une palette plus haute sous forme de liste, comme pour la version 3.
Si on choisit, par exemple, notre outil habituel, Plume, on retrouve nos Stroke-In et Out qui permettent de terminer en jolie pointe votre tracé ( bine sûr, pas besoin de cocher si vous avez une Intuos, à moins de vouloir un trait très smoothé). Il y a toujours la correction (sorte de smoothing) mais également 5 nouvelles cases à cliquer. 2 tiennent compte de la vitesse. C’est la vitesse qui gère le Stroke-In et Out et la correction. On va être franc. En général, cette option permettait aux utilisateurs de… souris de produire un trait avec un semblant de pression car plus le tracé était rapide, plus le trait était gros ou fin. Des softs qui justement ne géraient pas la pression d’une tablette graphique utilisaient ce procédé pour pouvoir créer des tracés avec une sensation de toucher. On termine aussi par le fait que si vous avez une Wacom, minimum Bamboo, cela n’est pas d’une grande aide, vu que la tablette est super bonne en résolution et en pression. Peut-être que cela peut aider pour une Bamboo One. Mais bon, si vous êtes sur Manga studio, vous n’avez pas de Bamboo One…
– « Soit Franc, Vince, ça aide ceux qui ont une tablette pourrie. C’est tout. Arrête de tourner autour du pot…. », lance le petit Prince.
Deux autres cases sont super intéressantes car elle gère l’épaisseur de votre trait en fonction de l’affichage de la page sur votre moniteur. En fait, c’est le problème du document dédié à l’impression. Vous travaillez sur du 600 dpi, mais si vous tracez un trait fin, à l’impression, votre trait apparaitra mité. Car le fait de travailler à 50 ou 100% sur une résolution de moniteur (72 dpi) fait qu’on oublie que l’impression se fait sur du A4 ou sur un format pocket et pas sur un écran de 3 mètres. Si on travaille « encore » traditionnellement (papier, crayon… Hum….) sur une page A3, on a finalement le même soucis car l’impression sur un format A4 rétrécit le trait jusqu’à laisser que des pointillés. Donc pour pallier à ce problème, ces 2 cases affichent automatiquement la grosseur du trait adéquate. Très intelligent.
Mais j’ai trop écrit! Fini les mots, place aux images et aux captures habituelles!
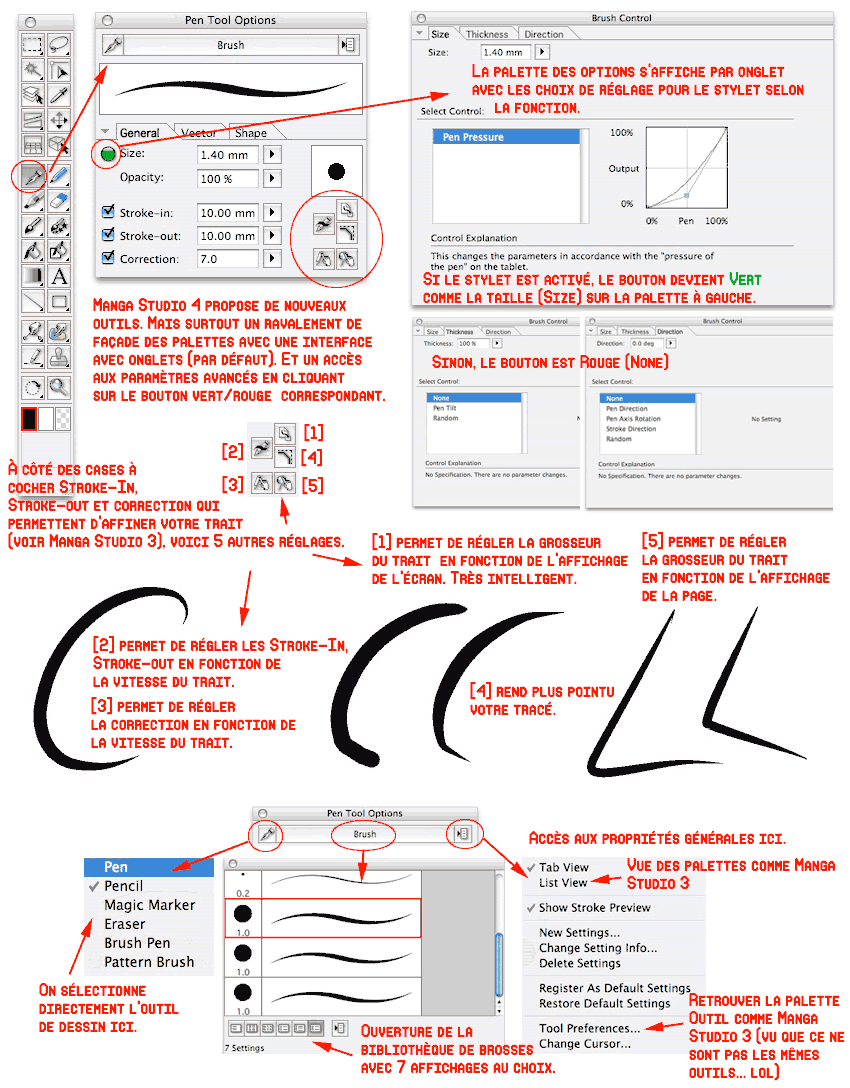
Ci-dessous, plus de précisions sur ces cases qui gèrent la grosseur du tracé en fonction de l’affichage. Il faut préciser que Manga Studio 3 proposait déjà des outils qui géraient la taille en fonction de la vue. L’outil Gomme avait la case à cocher Affect Display Size et certains outils de retouche avait une case à cocher Affect View size.
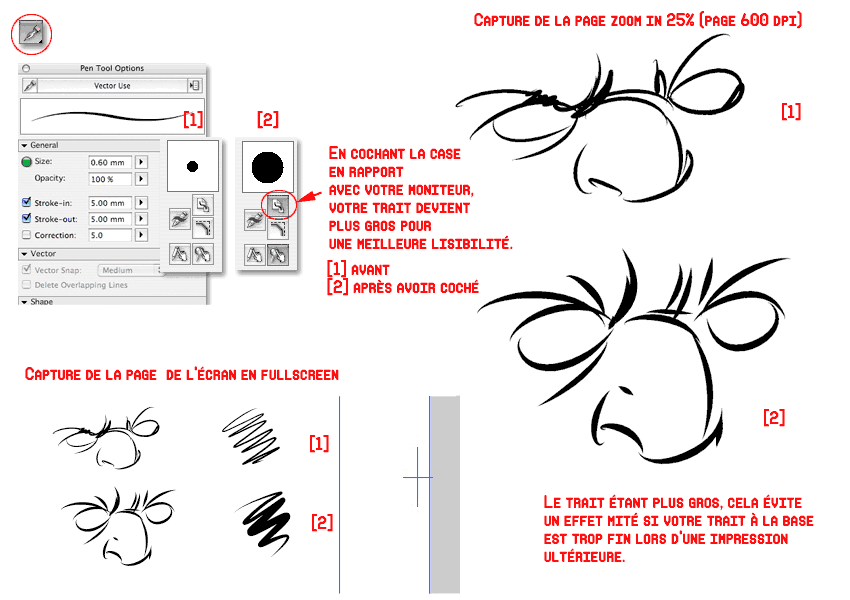
À noter qu’on peut grossir l’épaisseur d’un trait en faisant juste un cliquer-glisser sur l’icône (le point noir), votre curseur se transformant alors en motif de plume grossière pendant l’opération. Bien sûr, l’idéal est de mettre sur les boutons de votre stylet ou sur un TouchStrip ou TouchRing, les raccourcis-clavier de grossir et réduite la largeur du trait. Problème, comme le soft est anglais, les raccourcis sont [ et ]. Aïe. Donc allez dans les Shorcuts Settings (Menu File / Shorcuts Settings ). Cliquez sur l’onglet Others, sélectionnez Drawing Tool Options et cherchez Enlarge/ Reduce Brush Size. Enfin, mettez au choix les raccourcis clavier de votre french keyboard. Ouf!
Manga Studio 4 a décidé de proposer une seconde interface destinée aux débutants, aux enfants ou aux gens qui savent pas trop comment ça se passe avec un soft d’infographie. On a droit pour cela à des palettes du type « Simplet, le nain va à la plage avec son sceau et son râteau ». C’est très intuitif mais un peu trop simple pour le petit Prince. On peut activer et désactiver cette fonction. Mais c’est sympa surtout pour un ados qui a été attiré par le soft dès la lecture du mot Manga.
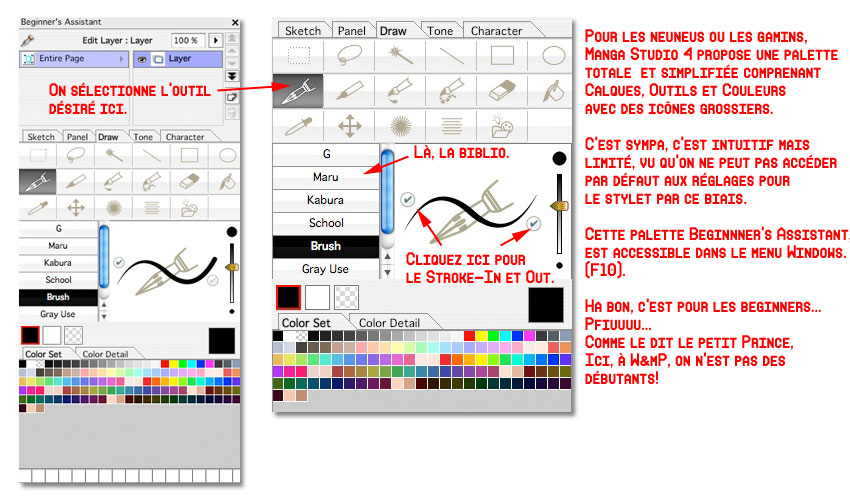
L’apport, même si cela ne touche pas directement la tablette graphique, est celui de la couleur dans Manga Studio 4 pour les Raster Layers et les Vector Layers. Il est donc possible de colorier, de peindre et de dessiner avec plusieurs couleurs sur un même calque. Des nouveaux outils vont proposer aussi des capacités de retouche en utilisant les possibilités du stylet.
Pour activer la couleur, il faut choisir de travailler sur un calque Color 32 bits tout nouveau. La palette Color propose plein de visualisations différentes. Sympa.
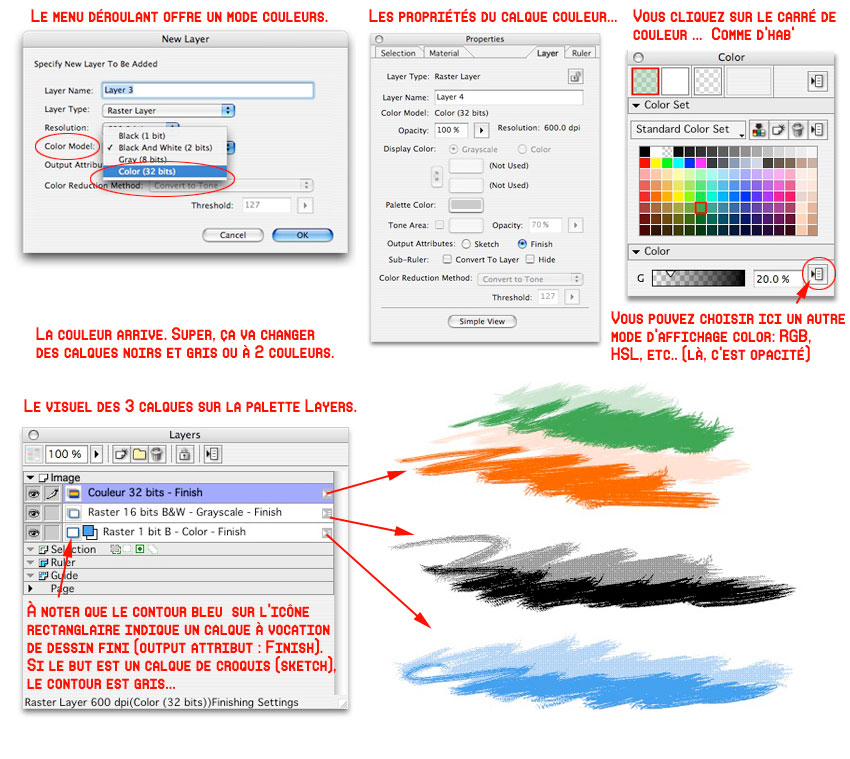
Enfin on arrive aux nouveaux outils. On les divise en 3 : les nouveaux outils de dessin, de retouche et de transformation. Il faut préciser que tous ces outils ne fonctionnent que sur un Raster Layer.
Les nouveaux outils de dessin : le Pinceau et le nouveau Pattern Brush qui englobent l’Aérographe et les différents motifs.
Le Pinceau (Pen brush) propose de donner un peu de vie à votre trait avec une imitation de tracé assez réaliste. On peut tout gérer par le stylet, même l’opacité. C’est bien fait, mais la biblio ne propose que 3 brosses par défaut…
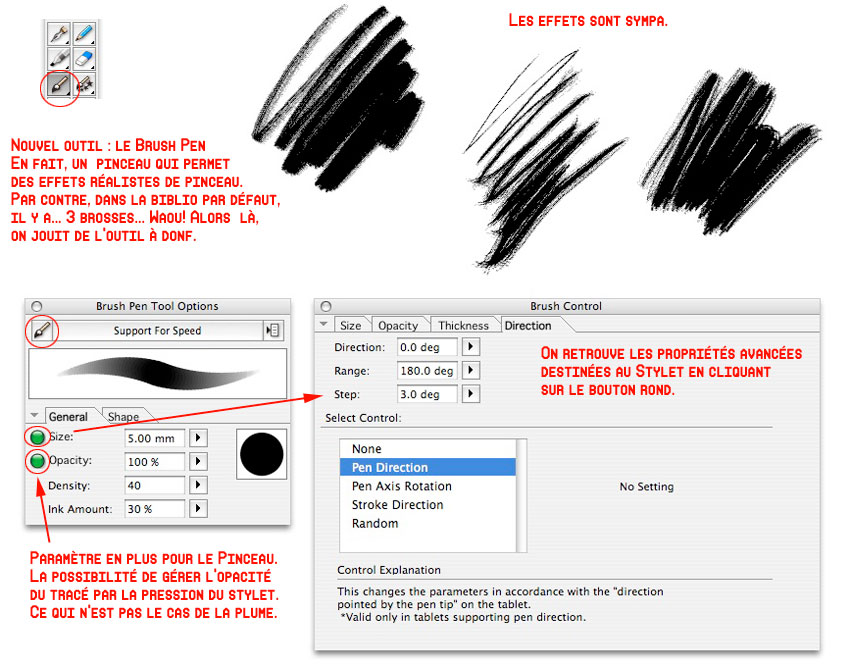
Le nouveau Pattern Brush avec son nouvel icône récupère donc l’Aérographe (bah oui, l’aérographe, c’est un motif de petit point), garde ses motifs habituels (feuilles,…), mais rajoutent d’autres motifs de differents types dont celui qui permet l’application d’un motif répétitif en continu. Par exemple une dentelle ou une chaîne. Également, avec l’arrivée de la couleur, certains motifs sont multicolores. Bien sûr, la plupart des brosses sont paramétrables pour le stylet : taille, opacité, densité, éparpillement, etc…
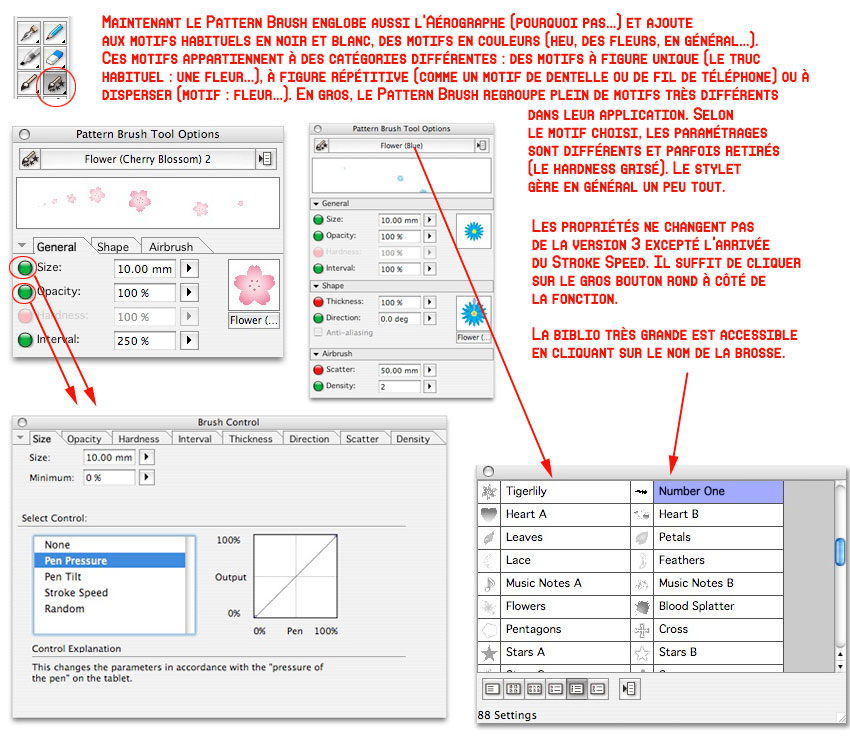
Voici un inventaire des divers types de motifs.
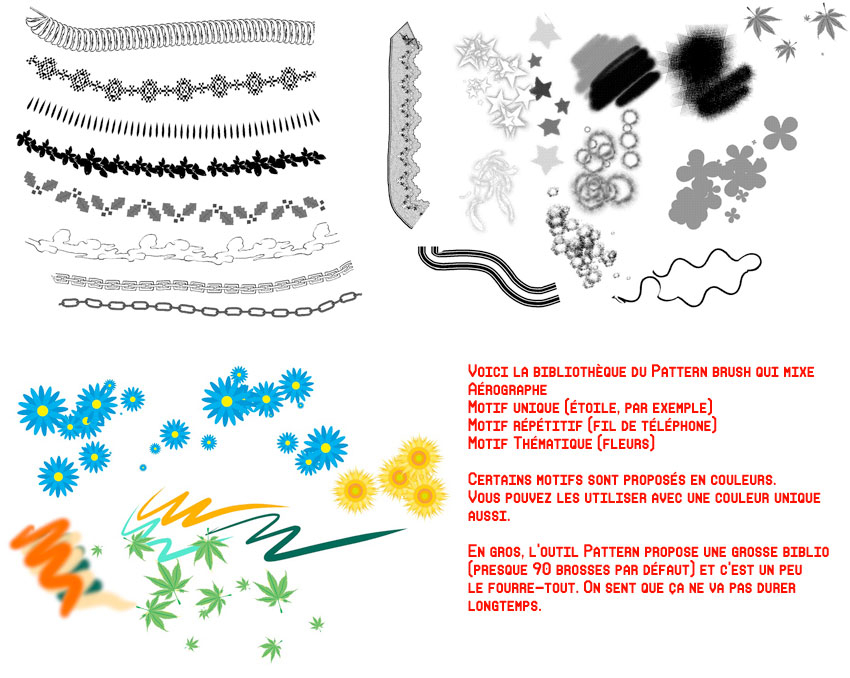

Les motifs avec la palette Pattern Brush peuvent être transformés un peu à l’infini en faisant des combinaisons avec des motifs multiples et d’autres styles d’éparpillement. Cela devient un peu compliqué et on perd rapidement les réglages par défaut. On retrouve un peu notre Manga Studio. C’est à dire que côté Gameplay, c’est n’importnawak.
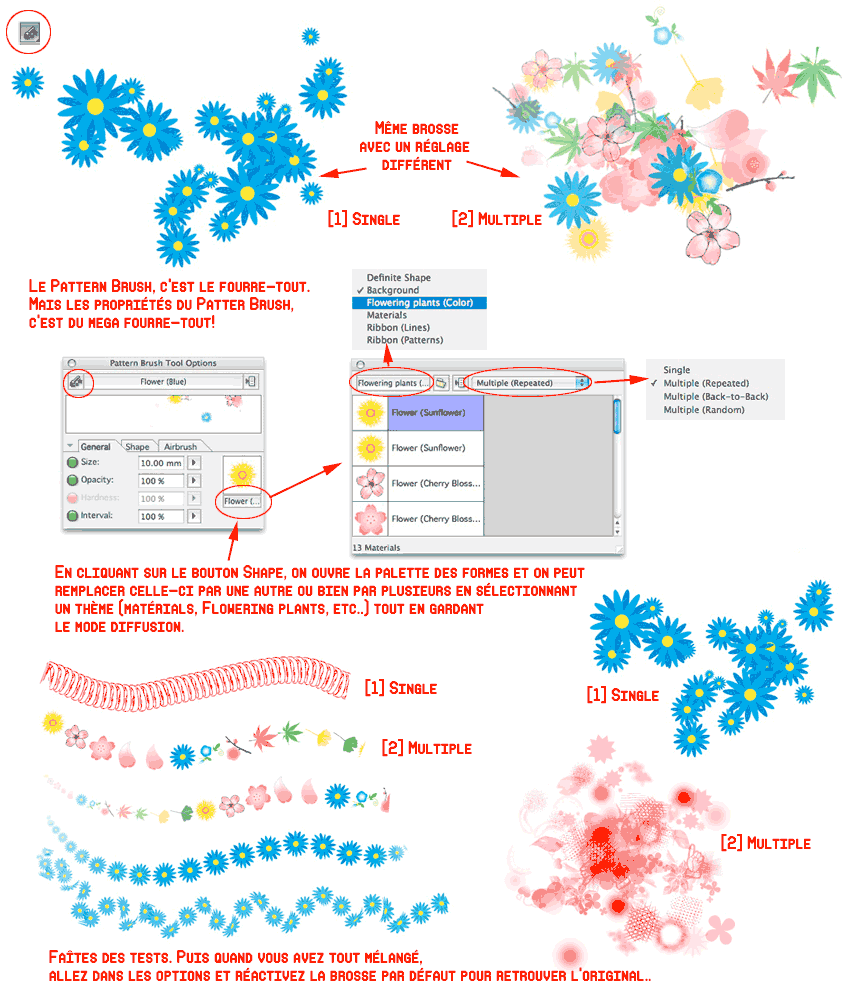
Vous avez compris : le Pattern Brush devient l’outil riche, voir trop riche de Manga Studio 4. Certainement, plus tard pour abus de position dominante ou de monopole, la justice américaine va lui demander de se segmenter en plusieurs unité indépendantes.
Des nouveaux outils de retouche font leur apparition. On les connait tous. Manga Studio se dote des outils classiques de retouche : le Tampon de Duplication, le flou (Blur), Densité + et Densité – (Dodge et Burn) pour éclaircir et brûler une couleur . À cela s’ajoutent 2 outils de transformations : un outil de déformation (distort) et un outil de mélange pour la couleur (Color Blend). Pour finir, un outil qui crée ponctuellement des lignes de vitesse (Speed Lines). Tous ces outils utilisent à fond les propriétés du stylet (pression, inclinaison, direction, rotation) pour la majorité des paramètres. Seuls les outils Blur (???) et Speed Lines offre justent une pauve case à cocher qui active la pression pour gérer la pression.
Voici un petit visuel des nouveaux outils de retouche et de transformation sur une même image… On rappelle qu’ils fonctionnent tous uniquement sur un Raster Layer. Le vectoriel peut dégager. Dommage.
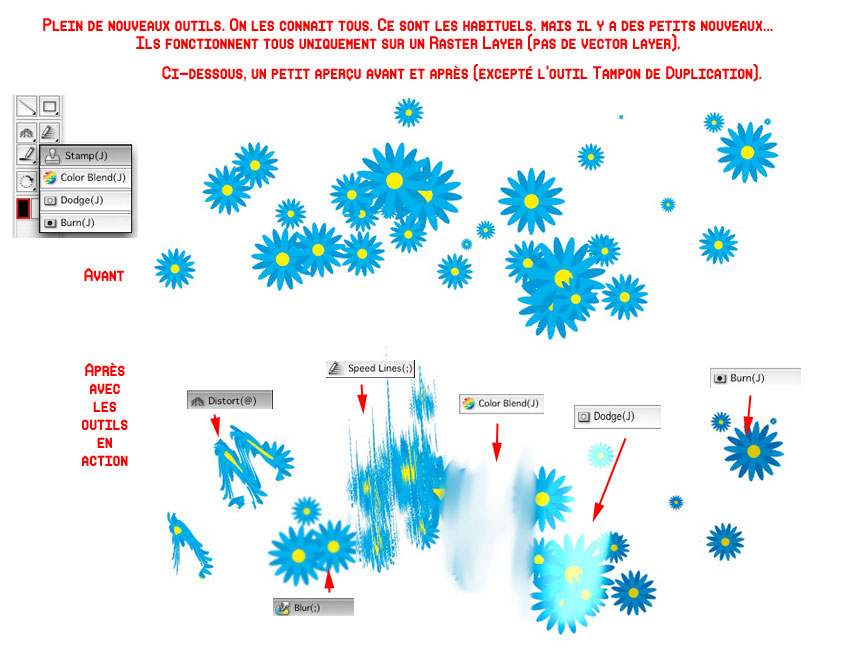
À W&mP, on adore dire ce qui est naze et génial. Et forcément on laisse le petit Prince pour cela.
-« C’est vrai! Super! Enfin on va pouvoir dire la vérité! », lance le petit Prince.
– L’outil Distort pour transformer manuel : » C’est la daube, cet outil. C’est complétement naze… »
– L’outil Blur pour flouter : » Ils se sont pas foulés… En plus selon le calque, ça fait un résultat parfois bien nul. »
– L’outil Speed Lines pour donner des lignes de vitesse : » C’est le truc d’enfer, c’est super génial! C’est de la bombe! »
– L’outil Color Blend pour mélanger les couleurs: » C’est nickel. Génial de chez génial… »
– L’outil Color Dodge pour éclaircir: » Cela rempli son contrat. Mais bon, c’est pas un soft de photo et c’est un peu limité… »
– L’outil Color Burn pour brûler les couleurs: » Pareil que ci-dessus. »
– L’outil Stamp (Tampon) pour dupliquer: » C’est le truc qu’on connait… Pas original, mais ça fonctionne correctement. »
Bon… Heu… Après une petit analyse du petit Prince, cela donne en gros plan pour le Stamp, Dodge/Burn et Color Blend Tools:
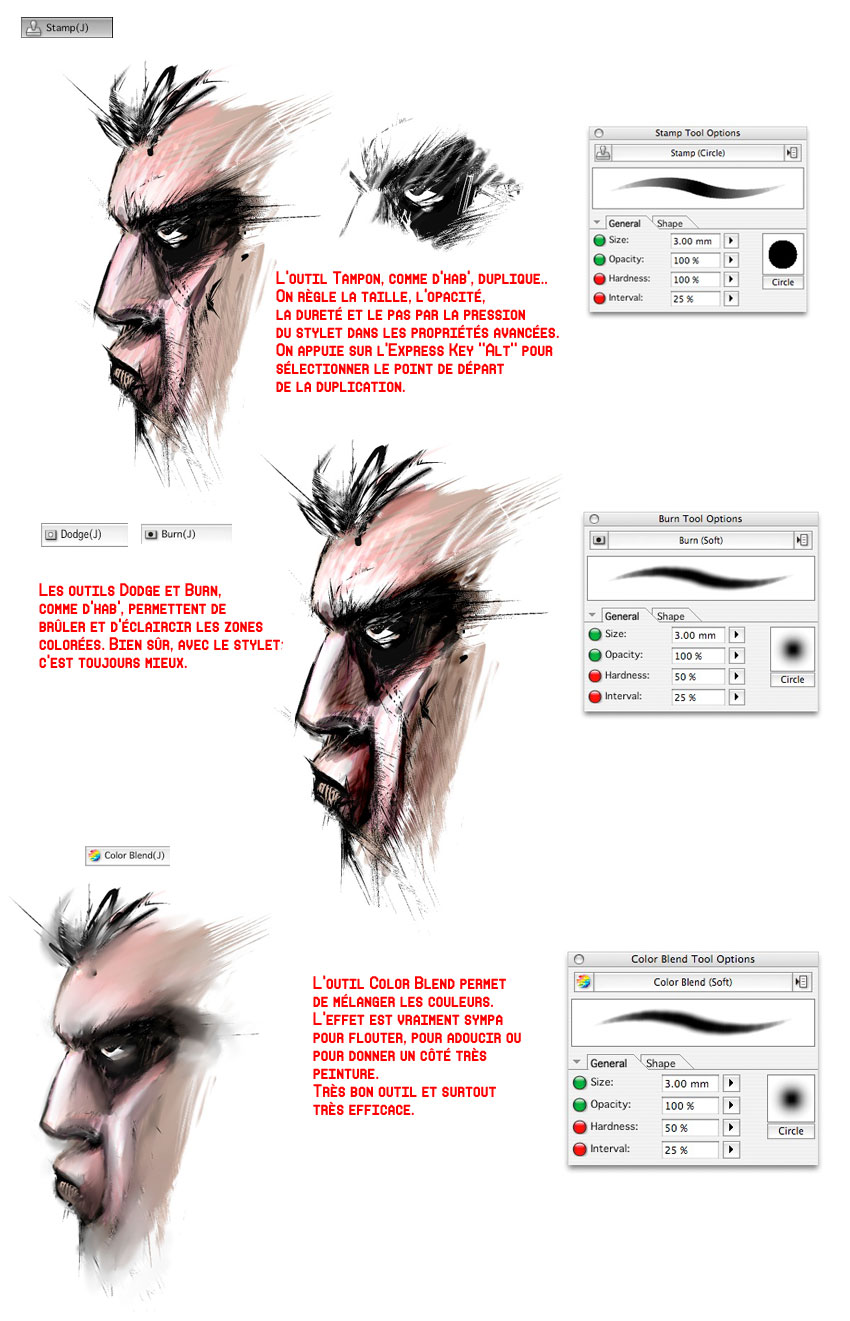
Les lignes ci-dessus sur le profil ont été faites avec l’outil Speed Lines (il va devenir notre chouchou, celui-là). L’outil Speed Lines en gros plan donc…
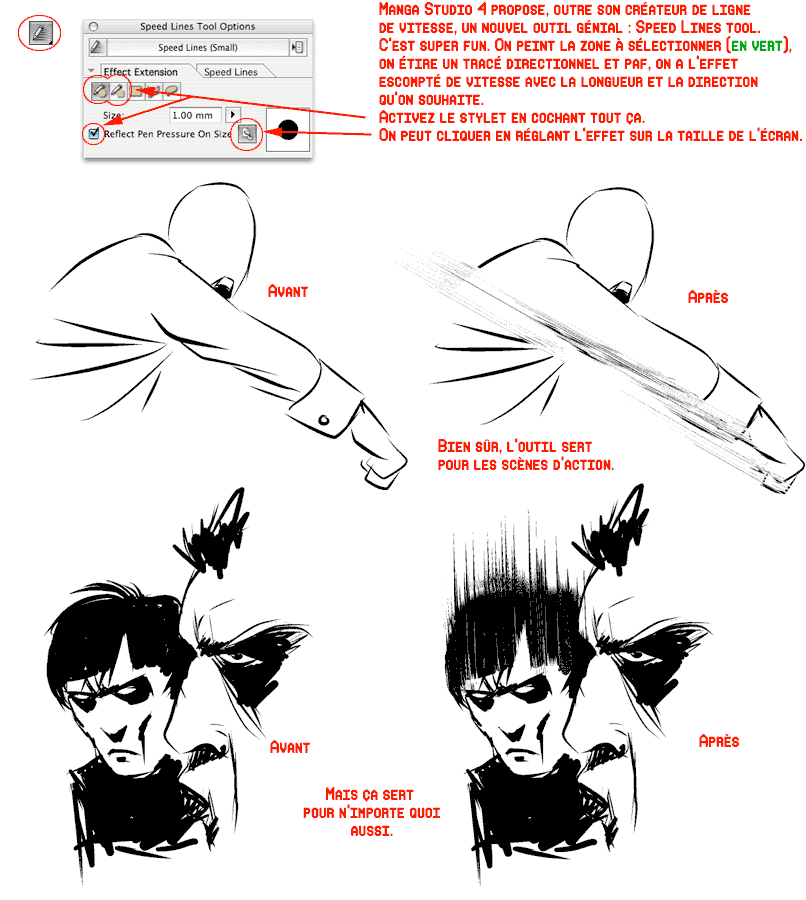
Pour finir, l’outil Blur en gros plan avec les différences selon les calques utilisés. L’intensité est réglé par un slide. Pas top. :/
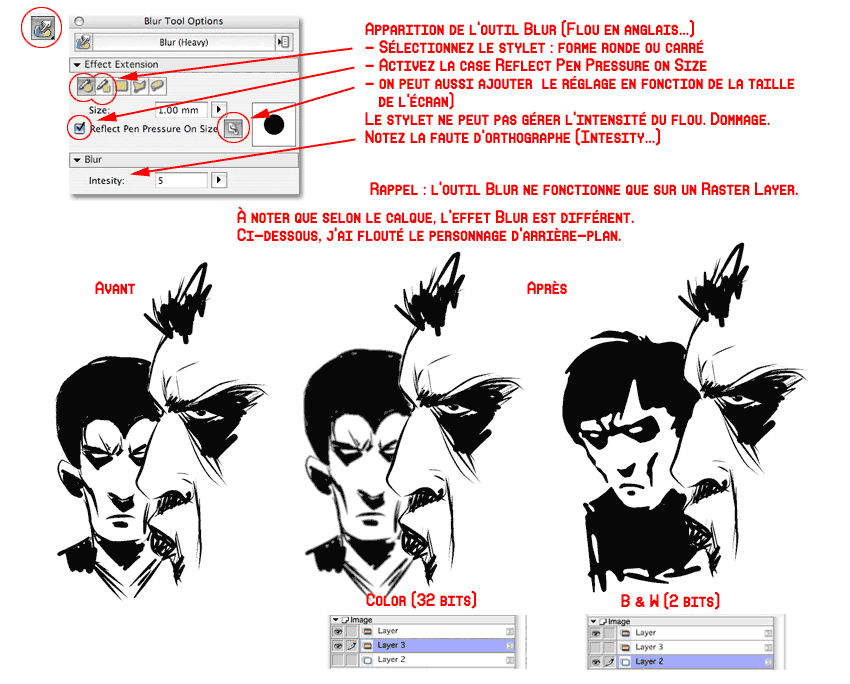
Si de ces nouveaux outils, aucun ne fonctionne sur un Vector Layer. Rien n’empêche d’en parler pour savoir comment il réagit avec l’arrivée de la couleur. Pas de souci. La Plume et le Marker fonctionnent à merveillle.
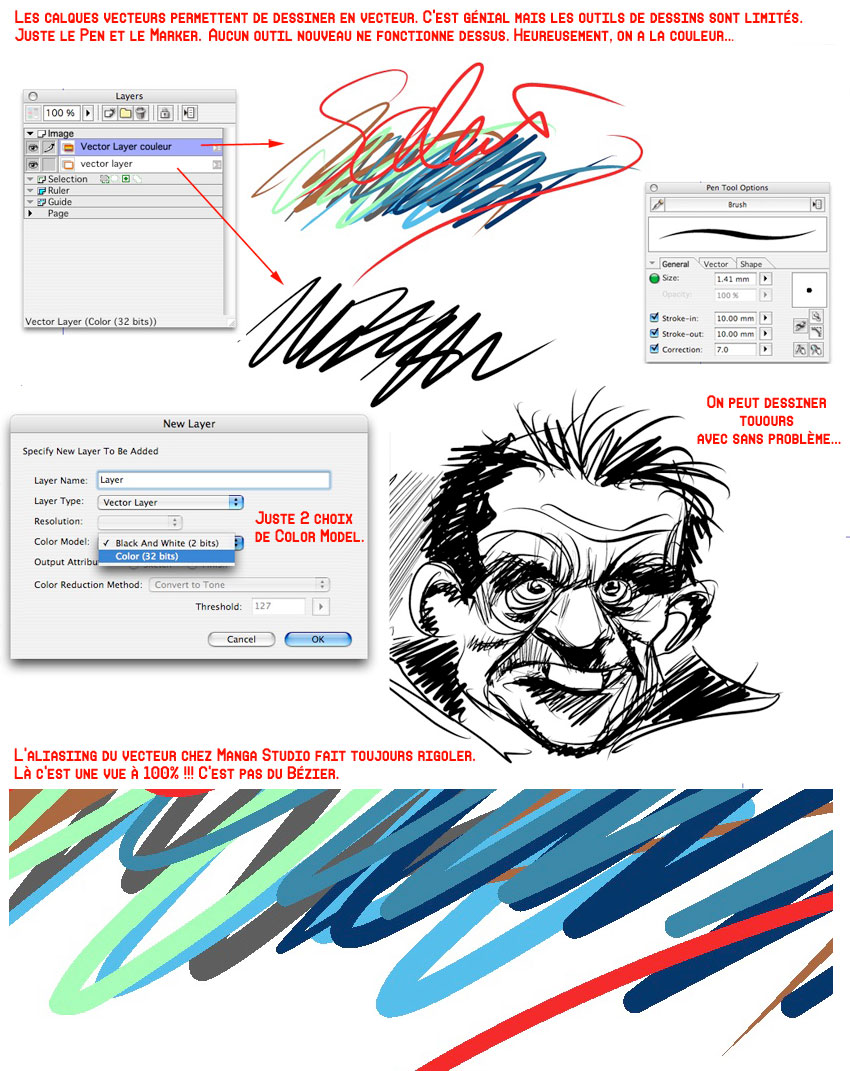
Je sais, j’ai oublié un « J » à toujours ci-dessus… Et puis je rigolais : à 100%, 50%, 25%, etc..vous avez un affichage bien lissé, mais en dehors de ça, le tracé vectoriel fait penser à un porc-épic. Mais le plus drôle, c’est qu’il y a une fonction Show Anti-Aliasing pour l’affichage vecteur (View/ Vector View). Et quand c’est activé,… cela fait aussi un tracé porc-épic, mais d’un autre type. Là, il faudra expliquer au petit Prince…
Si, il y a un nouvel outil, Line Level, pour le Vector Layer, mais qui n’utilise pas les propriétés du stylet. Mais bon, on en parle, histoire de gonfler la partie Vecteur. Il sert à la base surtout à fusionner 2 tracés vectoriels, mais la manipulation au stylet du path est assez sympa car on peut y créer des déformations.
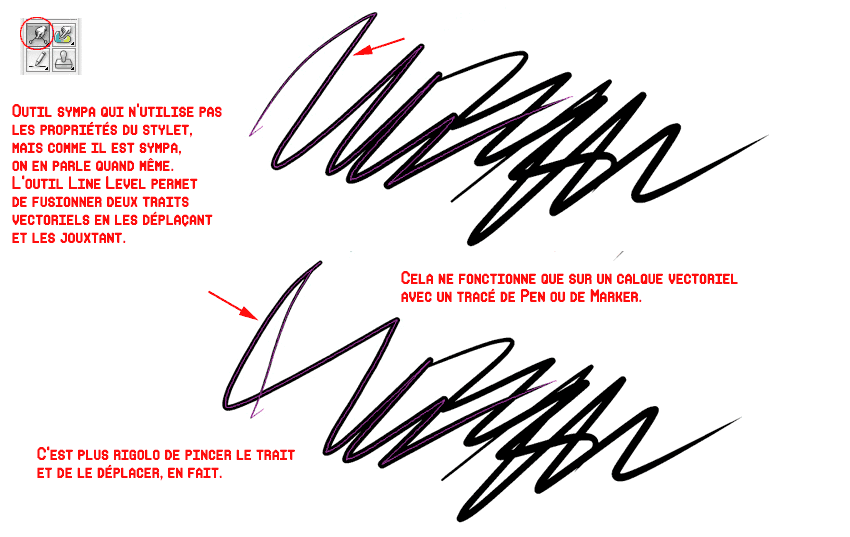
Je conclus par l’outil Rotation manuelle qui devient présent chez tous les gros softs (je n’en avais pas parlé précédemment, vu qu’il n’utilise pas les propriétés du stylet, mais bon, avec l’arrivée du TouchRing de l’Intuos 4…). Manga Studio a le sien, mais il souffre du même problème (excepté pour 2 autres softs actuellement), celle d’avoir une image avec plein d’aliasing après rotation.
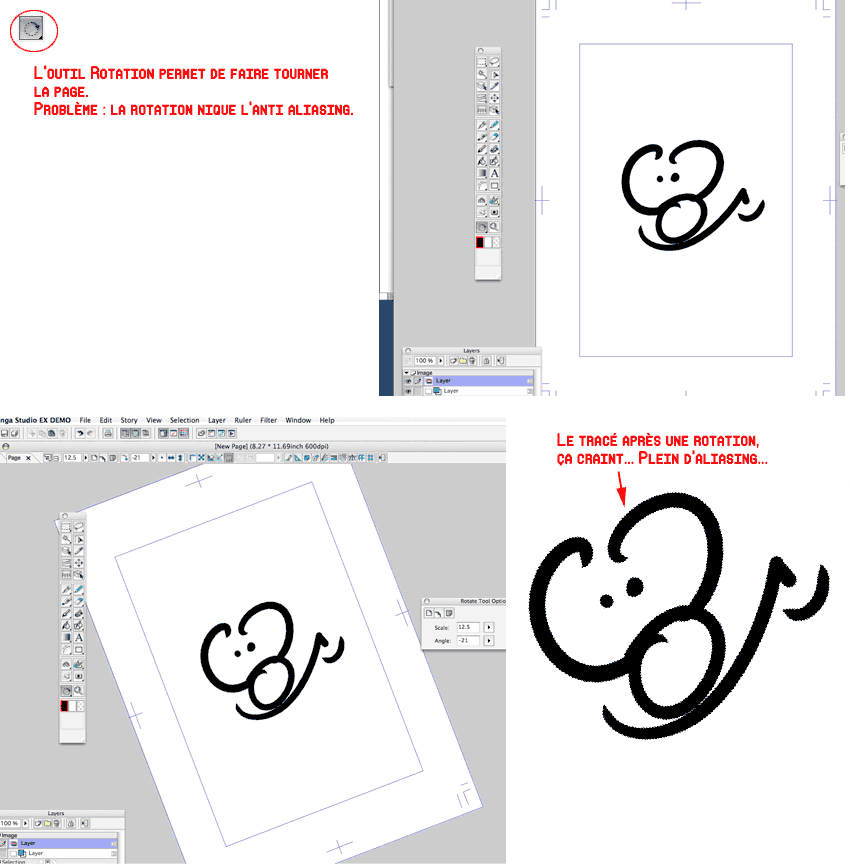
Pour finir, Manga Studio 4 a optimisé ses palettes personnalisée (Custom Tools). Par défaut, vous avez plus de thèmes, mais rien n’empêche de tout modifier en ajoutant vos propres brosses (c’est à dire, créées à partir des réglages préexistants). Ce n’est pas nouveau, mais cela permet de personnaliser son interface de travail avec des palettes dédiées directement à vos intentions.
Rhonda : « Il s’agit tout simplement d’optimiser son workflow en accord avec la roadmap pour se doter d’outils en rapport avec le rendu final. Classique. »
Le petit Prince: « … Heu.., C’est exactement ce que je voulais dire, Rhonda. Tu me coupes la tablette sous la main. On peut en parler ce soir de… Yorkshow et de son groupe Rod Map. Moi, je suis super fan depuis le début. J’ai même un vinyl d’eux, c’est dire… »
Rhonda : « ???? »
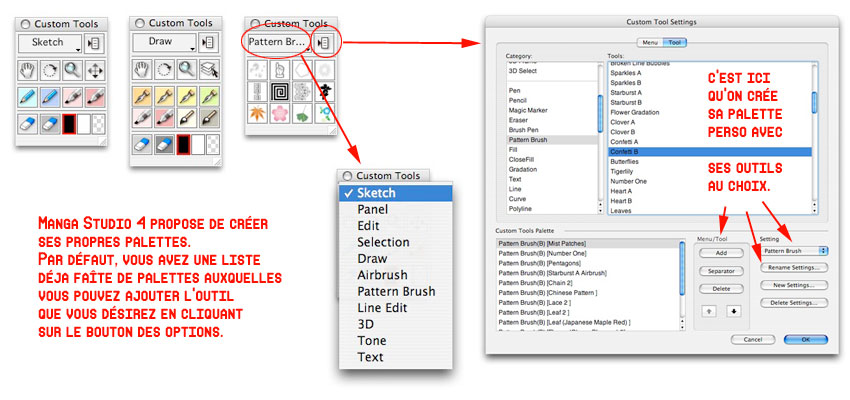
En conclusion, Manga studio 4, comme je l’ai écrit plusieurs fois, est bien sympa. Il se détourne du soft dedié au Manga (dessin, noir et blanc, trames) pour devenir un soft de dessin et de retouche plus consistant en incorporant les outils habituels. En restant dans le cadre de la tablette graphique (on ne parle pas de la gestion de la 3D et de l’import), pour dessiner et faire de Bds tout simplement, c’est ce qui se fait de mieux actuellement
– « C’est le seul sur Mac… C’est normal… », conclut le petit Prince.
Rough en couleur plusieurs étapes. À noter que Manga Studio 4, à chaque création de nouvelle page, s’ouvre désormais avec 2 calques de dessin: 1 pour le croquis (tracé bleu- calque du dessous Raster 1 bit), 1 pour le rendu final (calque du dessus Color 32 bits).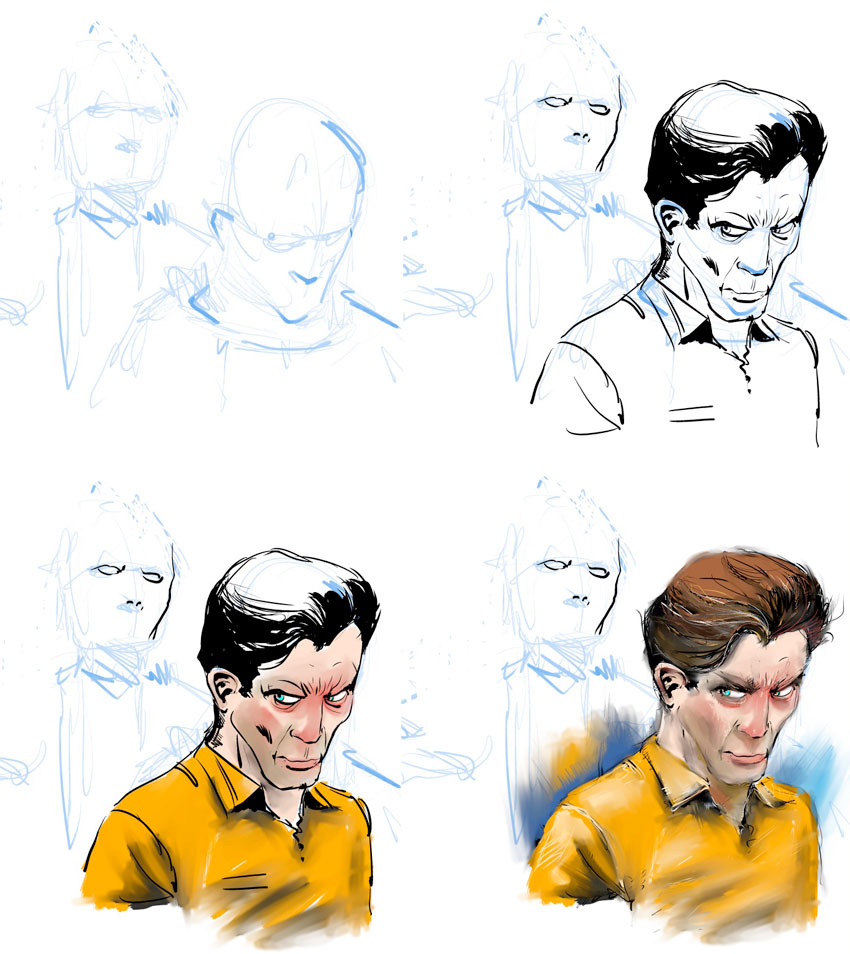
Manga Studio 5 – retour –
Manga Studio 5 propose une métamorphose, une transformation, un bouleversement… En fait, tout a été changé pour ressembler à l’interface d’un soft très connu, édité par un éditeur très connu. Ce bouleversement modifie surtout les outils, qui nous intéressent, c’est à dire, ceux qui utilisent le stylet. C’est un vrai reboot, car des outils aux options, aux paramétrages, tout a changé. C’est comme si on démarrait avec un nouveau logiciel. La direction, qui est prise par le logiciel est simple : Manga Studio 5 doit être le logiciel de dessin complémentaire à Photoshop, donc tout est fait pour que tout fonctionne entre les 2 softs. D’un logiciel du départ, qui était en noir & blanc, avec des trames et du vectoriel à gogo, Manga Studio est devenu un logiciel Bitmap (comme c’est du vectoreil écrasé, le calque est appelé raster layer)avec plein d’outils de colorisation. Il y a un abandon du Gamin Friendly (ce style esthétique ridicule qui transformait les icônes en illustrations pour enfants); l’interface et les icône se veulent sérieux. Même les noms changent : le Magic Marker devient le Marker tout simplement. Seul le PSG est Magic maintenant. Le Pattern Brush devient Decoration. Tout change vraiment dans Manga Studio 5. Ce qui ne change pas : le G Pen parfait et le soft, toujours en anglais à moins quelqu’un ait déjà fait un patch en français.
Passons au visuel de l’interface générale. Comme vous pouvez constater, cela vous fait penser à quelqu’un d’autre…
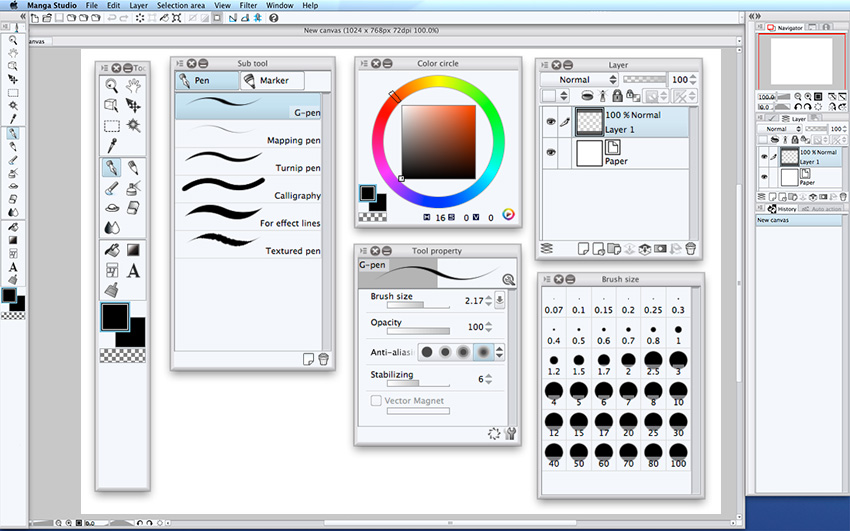
On jette un coup d’oeil aux préférences car on peut sélectionner le visuel du curseur.
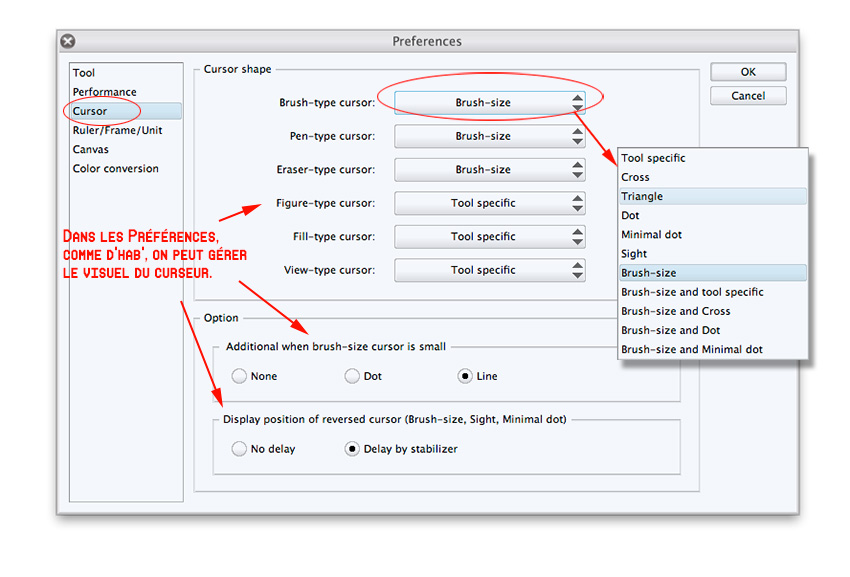
Bizarrement, ce n’est pas dans les préférences, mais dans un menu plus bas, Adjust Pen Pressure detection level… (pourquoi faire compliquer…), qu’on peut paramétrer le stylet dans le logiciel en fonction de sa pression. Il suffit de dessiner à côté de la fenêtre et automatiquement la courbe mathématique change en fonction de vos tracés (qui d’ailleurs n’affichent pas de pression – ce qui est, personnellement, un peu bête)
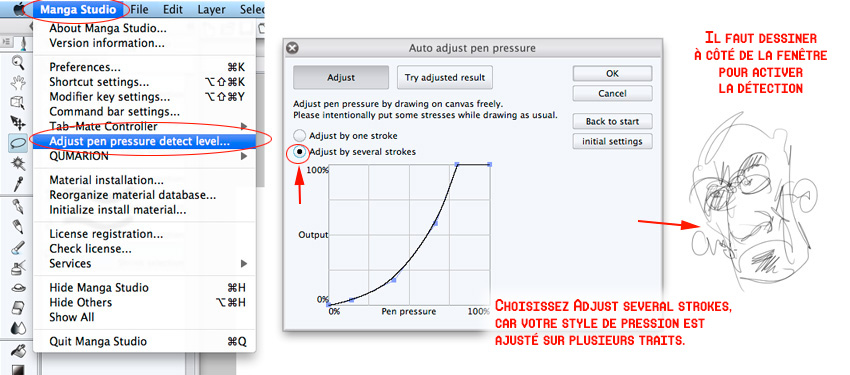
Avant de passer en revue tous les outils dédiés à la tablette, reparlons des 2 modes de dessin, toujours présents dans Manga Studio, c’est à dire le 2 modes Bitmap (raster) et le mode vectoriel. Maintenant, c’est clair, c’est le Bitmap qui est vraiment à l’honneur. Pour une raison très simple : les nouveaux pinceaux Watercolor (Aquarelle) ou Oil Paint (huile) ne fonctionnent réellement que sur un calque Bitmap, lorsqu’il s’agit de mélanger les couleurs et donc les pixels. Toujours selon le type de calque choisi (raster layer ou vector layer), votre brosse réalise un tracé bitmap ou vectoriel. Pour modifier ces tracés, la palette Color Mixing est dédiée aux tracés bitmap et la palette Color Line est destinée aux tracés vectoriel. Lorsqu’il s’agit d’outils simple comme le crayon, la craie ou le G Pen, vous ne voyez pas la différence, visuellement, entre les 2 tracés. La preuve ci-dessous.
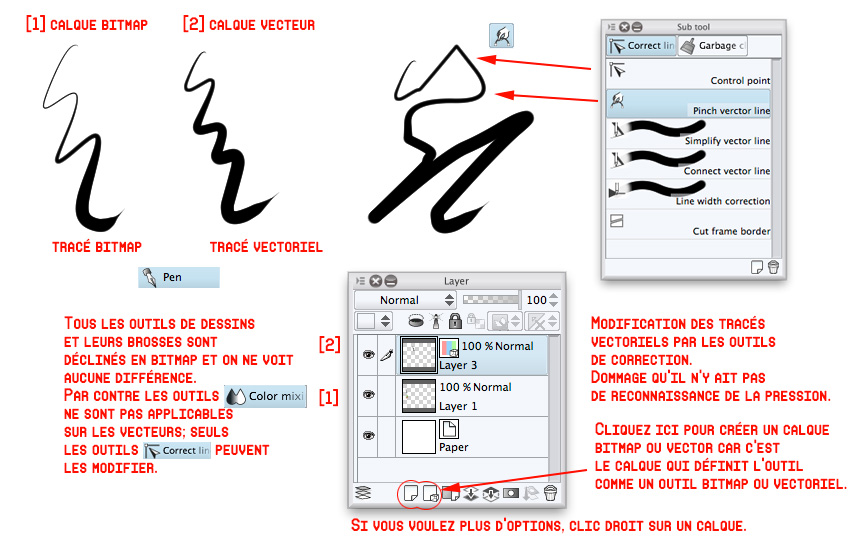
À noter que les options des calques sont largement simplifiées : nouveau Calque Bitmap (raster layer), ou créer un nouveau calque (raster ou vector). Bon, ok, il y a autre chose comme options : le calque de colorimétrie, le masque, créer des dossiers… Il y en a plein. Mais c’est fini les mode couleurs Black (1 bit), Black and White (2 bits), Gray (8 bits), Color (32 bits). Qu’est ce qu’on avait rigolé sur ça! lol Maintenant, c’est simple, c’est Color, Gray et Monotone (c’est clair que Monotone, ça fait moins ricaner que Black and White – 2bits). Par défaut, c’est le mode Color qui est choisi. Truc rigolo : le réglage s’appelle Expression Color. Dans Manga Studio 4, cela s’appelait Color Model (j’ai oublié le L dans l’image ci-dessous) et dans la version encore précédente, le nom était… Expression Mode. Certainement dans la version 6, on aura droit à Color Expression Model. Maintenant, Manga Studio, c’est du sérieux. C’est le choc de sérieusité voulu par l’éditeur!
Allez, on vous a fait une capture écran des menus contextuels importants des options de la palette des calques (Layer).
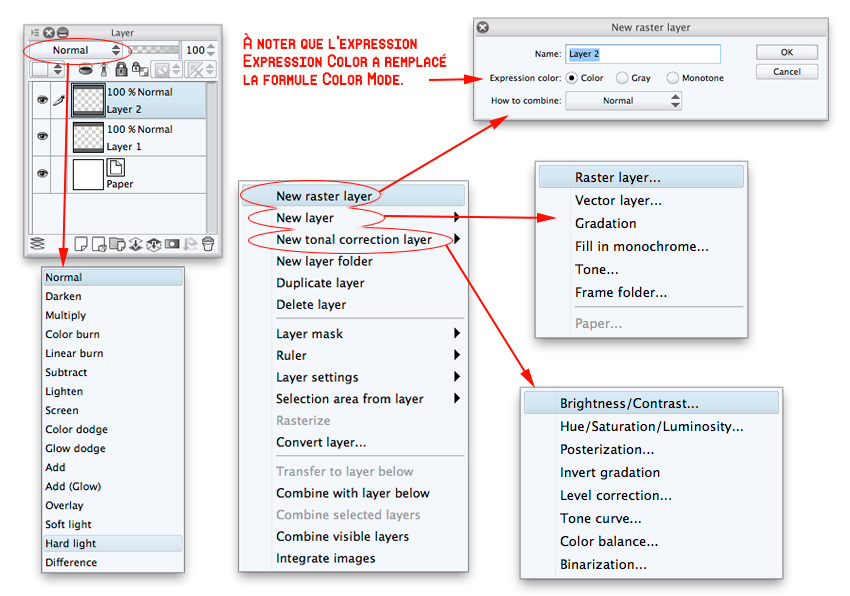
Abordons enfin cette nouvelle barre d’outils avec 7 emplacements pour les outils, qui utilisent les capacités du stylet. Avant de passer en revue les 11 outils, Pen, Marker, Pencil, Pastel, Watercolor, Oil Paint, India Ink, Air Brush, Eraser, Color Mixing et Decoration, on décline toutes les palettes utiles : la palette Tool pour sélectionner le type d’outil, la palette Sub Tool, qui affiche tous les outils avec une bibliothèque de brosses, la palette des propriétés, Tool Property. Cette palette est très importante, car elle est constituée des paramètres de la brosse sélectionnée. C’est à droite du réglage, que vous avez un icône, qui permet d’ouvrir la fenêtre permettant l’activation du stylet pour la pression et l’inclinaison. À noter qu’on peut également régler la courbe de la pression dans cette même fenêtre. Au bas de l’image ci-dessous, je vous ai mis comment créer une brosse personnelle, car la manière de faire est très facile. Un nouvel icône nous permet d’ouvrir encore une nouvelle fenêtre, Sub Tool Detail, qui présente toutes les options de tous les types d’outils.
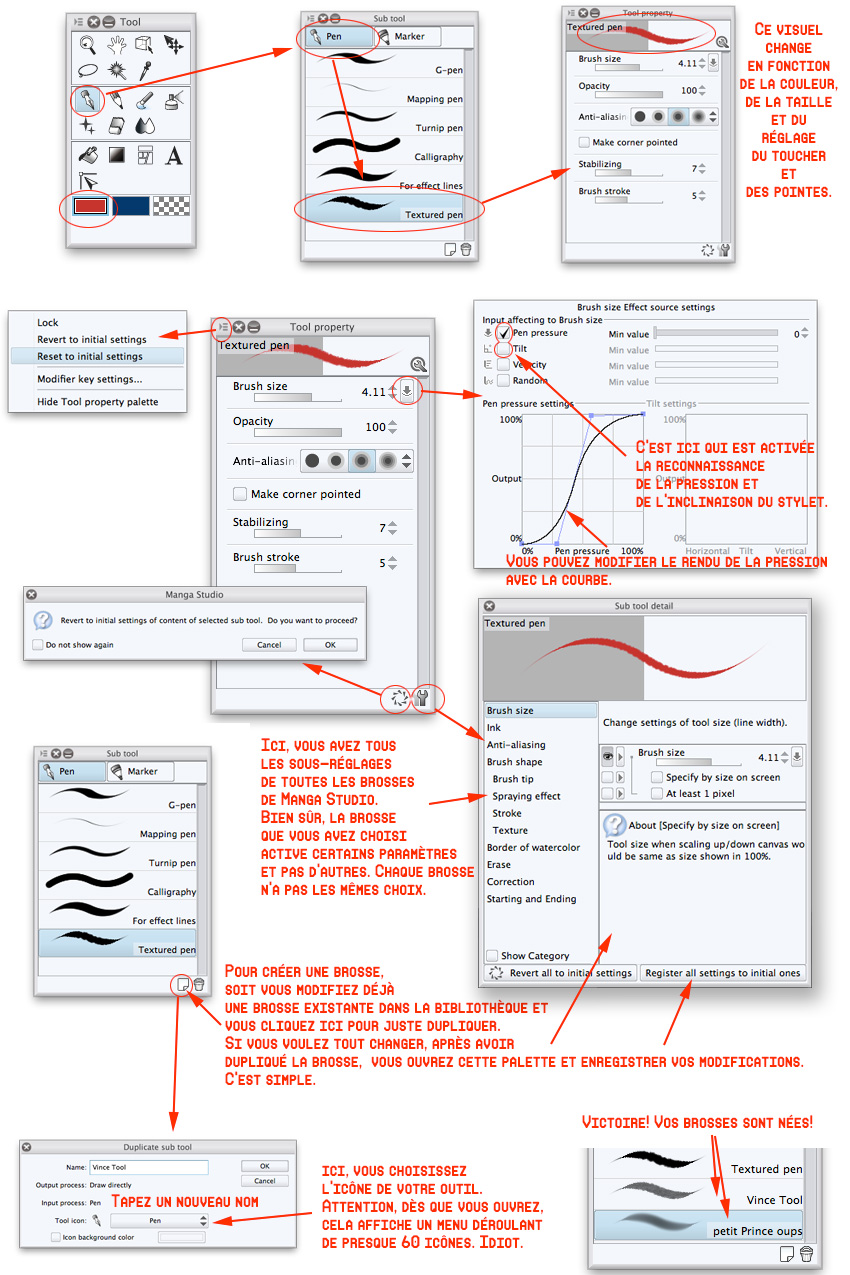
Maintenant, tous les outils passent en revue chez W&mP. Manga Studio 5 propose toujours les classiques : Pen, Marker, Pencil, Airbrush, Eraser, etc… De nouveaux outils apparaissent, qui sont des outils dédiés à la peinture. Certains changent de nom; certains disparaissent et appariassent différemment. Comme on ne va pas jouer à qui devient quoi, on vous présente tous ces outils comme si c’était la première fois. À noter que l’outil Color Mixing (nouvelle appellation) est un outil fourre-tout car les brosses de la bibliothèque correspondent en fait à l’outil Tampon, l’outil Flou et l’outil Doigts. Assez mal fichu.
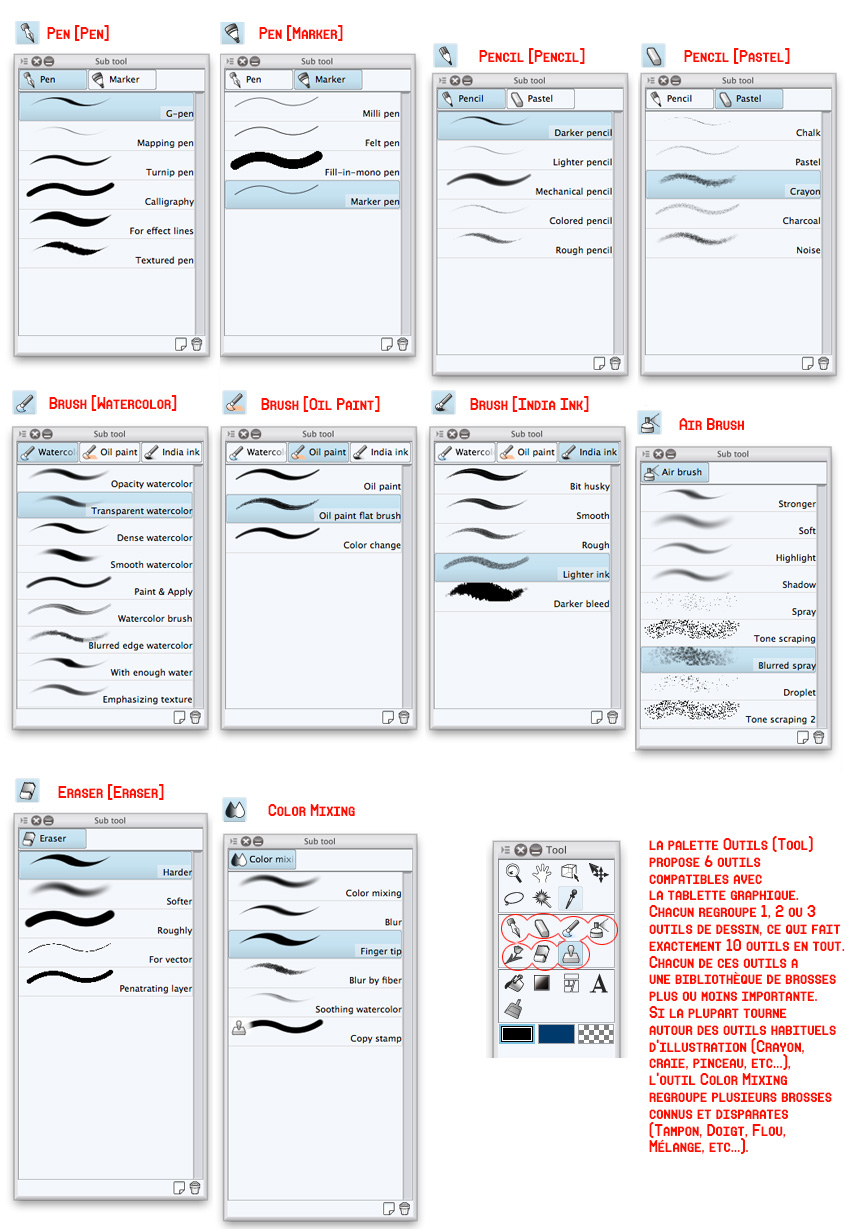
Focalisation sur le dernier outil Decoration (ex Pattern brush), qui propose 9 types avec des dizaines et des dizaines de brosses par défaut.
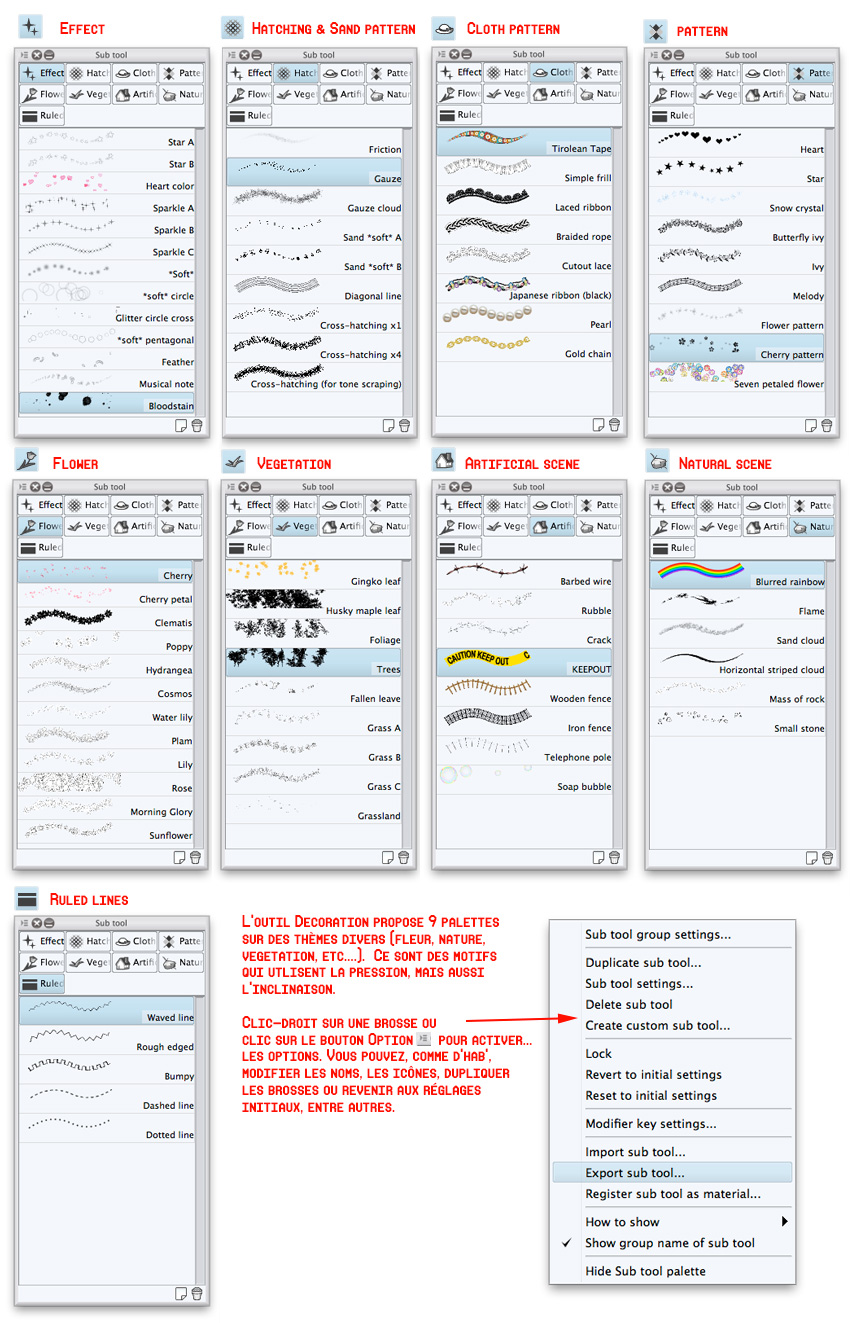
Ce n’est pas tout de montrer les palettes, voilà ce que ça donne dans les tracés. On a réalisé un trait de toutes les brosses pour chaque outil, en reprenant l’ordre affiché par défaut dans la palette Sub Tool (par exemple : Pen > G Pen, Mapping Pen, Turnip pen, etc…). À noter que, par un cliquer-glisser, on peut changer leur ordre. On rappelle que les effets de mélange de peinture ne fonctionnent qu’avec un calque Bitmap (raster layer). Première image : Pen, Marker, Pencil (Crayon), Pastel, Watercolor (Aquarelle), Oil Paint (Huile), India Ink (Encre de Chine).
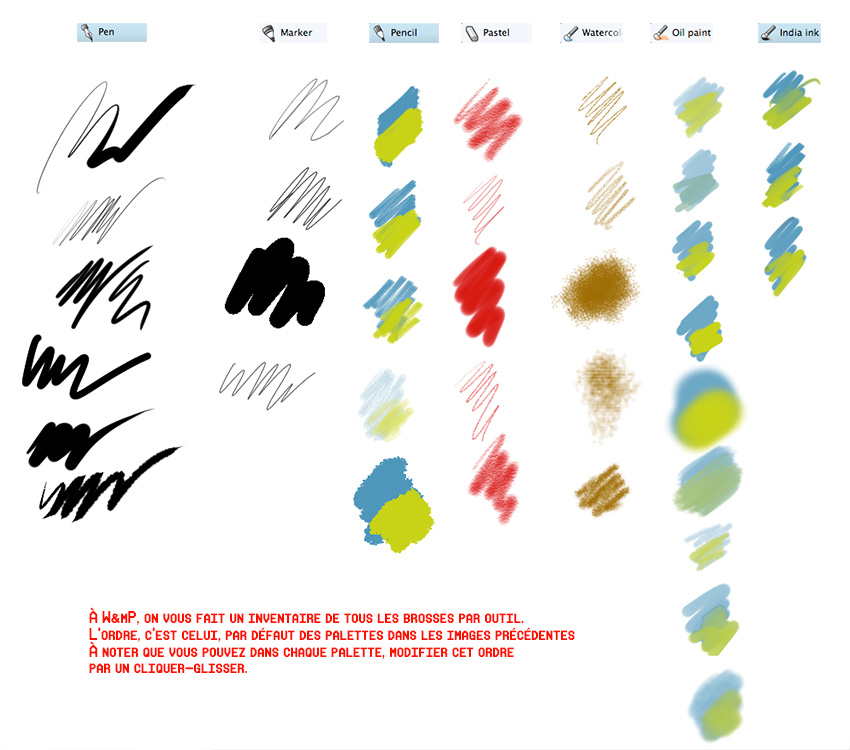
On termine avec l’Aérographe (Airbrush), l’outil qui fait tout, Color Mixing, la gomme (Eraser) et quelques figures de l’outil Decoration, ex-pattern brush)
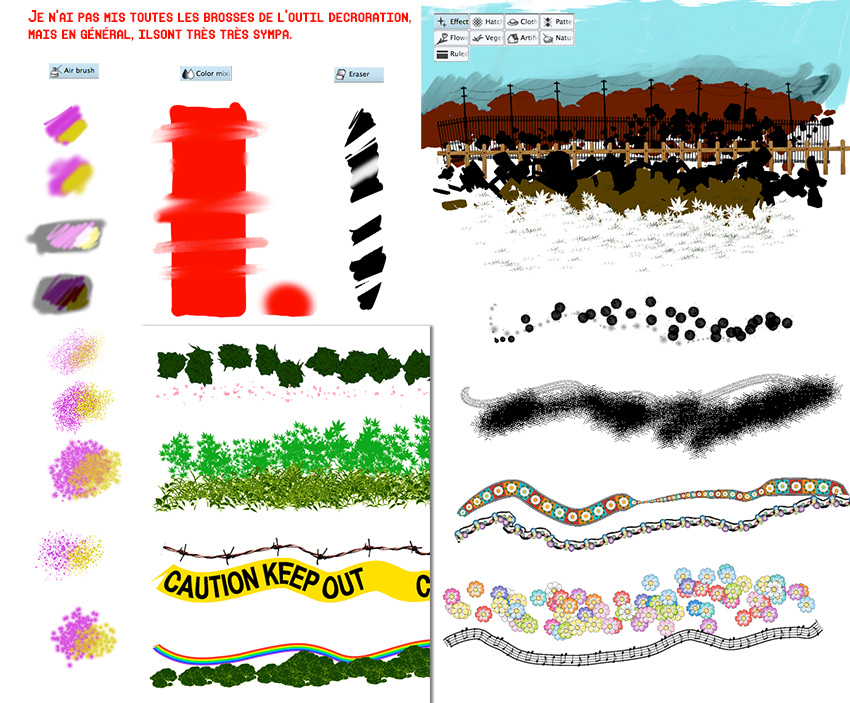
Là, c’était un inventaire des brosses, mais dans le monde réel, cela donne un tracé parfait pour ce qui est du dessin. Les simulations de peinture sont assez sympa; elles remplissent leur contrat, mais le rendu final fait très illustratif (voir visage en couleur à droite). L’aérographe est toujours aussi bof, donc ce n’est pas trop la peine d’en faire une démo. C’est clair que , par rapport aux Manga Studio précédents, il y a un énorme progrès du côté de la gestion de la couleur et des effets picturaux. Il n’y a que là que le soft peut progresser, car du côté des outils de dessin, c’est ce qui se fait mieux sur le marché.
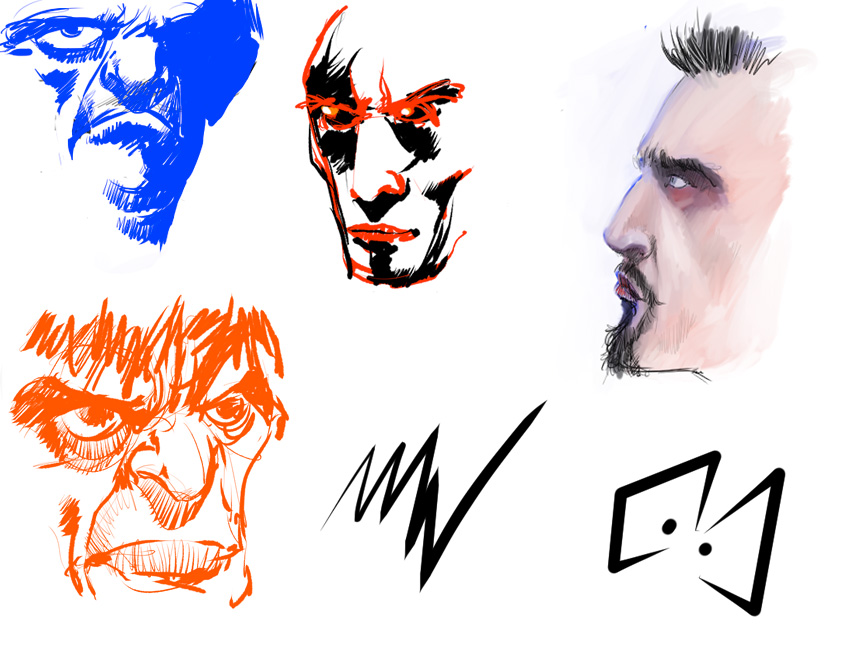
Des tracés avec tous les effets de peinture.
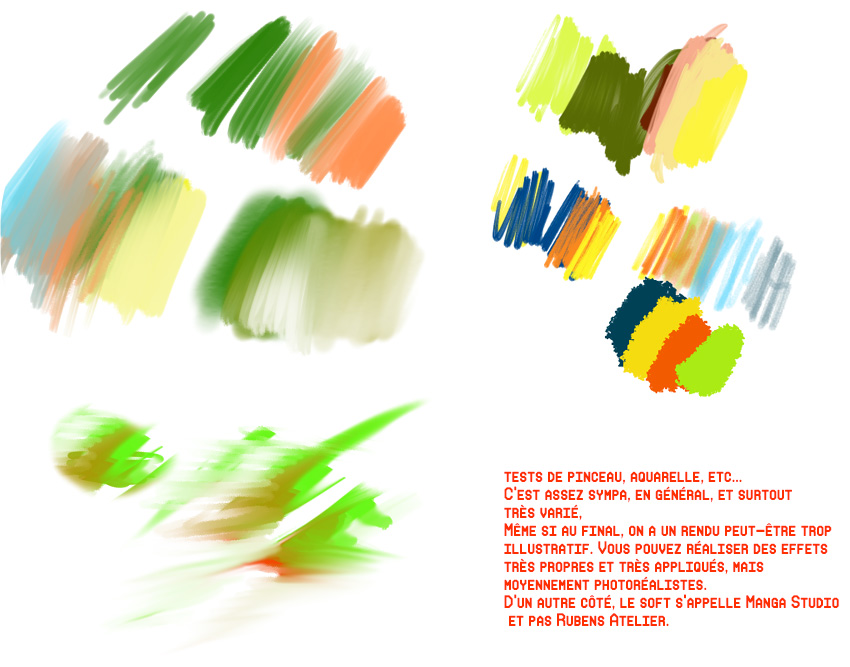
Les bibliothèque des brosses (sub tool) sont vraiment très bien et surtout très diverses. Vous n’aurez pas trop besoin d’en créer pour remplir vos manques. Le seul soucis de Manga Studio, c’est pour avoir cette variété de brosse, il a fallu multiplier les paramètres. Et là, lorsque vous regardez la palette des propriétés (tool property), vous vous apercevez qu’elle change à chaque brosse sélectionnée. Pour exemple, 5 brosses choisies au hasard.
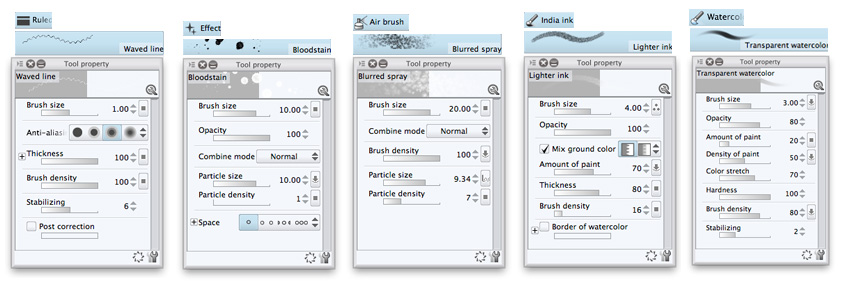
Vous constatez que selon le type d’outil et de brosse, on a une multiplication des réglages. C’est simple, parmi tous les outils, qui peuvent être manipulés avec les propriétés de la tablette graphique, il y a 57 brosses dans les bibliothèques, plus 74 brosses des 9 types de l’outil Decoration. Donc on ne peut voir toutes les palettes de propriétés. Mais comme ici, on est plus que des pro, on vous a dressé un inventaire de tous réglages utilisés, car chaque palette des propriétés fonctionne avec des combinaisons. Il est clair que certains réglages sont réservés à certains outils comme la texture (pastel, craie, etc..) ou le slide particle size (aérographe). C’est chiant, mais c’est sur W&mP que vous les avez tous. Avec leur définition. Avec des visuels. Avec leurs réglages à 0% et 100%.
La série des slides…
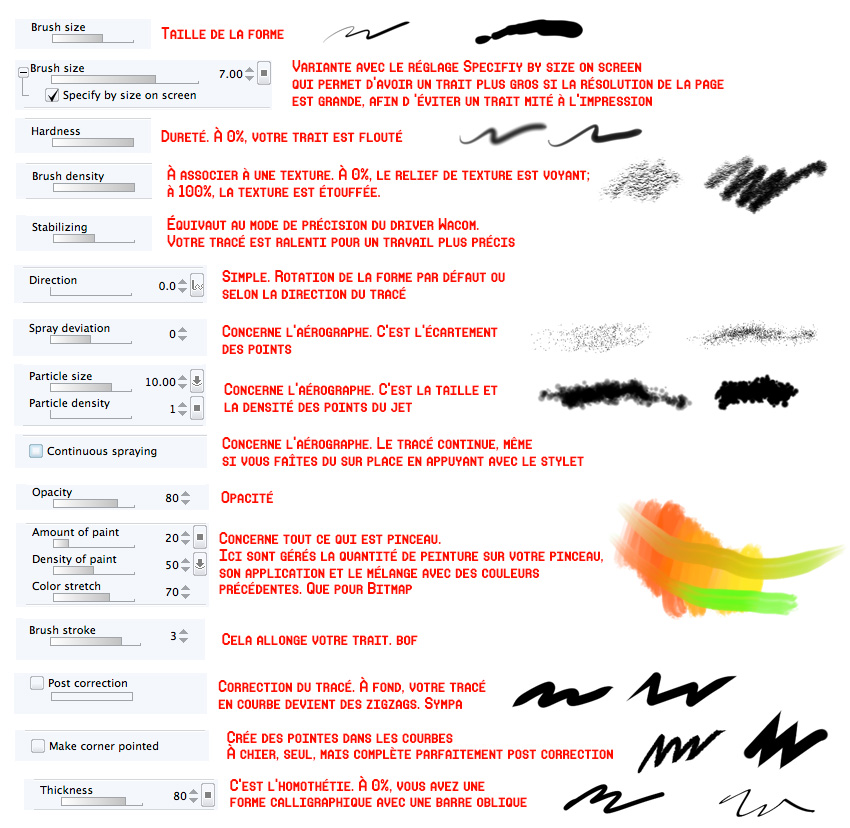
La série des menus contextuels…
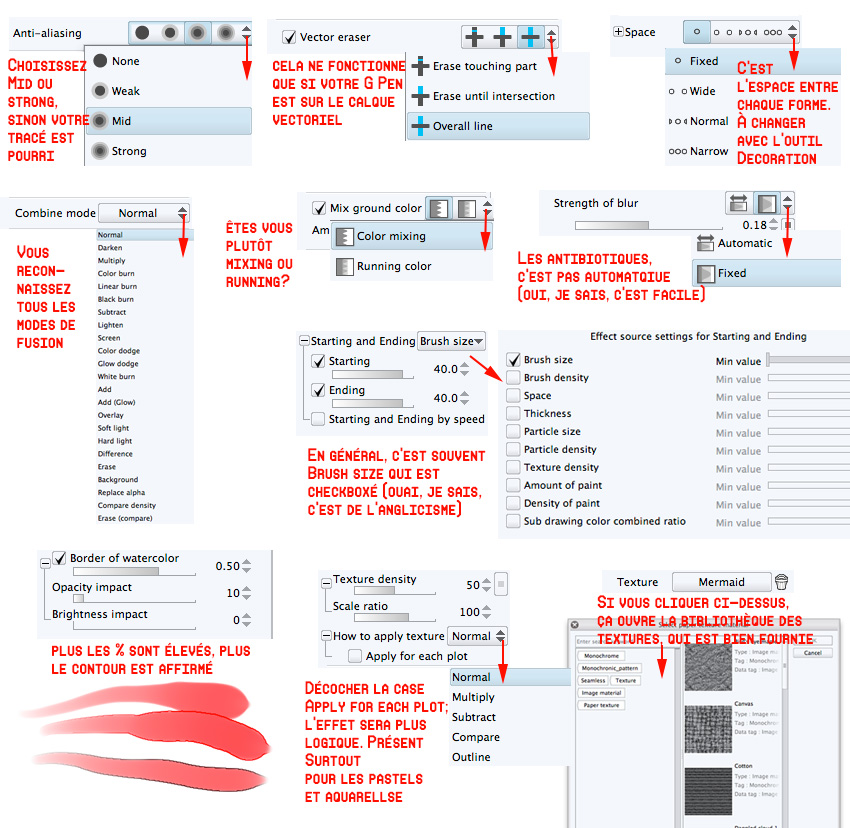
Ici, à W&mP, on soigne nos lecteurs. Vous avez noté que l’analyse de Manga Studio 5 devient un peu chiant. Rassurez vous, nous allons continuer dans cette direction. Entraperçue dans une image plus haut, la palette des propriétés permet d’accéder à une nouvelle fenêtre, sub tool detail, en cliquant sur le bouton en bas à droite (la clé à écrou). Sur cette fenêtre, vous retrouvez tous les paramétrages originels, qui sont à l’origine des brosses et des outils. Vous avez droit à des nouveaux menus contextuels, des menus qui concernent la tablette, etc… C’est juste pour vous montrer que Manga Studio a été vraiment complexifié pour celui qui veut changer des brosses et des outils. Il y a un point sympa à cette palette, c’est que vous avez tous les définitions de leurs réglages. Ci-dessous, vous avez l’explication des réglages propres aux effets picturaux.
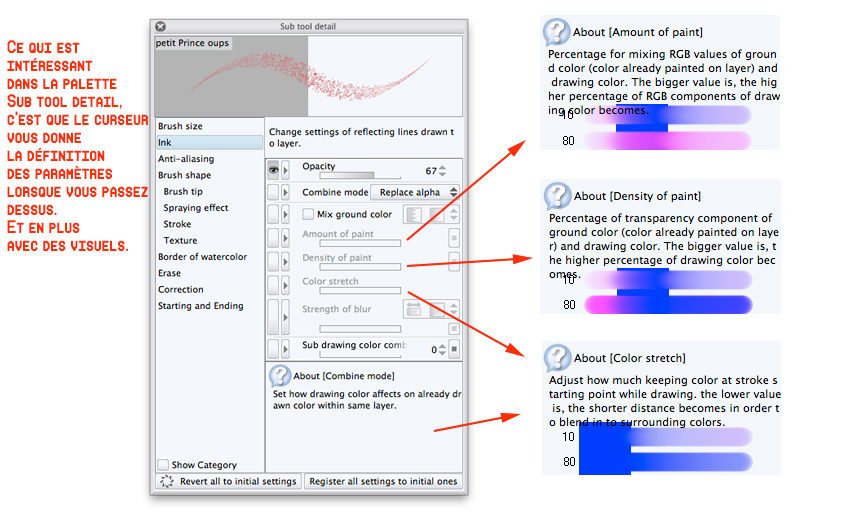
On vous a menti. Allez, pour vous achevez définitivement, on vous met tous les menus de la fenêtre sub tool detail. Sans les menus déroulants et contextuels. Si après ça, vous n’avez pas quittés cette page, c’est que vous êtes super patient. [ le petit Prince me dit de vous dire : « Si la page de Vince te fait trop chier et tu veux te barrer, fais le en cliquant sur la pub à côté. »)
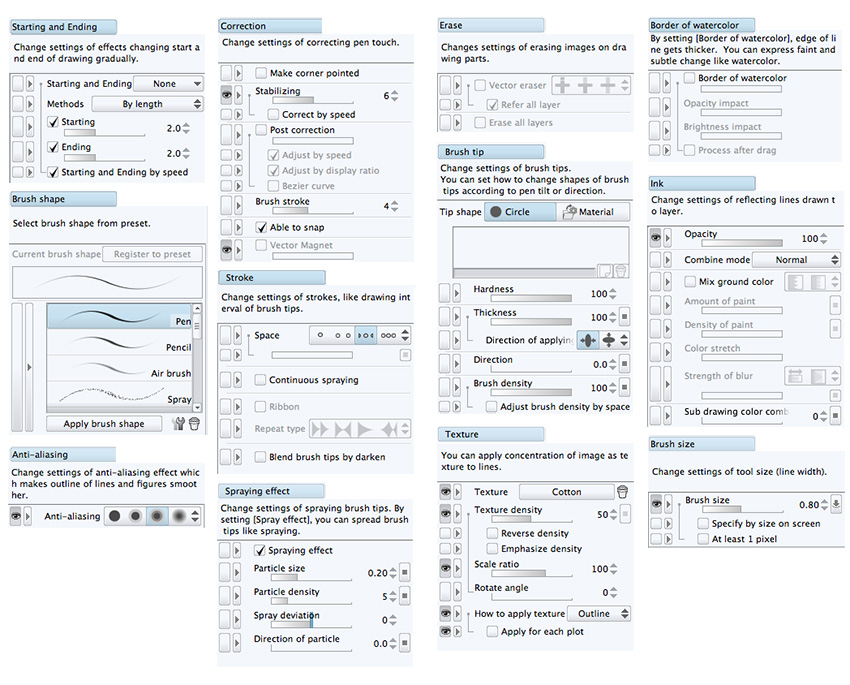
Rassurez vous, il y a de fortes chances que vous ne touchiez pas à tous ses réglages, notamment cette dernière fenêtre. Le gros changement, outre l’interface, est là : la volonté de faire passer Mang Studio 5 comme un gros soft d’illustration. Cette version garde, quand même quelques outils sympa et quelques palettes inutiles.
Très cool, mais qui ne reconnait pas la pression du Grip Pen : le pinceau Eraser. C’est vraiment sympa de tracer un trait qui est une sélection.
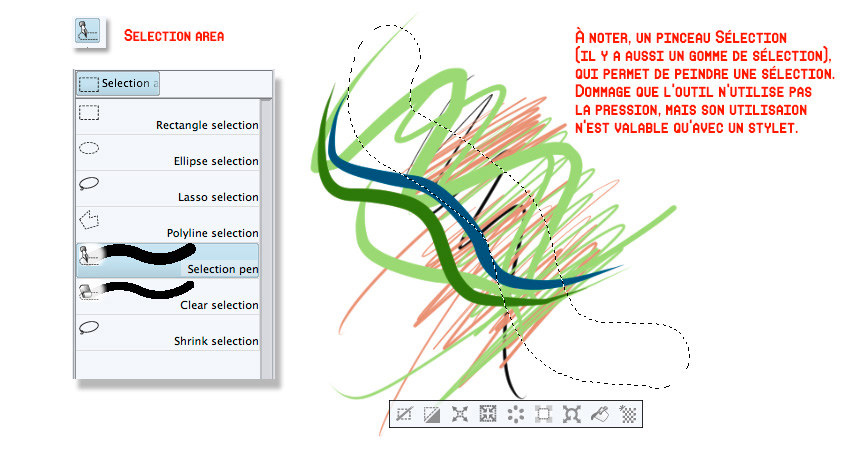
La palette inutile toujours présente : celle des tailles de brosses. Si vous aimez Manga Studio, écrivez à l’éditeur pour leur dire qu’il n’y a que les freeware d’infographie, qui affichent encore des palettes de taille de brosse, histoire de gonfler le nombre de palettes dans leur interface rikiki.
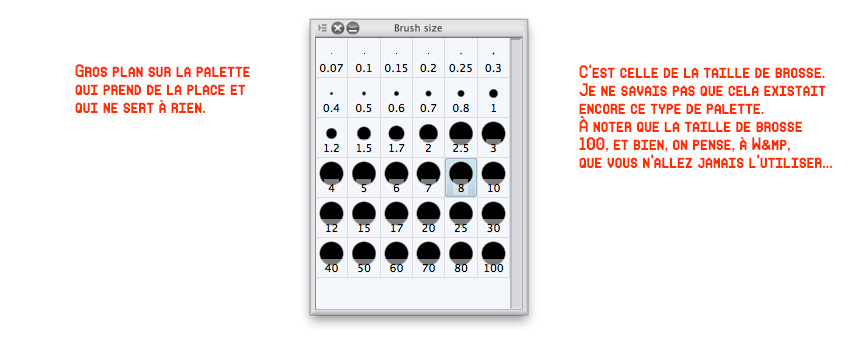
Toujours la bonne idée : les boutons et slides du bas pour manipuler l’image. En bonus, un zoom sur la barre de sélection.
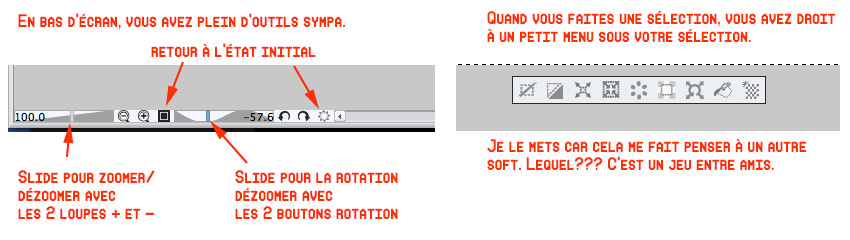
Pour finir, histoire de vous énervez encore : encore des visuels des options des autres palettes.
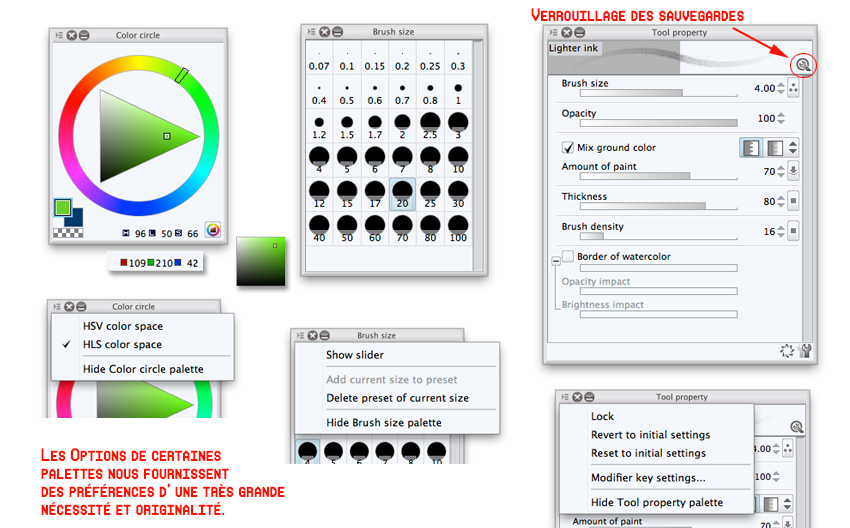
En conclusion, Manga Studio 5 est vraiment un reboot en ce qui concerne toute la gestion des brosses. Même si on ne l’a pas trop vu dans cette analyse, les qualités de dessin n’ont pas changé. Toujours parfait. Les nouveaux outils de peinture remplissent leur contrat sans être étonnants ou surprenants. Le logiciel, au final, reste très appliqué, mais dès qu’on erre dans les options, on a droit à une bonne usine à gaz. Ici, on aborde que ce qui touche au stylet, donc tout les autres apports propres à Manga Studio, comme l’import d’élément 3D et surtout leur manipulation, la réalisation de planches, les éléments de BD (bulles, cases, tracé) ne sont pas abordés, et ce sont ces parties essentielles, qui font de Manga Studio un logiciel essentiel.
Sinon, jeune lecteur, si tu n’a rien compris à ce qui a été écrit ci-dessus et pour toi, Manga Studio, c’est fait pour dessiner des mangas et que t’aurais voulu y voir beaucoup de dessins et de mangas et du Sangoku à gogo, et bien, cher jeune lecteur, il faut que tu saches que même si le Magic Marker ne s’appelle plus que Marker, et bien, jeune lecteur, je veux que tu saches que, même s’il ne s’appelle plus Magic, et bien ton Marker est toujours magique. Car la magie, c’est dans ton coeur qu’elle existe. Et si t’as pas vu beaucoup de dessins dans cette analyse de Manga Studio 5, les Sangoku que tu aimes, si tu y penses fort, ils apparaissent sur cette page car c’est en toi que tu peux les trouver.
Ps : excuse moi, ce dialogue de fin a l’air débile, mais je me suis inspiré de dialogues de manga (en général, un vieux sage qui parle à un élève).

