Sculptris
Avant de commencer, je précise à nouveau que cette partie ne vous explique pas Sculptris dans son intégralité, mais vous informe sur l’utilisation de la tablette et du stylet avec les propriétés spécifiques du logiciel.
Sculptris de Pixologic est gratuit mais est associé en version pro à ZBrush dans sa version 2018.
L’interface de Sculptris est simple. Par défaut, cela affiche une sphère de démarrage, qui sera votre zone de modelage. Vous pouvez créer une nouvelle sphère ou un nouveau plan (un rectangle plat).
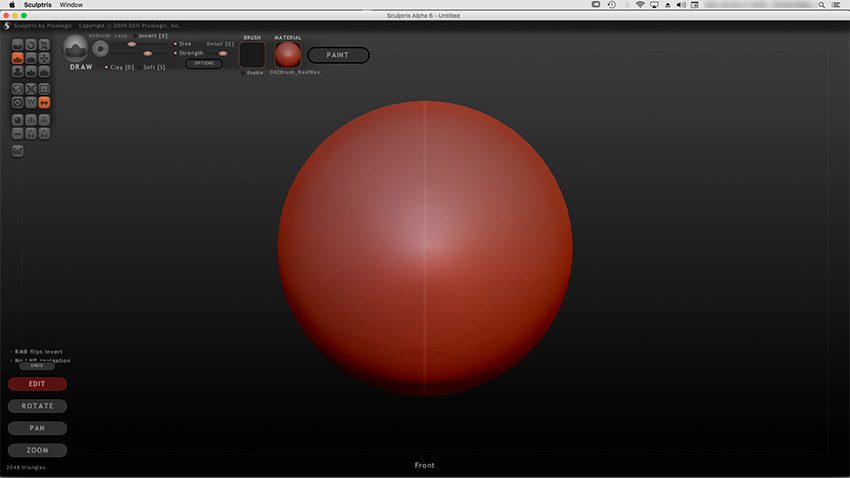
Tout se passe ici. À gauche, 3 groupes d’icônes. Celui qui nous inéeresse est le premier avec ses 9 boutons car il s’agit de 9 outils qui modifient votre sphère (votre mesh). Le deuxième groupe active la symétrie, augmente le maillage (ce qui permet de meilleurs détails), affiche le maillage, ajoute un masque (zone qui devient intouchable), etc… Le 3eme groupe associe les modalités d’export, d’import et de création ou ajout de nouveaux meshes. Vous avez une zone horizontale, qui nous intéresse plus car il s’agit des propriétés de l’outil choisi.
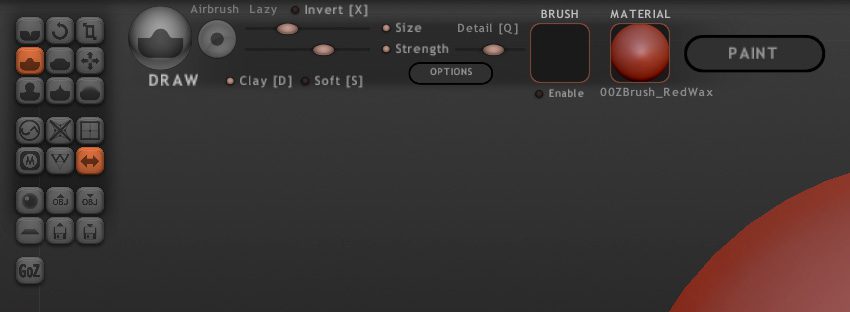
Le bouton Options est assez fourni. Vous pouvez afficher l’Aide ( Quick-Help qui vous renseigne sur tous les raccourcis clavier – car il n’y a pas de menus et de menus contextuels dans Sculptris). Vous avez un réglage pour le pression du stylet (Pressure Sensitivity – pas besoin d’y toucher) et aussi un menu pour écran tactile (Tablet Navigation) qui s’affiche en bas à gauche (à gauche sur notre image). Vous pouvez gérer aussi l’espacement de votre tracé (mais pas trop besoin de changer). Une pastille saumon à côté de l’intitulé vous indique que l’option est activée.
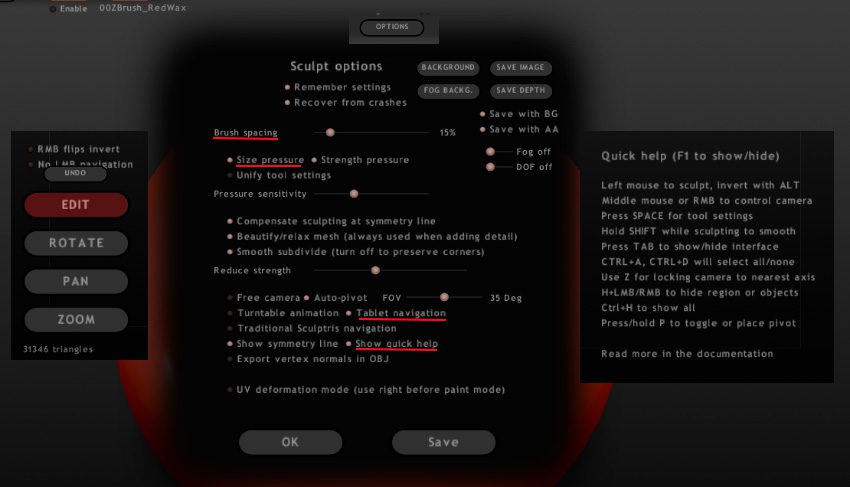
Par défaut, vous avez une matière rouge sombre, mais dans le bouton Material, vous pouvez changer de matière. Certaines sont très lisibles pour du modelage. Ce qui est le cas de ce rouge argileux-caoutchouteux…
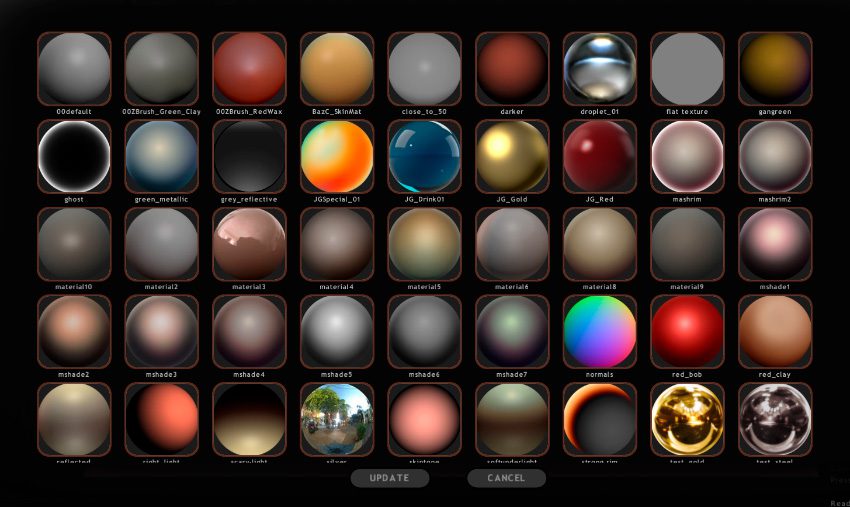
… D’autres offrent un superbe effet (Or par exemple), mais sont peu compréhensibles lorsque vous sculptez. C’est pour cela qu’il est bien de choisir une bonne texture lisible pour le modelage. Puis après votre sculpture terminée, choisir une matière adéquate pour un rendu en métal/or/marbre, etc….
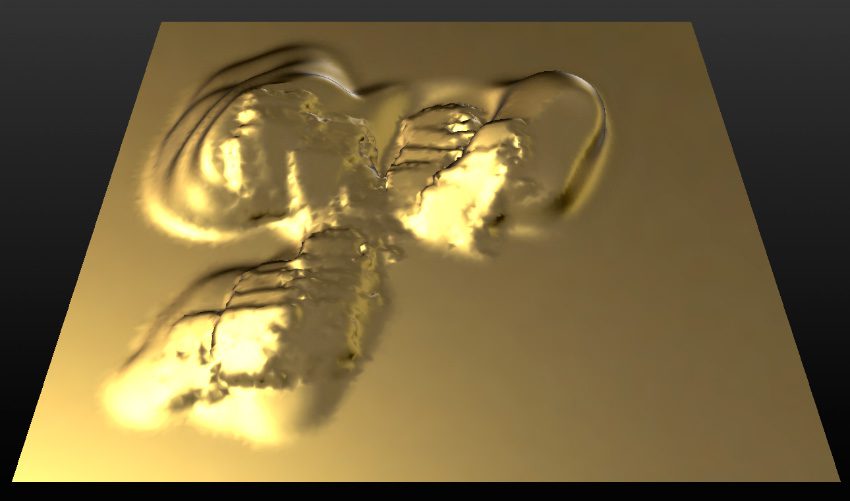
On passe vite fait au premier groupe d’outils. Les 3 en haut à droite sont juste des outils de déplacement (Move), de rotation (Rotation) et transformation homothétique (Scale). Les 6 outils (dans l’ordre) : Crease (creuse un sillon sur la matière), Draw (ajoute de la matière), Flatten (applatit de la matière), Inflate (gonfle de la matière), Pinch (pince la matière) et Smooth. Les outils ont tous des raccourcis clavier. Smooth utile le raccourci Maj.
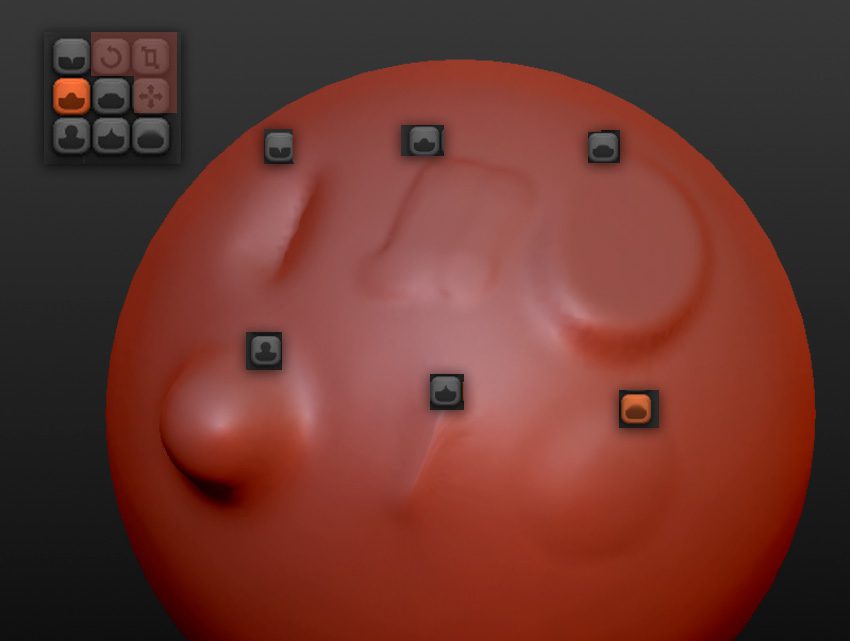
En appuyant sur Invert, la touche X ou Alt, vous inversez l’action. Là, où vous ajoutiez de la matière, vous creusez. c’est tout simple.
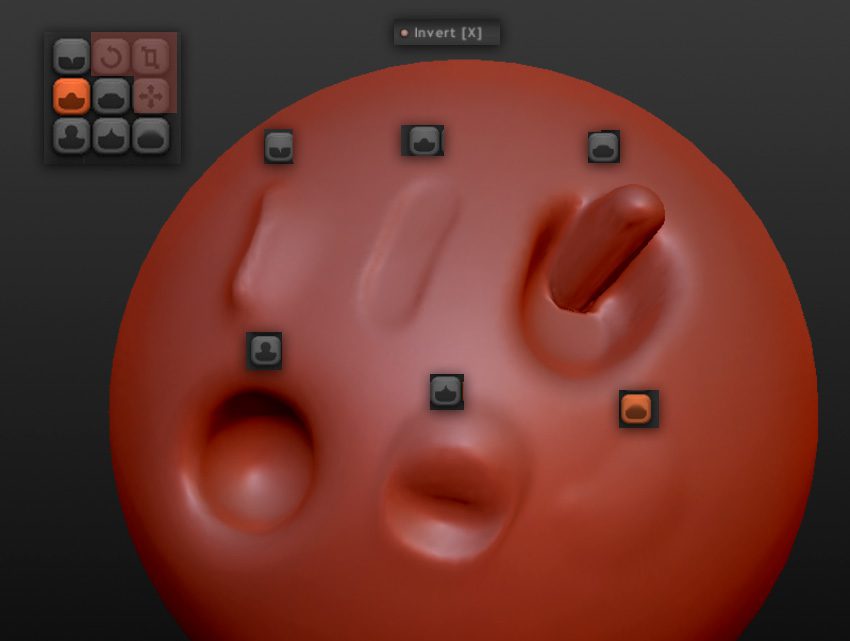
Chaque brosse utilise les slides Size (taille) et Strength (Force) pour avoir un tracé + ou – gros et faible ou puissant. Le slide Detail permet de jouer sur le volume de maillage. Cela change beaucoup votre tracé en terme précision avec la pression du stylet (Voir ci-dessous Draw). Vous avez des options selon l’outil : Flatten change son applatissement par exemple avec Angle falloff/Lock Plane activé. À noter que vous pouvez activer des options comme AirBrush ou Lazy, qui correspond au Mode de précision du driver Wacom (vous tracez au ralenti). Vous pouvez vous faire aider par un module circulaire, en appuyant sur la barre Espace, qui s’affiche en avant-plan et qui reprend Size, Strength, Mask et Détail. [Note : oui, on sait, on a vu aussi, la forme obtenue dans l’image ci-dessous à droite est -disons-leeeeeuh- à quoi ça peut bien ressembler? – pas fait exprès.lol]
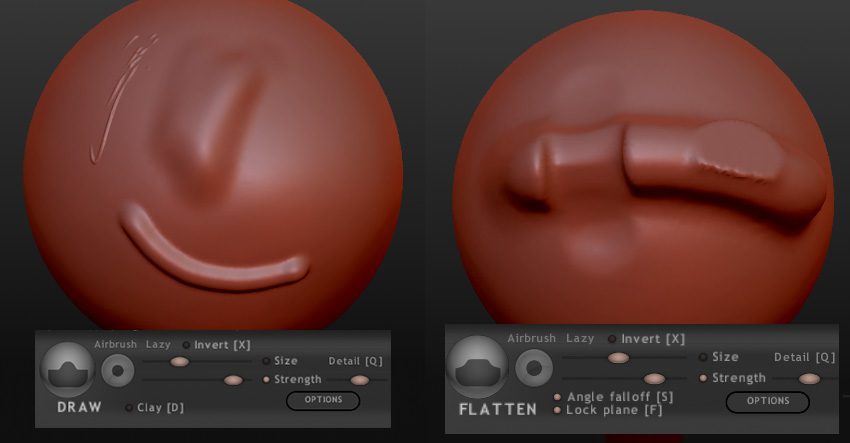
Ci-dessous, la brosse Draw change son toucher avec les paramètres Clay + Soft qui adoucissent le tracé, ce qui l’apparente à une forme de Smooth.
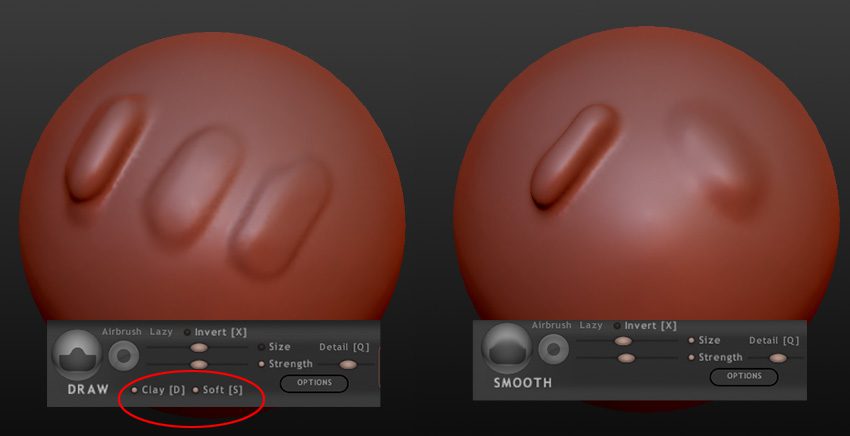
Par défaut, la symétrie est activée. Pratique pour sculpter un visage vous pouvez la retirer. Par contre si vous l’activez à nouveau, votre partie gauche se calquera à nouveau sur la partie droite. Donc sculptez en symétrie au début, puis lorsque vous finalisez votre travail, vous quittez la symétrie pour vous intéresser à des zones précises.
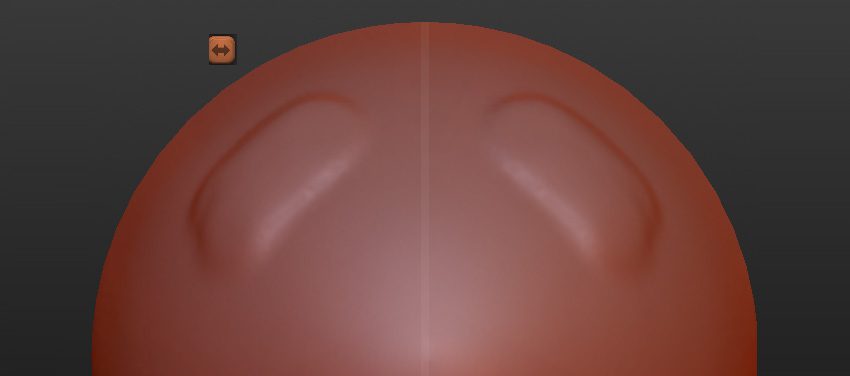
Vous avez également les 3 autres boutons qui servent à bouger, tourner ou agrandir le maillage de votre mesh. En cliquant sur le bouton Global, vos outils servent à manipuler entière le mesh dans votre cadre. Vous pouvez bloquer le tout ou manipuler votre mesh dans l’espace avec tous les boutons en bas à droite. Attention, ils se chevauchent.
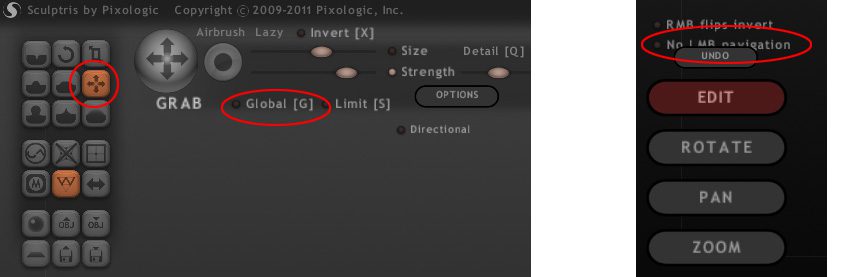
Vous pouvez afficher le maillage par le jeu de bouton, en ajouter (par touche ou dans la totalité – bouton Subdivide all) ou en supprimer (bouton Reduce), ce qui a un effet de smoothing et d’applatissement. À noter que le bouton Mask (chez moi, le bouton sert à ajouter du maillage avec votre brosse et non à créer un masque) ajoute du maillage.
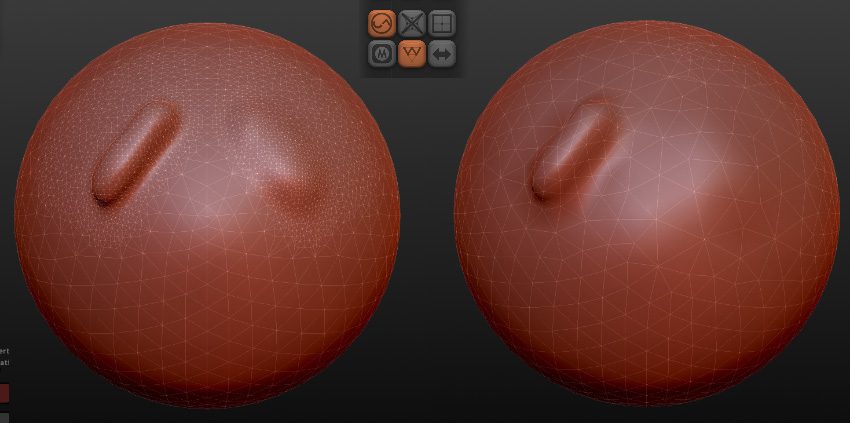
Vous avez la possibilité de peindre un masque en appuyant sur la touche CTRL. SI vous cliquez à l’extérieur, vous inversez le masque. Vous faîtes un clique-glisser rectangulaire en dehors du mesh, vous supprimez le masque manière identique pour les autres softs de Pixologoc comme Zbrush). Pratique, si vous ne voulez pas détruire certaines zones maladroitement.

Vous avez la possibilité d’ajouter un Alpha pour transformer votre tracé (accepté les fichiers JPG). Cet Alpha doit être activé (bouton Enable) et peut être inversé (négatif – bouton Invert). Malheureusement l’effet est désastreux si vous pensez peindre, notamment avec une grande force. Il faudra ajouter beaucoup de maillages pour avoir un effet détaillé.
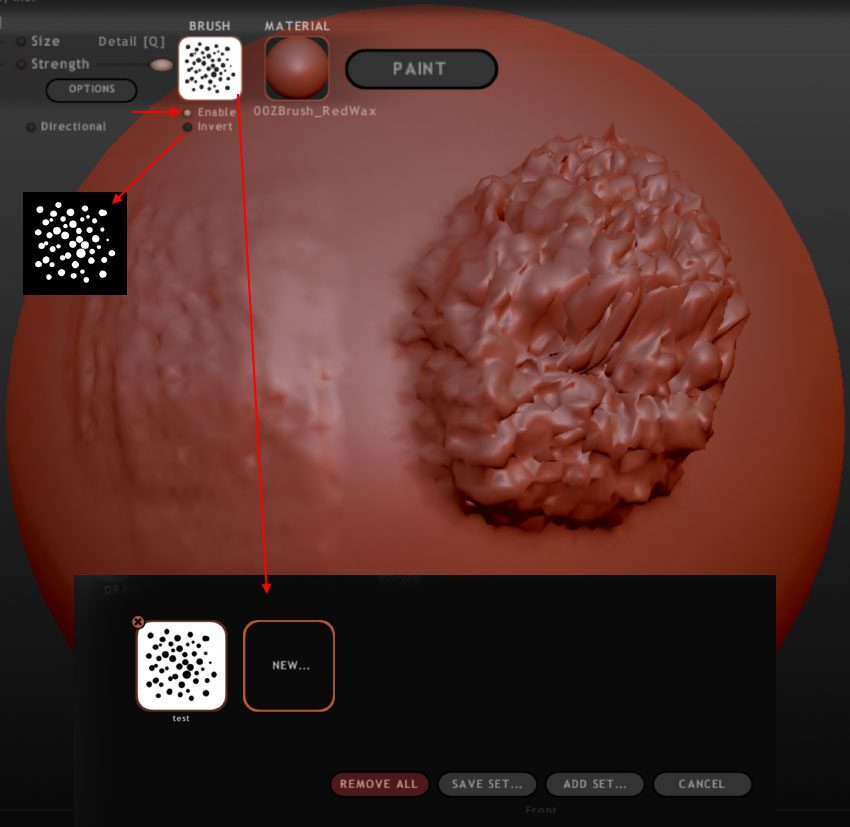
Exemple de faible maillage et de maillage dense avec un autre Alpha. L’alpha est nettement plus lisible avec un maillage très élevé,mais au risque d’alourdir votre fichier.
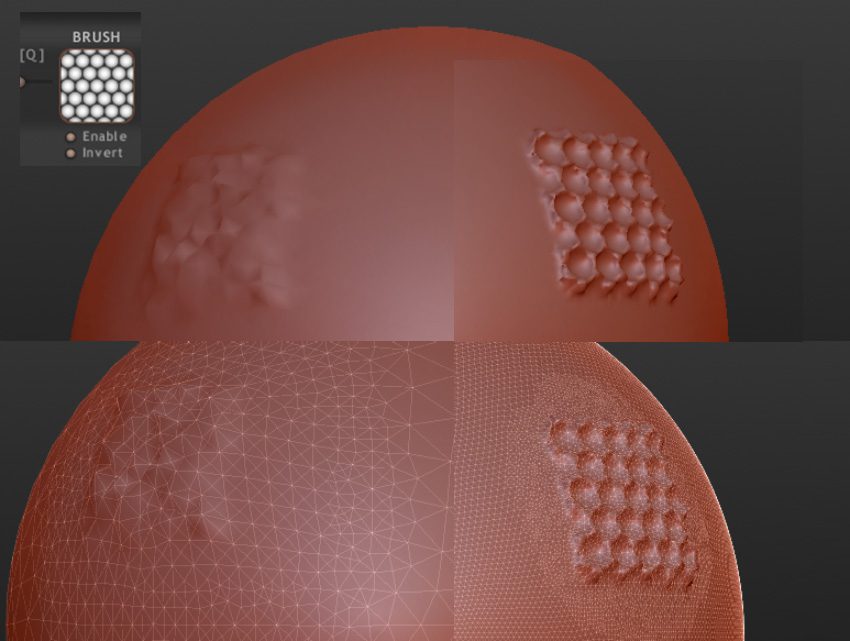
Mode Sculpture – retour –
Maintenat que vous avez découvert tous les outils et les nuances pour réaliser un modèle sur Sculptris, on passe à la pratique de ce mode Sculpt. Si vous utilisez de manière légère ou par touche votre outil avec un alpha, vous pouvez créer des effets de matières intéressantes. Ci-dessous, les cheveux + barbe + sourcils, mais aussi une veine sur la tempe.
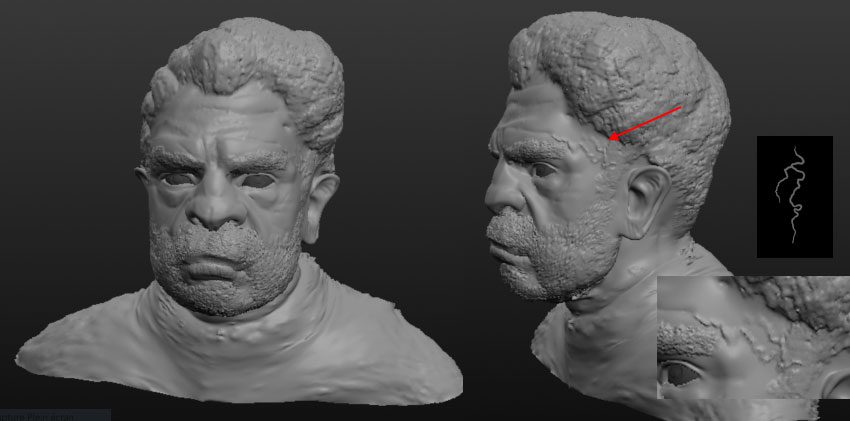
Dès que vous comprenez les différents effets avec les outils et les paramétrages Size, Strength et Detail, vous pouvez sculpter de manière simple, comme s’il s’agissait de l’argile. Vous commencez par donner des formes générales avec l’ouitl Move, puis vous sculptez.
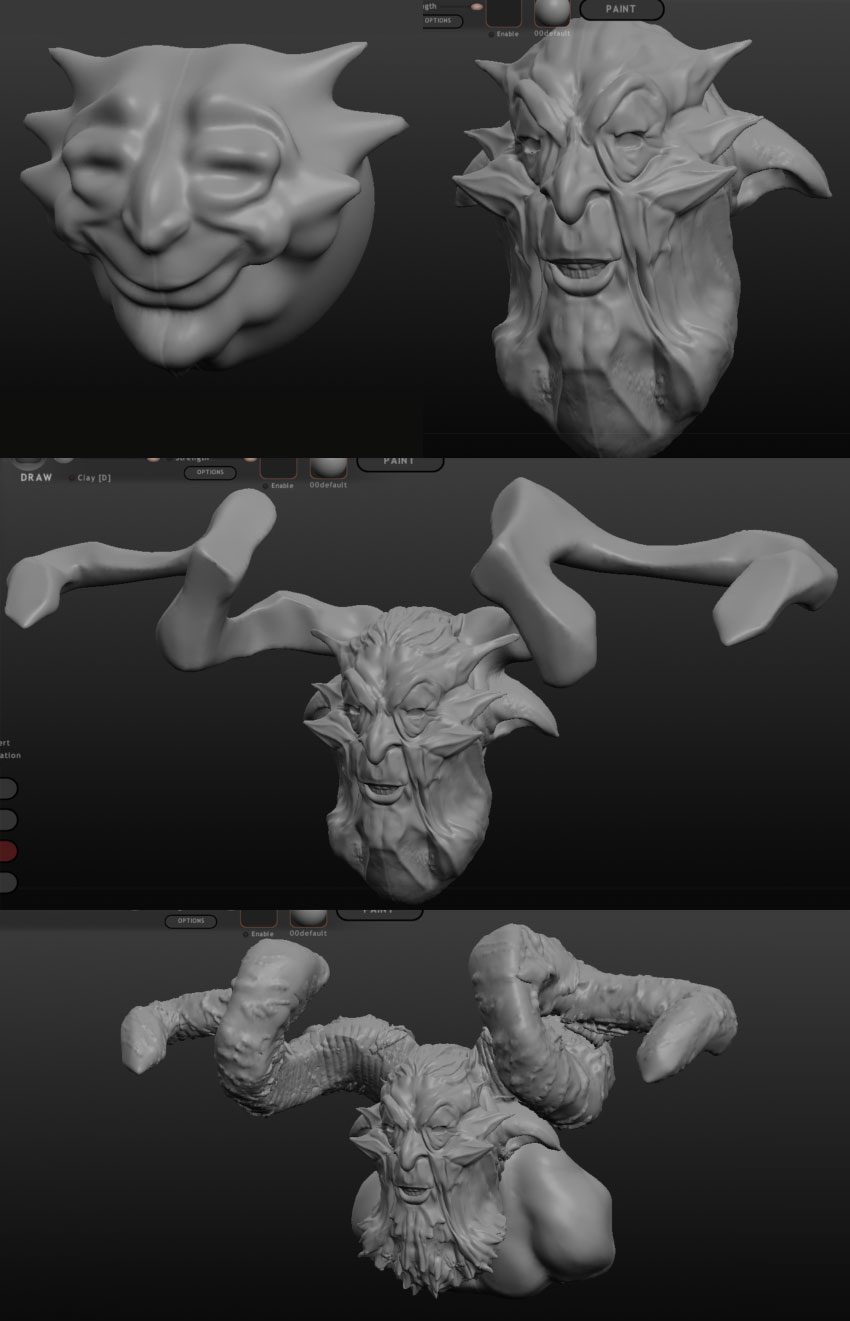
Vous pouvez étirer et ajouter de la matière et ainsi commencer à créer des formes plus complexes, comme un corps entier. Mais cela est à déconseiller car c’est assez fastidieux et au final très problématique, notamment en terme de maillages, qui devient trop dense (le logiciel vous claque entre les mains avec une impossibilité de quitter la symétrie et parfois de l’ouvrir tout simplement), mais aussi de poids, votre fichier devenant difficile à manipuler. Il est mieux d’importer un OBJ léger représentant déjà une forme complexe (un corps) et vous le sculptez ensuite.
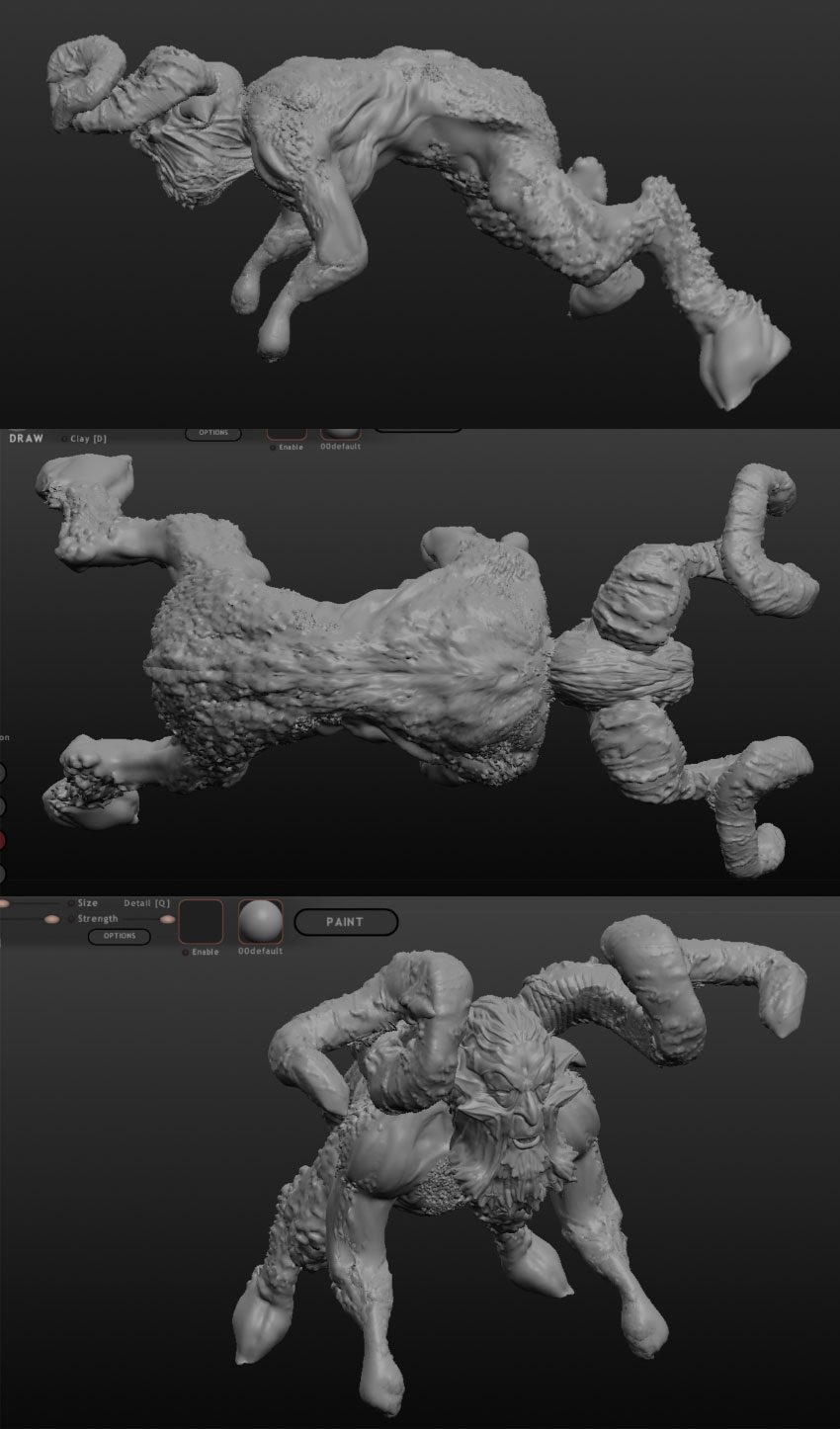
L’importation d’un ficher OBJ comme base, c’est ce qui avait été fait pour cet ancien tuto sur le blog avec ce tyrannosaure.
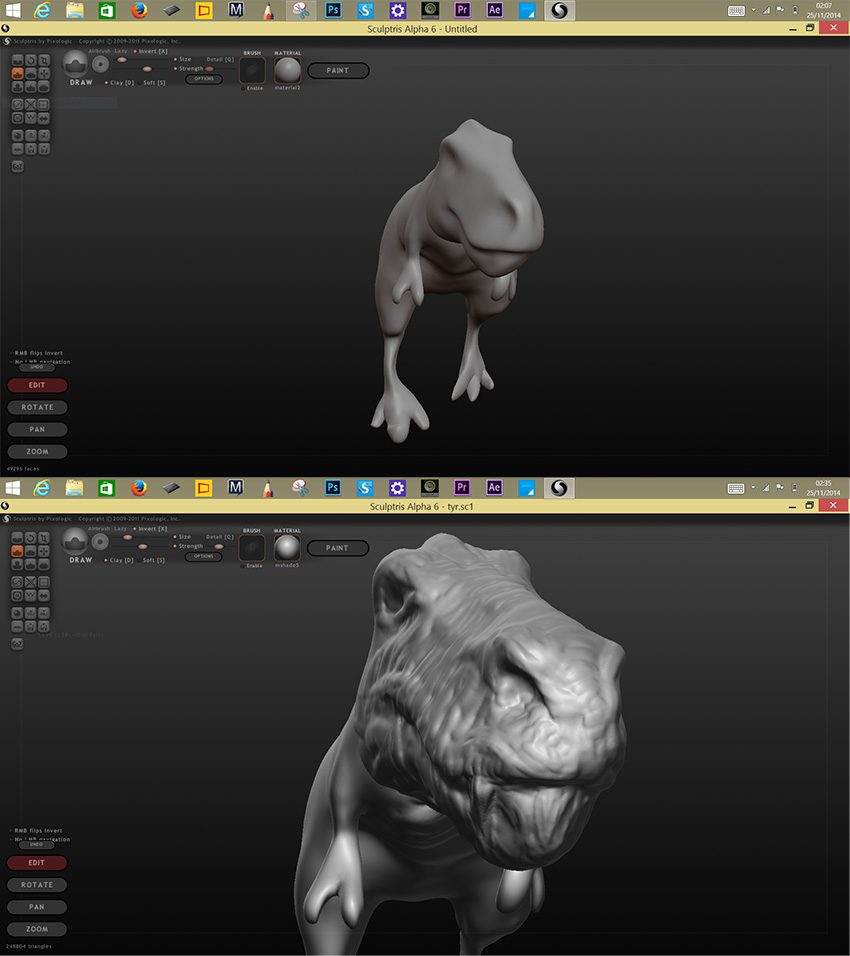
Vous avez la possibilité d’ajouter des nouveaux meshes si vous voulez créer des formes précise. Il suffit de cliquer dessus pour en sélectionner un. Ci-desous, le visage a été sculpté en un bloc. Les globes oculaires, le monocle et le cigare ont été créés avec de nouveaux meshes.
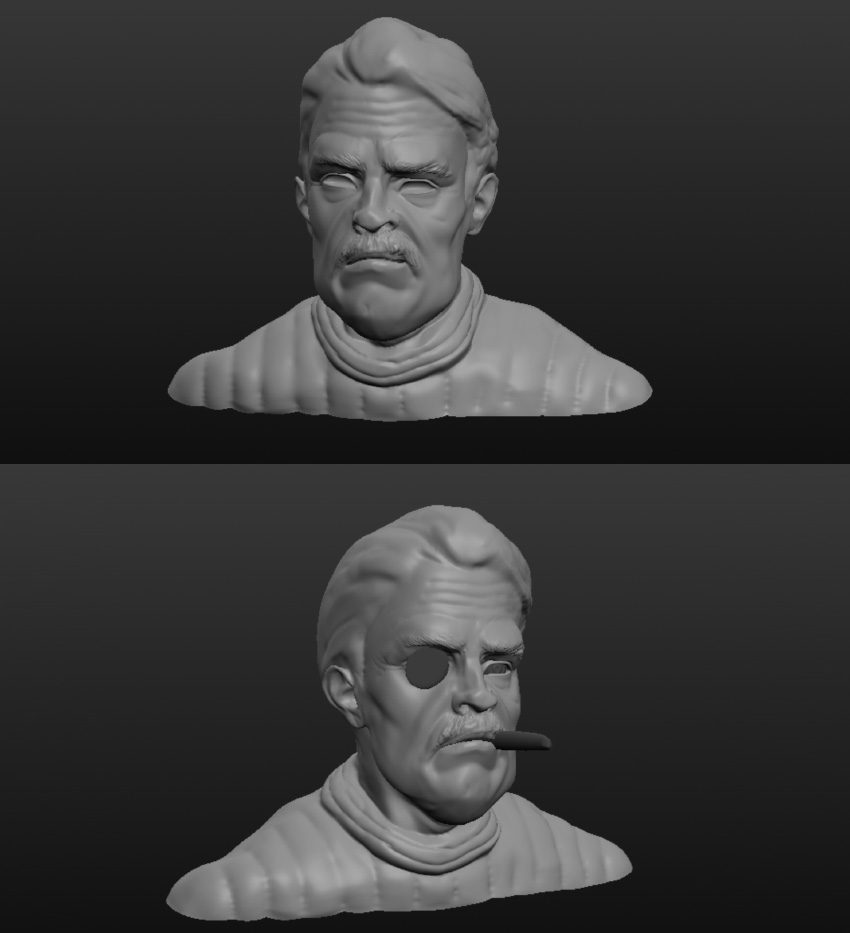
Pour apporter des modifications simples sans sculpter, il faut passer par des effets de mapping, qui imitent le relief dont le Bumping. Pour cela, il faut abandonner le mode de sculpture pour passer au mode de peinture, qui permet également de peindre votre modèle.
Avant de passer au mode Paint. Au tout début, vous sculptez votre mesh… Ici, une tête comique pour changer. Travail en symétrie ( notez les orifices des yeux très larges qui sont refermés avec l’outil Move pour créer des paupières), puis abandon de la symétrie pour donner une forme particulière aux yeux et à la bouche.

Mode Paint – retour –
Vous cliquez sur le bouton Paint et tous vos meshes sont fusionnés. Il ne vous sera plus possible de sculpter après. Il vous ai demandé de créer votre mapping. Choisissez la résolution maxi (2048) sinon votre tracé sera très pixellisé. Problème, si votre mesh est trop détaillé (avec trop de maillage), le temps d’attente du mapping est très très très long (même avec le Wacom MobileStudio Pro 16) et surtout cela risque de planter le logiciel. Donc si vous voulez passer en mode Paint, il faut avoir un maillage léger et donc moins détaillé.
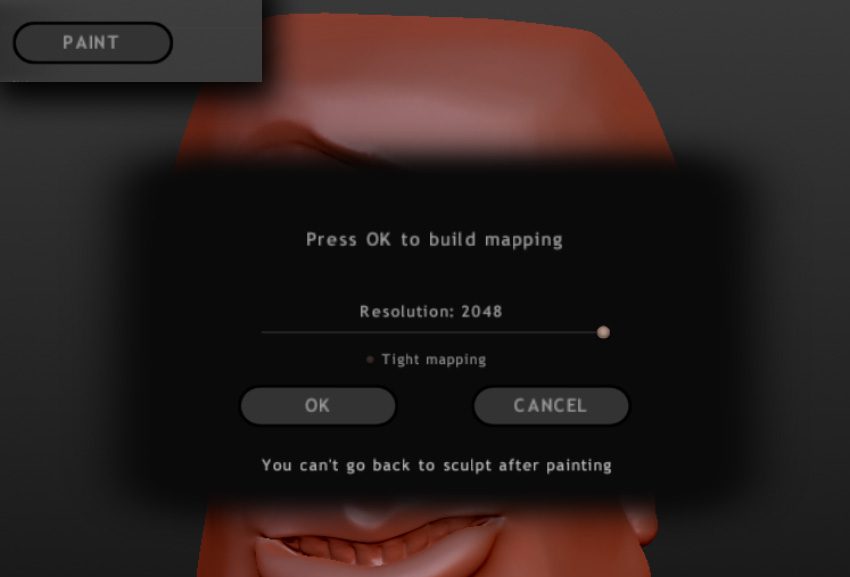
Arrivé au mode Paint, le menu change.Vous avez 4 outils : Paint Color (peindre de la couleur, Fill/Clear Color (remplir/effacer), Paint Bump (peindre du relief) et Flatten Bump (écraser). On retrouve la symétrie et l’affichage du maillage. Un masque peut être créé, édité et activé à l’aide des 3 boutons aussi. Vous avez 3 slides pour paramètrer la taille (Size), la force/intensité (Strength), mais aussi le contour progressif (Hardness). Très intéressant est la possibilité d’exporter en PSD (donc à ouvrir avec Adobe Photoshop CC ou passer par le module GOZ) une capture de votre mesh. Vous le retouchez avec le logiciel d’Adobe et vous le réimportez dans Sculptris avec vos modifications. Il est à noter que vous pouver exporter la texture entière (texmap), mais malheureusement cela sort sous forme très éclatée. Identique pour les fichiers « relief » dit Bump ou Normal.
Pour peindre une couleur, il faut choisir l’outil Paint Color. Vous avez 2 couleurs. Il suffit de cliquer sur le disque coloré pour afficher un module de sélection colorimétrique circulaire. Pour atteindre la deuxième couleur, il suffit de basculer la couleur d’avant-plan et d’arrière plan avec la touche X. Vous pouvez peindre tout de suite avec la couleur secondaire sans basculer en peignant avec la touhe Alt enfoncé (ou Invert activé). Peindre avec un Alpha et aussi avec une texture sont possible. Vous pouvez toujours appliquer une matière avec sa couleur sur votre mesh.
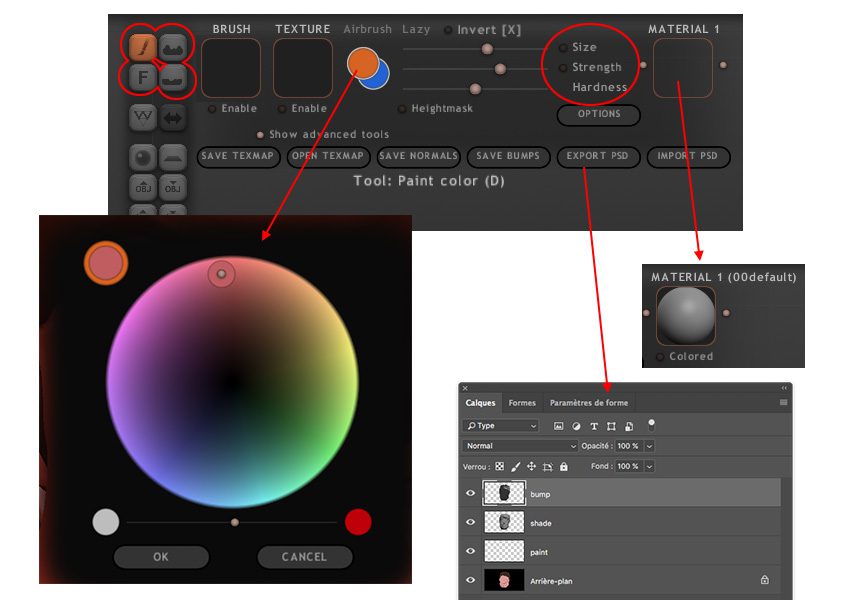
Sur notre visage, j’ai peint juste 2 couleurs pour la peau et les cheveux. Aidez vous d’un masque pour ne pas déborder.
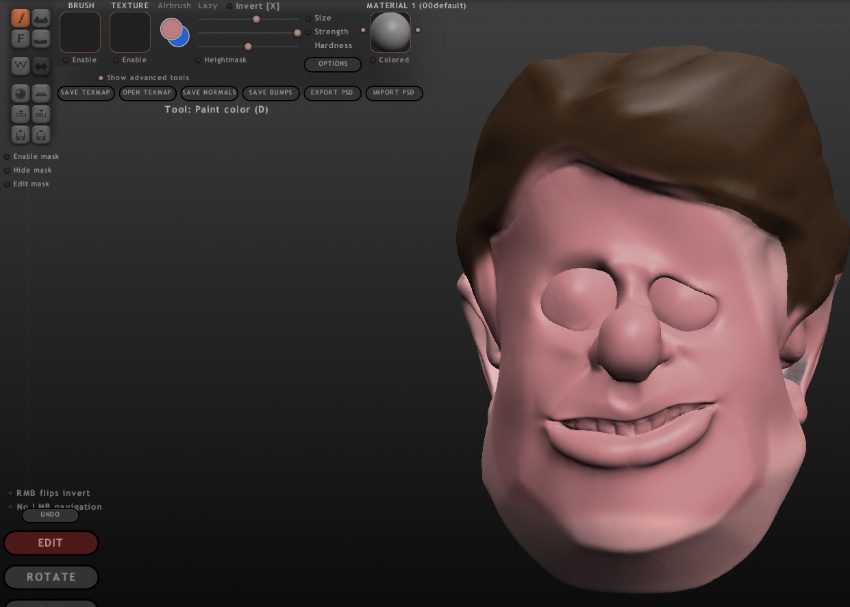
En exportant dans Adobe Photoshop CC, vous pouvez peindre les détails plus précisément. J’ai placé dans Sculptris le visage bien en face (touche maj + move), puis j’ai réalisé un export PSD. J’ai peint les yeux sur le calque intitulé « Paint » dans le logiciel d’Adobe.
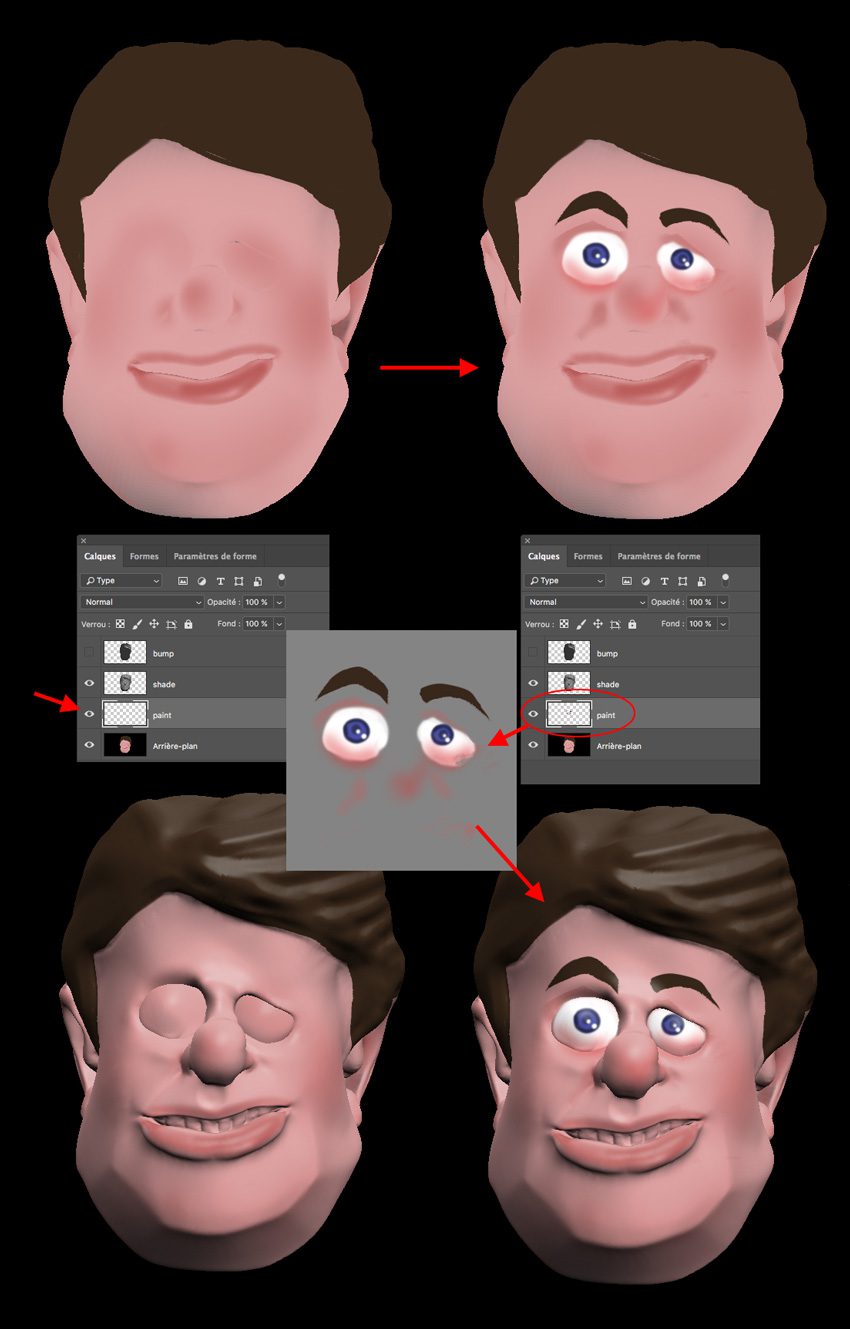
À noter que j’avais ajouté un peu de relief pour les cheveux avec l’outil Paint Bump. On peut le voir sur le calque Bump (mais on ne peut pas le modifier).
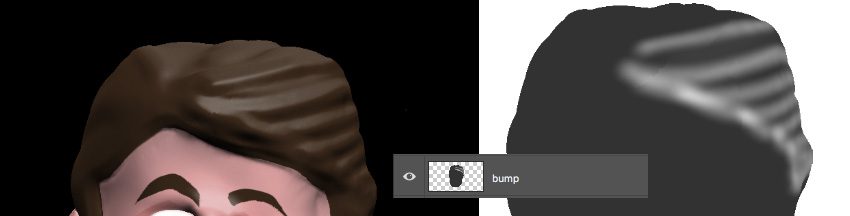
Au final, le mix de peindre directment avec l’outil Paint Color et de retoucher dans Photoshop permet des résultats vraiment sympas.

On a mentionné qu’il était possible aussi dans ce mode Paint d’appliquer une matière avec ou sans sa couleur. Voici son effet sur ce visage.
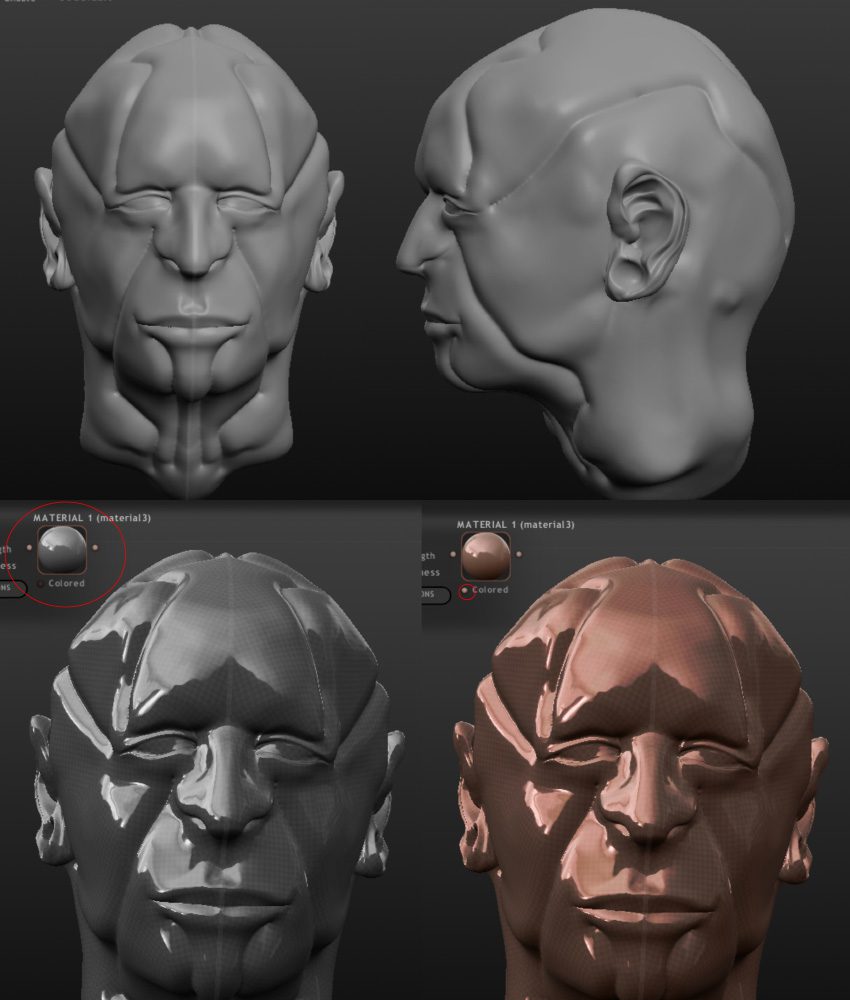
Passons à la possibilité de peindre avec un Alpha, que ce soit en couleur ou en bump mais aussi de peindre avec une image comme texture. Vous pouvez combinez les 2. Reprenons notre créature avec ses cornes.
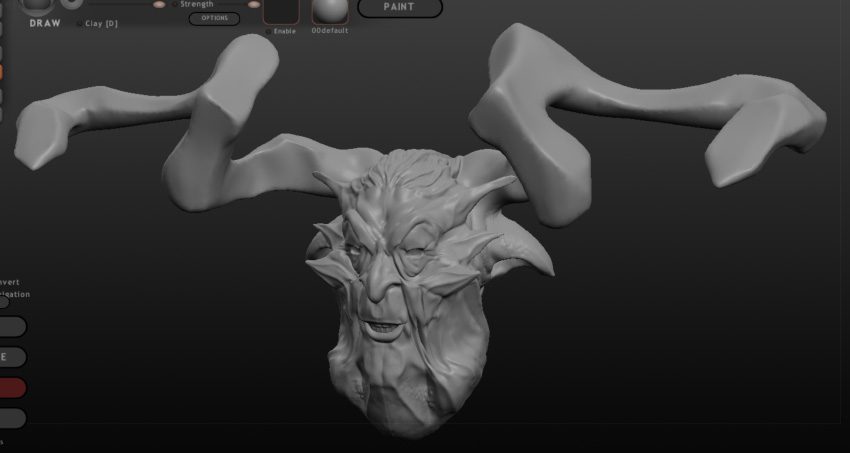
En peignant avec l’outil Paint Bump, on simule un effet de relief (il s’agit d’un pli de peau d’animal, type éléphant). Il faut toujours cliquer sur la pastille Enable pour l’activer. Bien sûr, les réglages Taille/Intensité/Dureté influe sur l’application du Bump. Malheureusement la pression du stylet n’est pas reconnue.
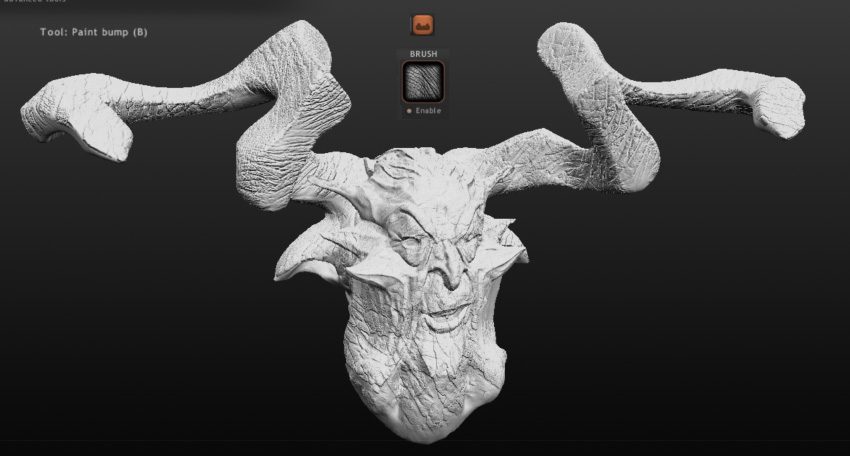
Avec le même fichier, on peint avec l’outil Paint Color mais avec la texture activée. L’effet est très différent entre les images ci-dessous et ci-dessus avec pourtant ce fichier image identique en noir&blanc. Vous pouvez combiner avec la couleur. Si un Alpha est forcément noir&blanc, une texture peut être multicolore.
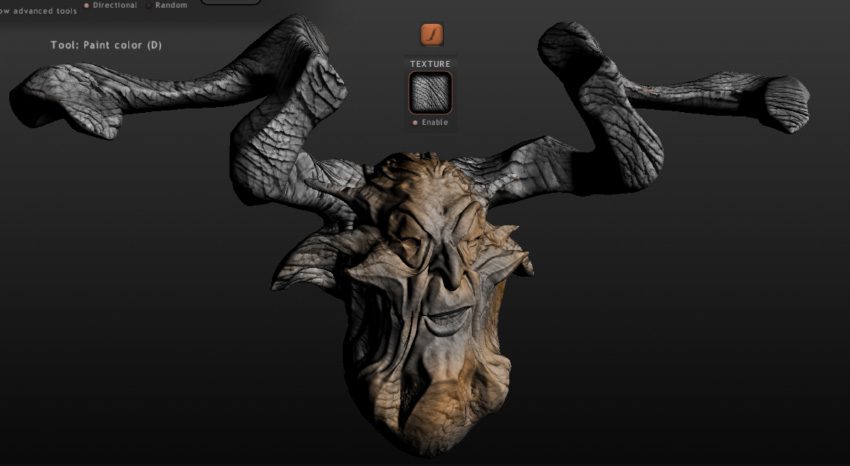
Strength permet de régler l’opacité de votre alpha ou de votre texture. Pour un effet léger, faîte glisser le slide vers la gauche.
Voici une texture colorée sur notre tête. Ici la symétrie est activée. Pour indication, cette texture est juste un export du Textmap dans Sculptris (pour preuvre qu’il est vraiment morcelé et peu utilisable). On peut noter que dans l’alpha, l’image apparait bien en noir et blanc.
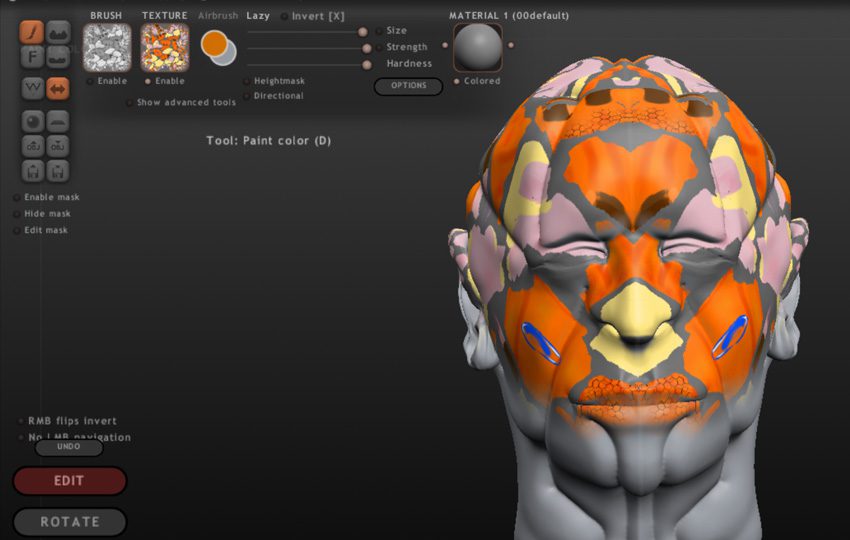
On peut écraser un relief avec l’outil Flatten Bump toujours en utilisant aussi un fichier alpha et combiner cela avec une matière. On peut tout effacer et repartir à 0 avec Fill/Clear Color. Notre fichier type « peau d’éléphant » ci-dessous et son effet toujours sur notre tête ci-dessous.
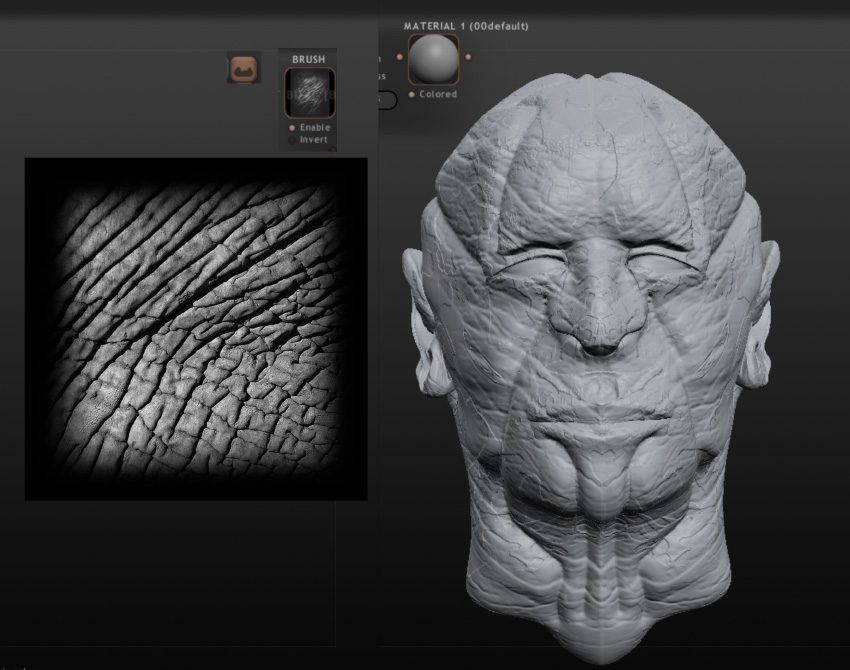
Tous les materials de la bibliothèque avec ou sans couleurs prennent en compte les informations de relief de vos retouches Bump.

En résumé, c ‘est à vous de trouver le bon équilibre entre modelage réel sur le mesh (sympa et plus précis cra le stylet est reconnu, mais plus lourd après) et l’apport de relief recréé par la peinture Bump (plus léger).
Le rendu est sympa mais est prisonnier de votre matérial. Il est assez limité et ne prend pas en charge l’environnement. Vous pouvez choisir une image en arrière fond (voir Options), qui correspond aux tonalités de votre material pour donner un peu plus de cohérence.


