Paramétrage du driver 3
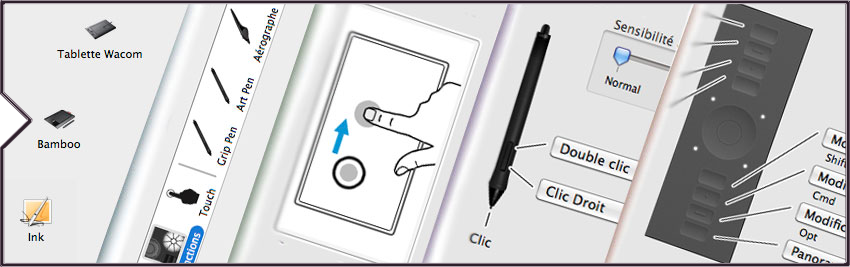
On passe au Wacom Desktop Center (WDC pour faire rapide), qui a une histoire simple. C’est une application assez récente qui sert à centraliser toutes les fonctions importantes de votre tablette. On lui a ajouté également des liens. À noter que vous avez des différences selon les modèles. Les possesseurs de Pen Computers (Cintiq Companion à Wacom MobileStudio Pro) ont un lien Wacom Echo en plus (on explique cela plus bas). Sinon côté interface, tout se passe sur les menus à gauche.
Mes périphériques (dessous ce menu, s’affichent toutes vos tablettes connectées ou des autres accessoires – type ExpressKey Remote – c’est le seul qu’on connait…), Sauvegarde des paramètres, Mise à jour. Puis les menus se termine par une partie avec des liens comme MarketPlace, Magasin, Assistance.
Le Wacom Desktop Center permet d’accéder aux fonctions essentielles, mais celles qui passent par internet ont besoin forcément d’une connexion à internet et à votre compte (Wacom ID). Donc connectez vous, cela ouvre une page de navigateur et vous avez juste à taper vos login et mot de passe. Si cela plante, allez directement sur le site de Wacom et connectez vous. Automatiquement, votre connexion est faite sur le WDC.
Par défaut, le WDC s’ouvre à chaque démarrage; vous pouvez désactiver cela en cliquant sur le bouton « Plus« , puis en cliquant sur « Démarrage automatique » pour le décocher. À noter que ce menu « Plus » à encore changé (entre temps), maintenant tous les liens vers les réseaux sociaux (Twitter, Facebook, etc…) apparaissent tout de suite au lieu d’être dans le menu contextuel Services. En fait, cette application change souvent, donc la description qu’on vous donne est celle en un temps donnée.
Sur les captures ci-dessous, nous avons un Cintiq 22HDTouch connecté. Nous nous connectons à notre Wacom ID. Vous avez deux liens qui s’affichent : Afficher votre tableau de bord…, qui renvoie à une page de navigateur de votre compte Wacom sur le site Wacom et Get more Space, pour acheter du stockage Cloud car Wacom propose cela avec Inkspace et Wacom Echo.
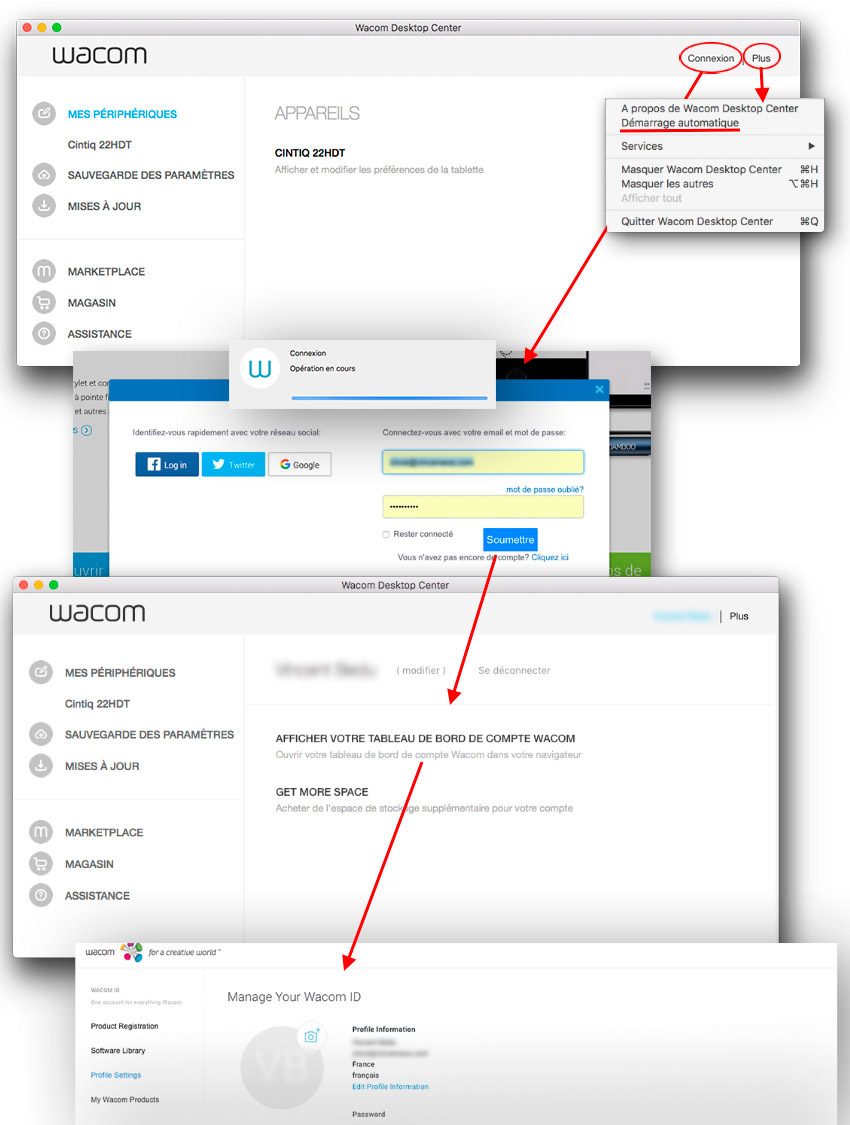
Si vous cliquez sur le nom de votre périphérique – ici Cintiq 22HD-, il s’affiche deux parties : Paramètres et Documentation. La partie Paramètres sont des liens qui ouvrent directement tous les onglet dédiés dans votre driver. En résumé, par exemple : en cliquant donc sur le lien Paramètres Touch, on ouvre le driver avec la sélection de l’Outil Touch automatiquement. Bien sûr, cela change selon la tablette. Par exemple, un modèle Wacom Cintiq Pro n’aura pas de liens Paramètre ExpresssKey et du Touch Strip.
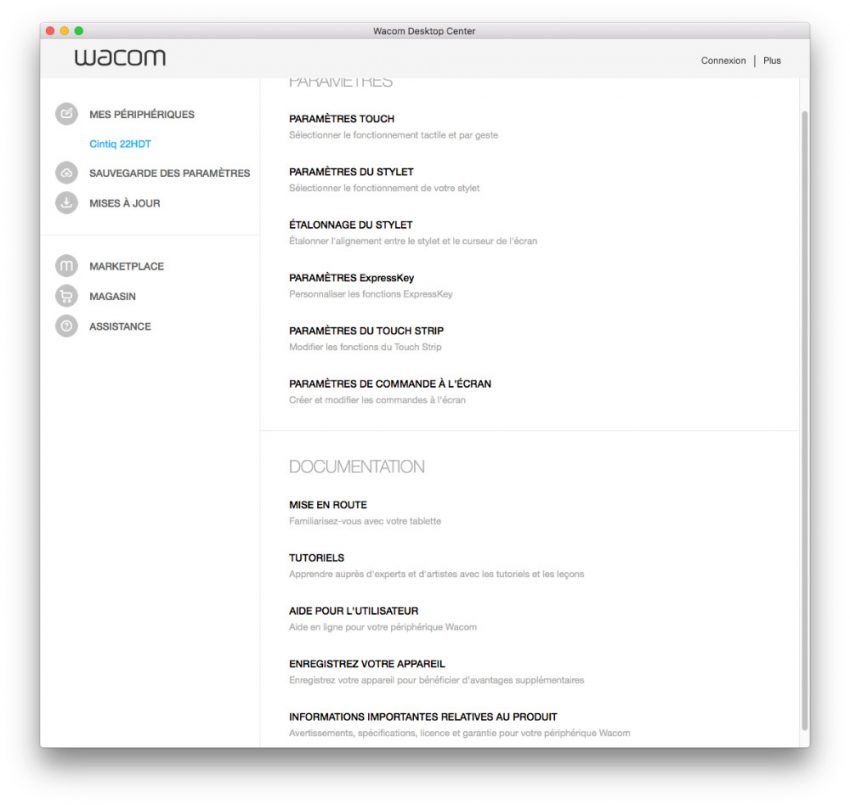
La seconde partie Documentation consiste en des liens, qui ouvrent une page spécifique dans votre navigateur internet. Parfois les liens sont morts si votre modèle est ancien. Mise en route, c’est la page dédiée au démarrage et à la connexion de votre tablette (sinon comme pour notre Cintiq 22HD, c’est la homepage de Wacom). Tutoriels : ce sont les videos sur le youTube Channel centrées sur votre tablette. Aide pour l’utilisateur : c’est le mode d’emploi. Enregistrez votre appareil : cela ouvre votre page de compte Wacom à la partie de l’enregistrement du produit. Informations importante … : infos sur le sécurité, type « ne pas plonger votre tablette dans l’eau… » On exagère mais c’est un peu ça.
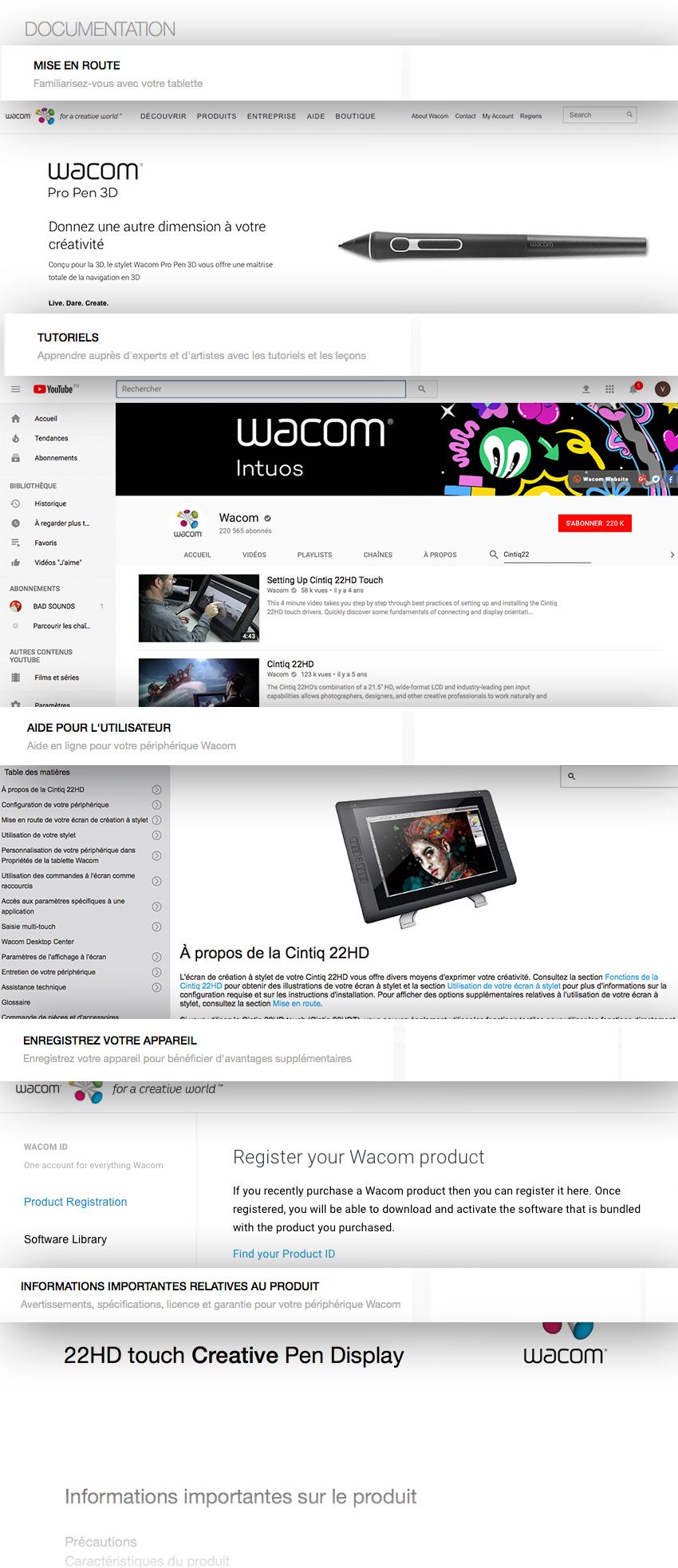
On passe au lien en dessous : Sauvegarder de vos paramètres. Vous pouvez le faire de deux façons : en local ou sur le Cloud (pour cela il faut être connecté à votre Wacom ID). Enregistrez tous vos réglages est fort utile car vous faîtes plein de réglages (sur plein d’apps et avec plein de Commandes à l’écran), donc c’est dommage de tout perdre (bug du driver, bug du système, bug de l’ordi). Vous pouvez donc sauvegarder absolument tous vos réglages et ainsi les restaurer. Et vous pouvez tout rénitialiser aussi.
Sauvegarde locale permet d’enregistrer un ficher avec l’extension .wacompréf. Et donc de le recharger. Cela ouvre des popups vers votre système à chaque fois et vous cliquez en bas à droite pour activer la fonction.
Un fichier .wacomprefs, ça ressemble à ça. Ce n’est pas lourd. Entre quelques dizaines de kos à quelque mos.

Sauvegarde cloud ouvre une popup vers votre compte Cloud (ces temps-ci, ça plante au moment où j’écris). Vous avez juste à donner un nom à votre fichier si vous le sauvegardez ou à le sélectionner si vous faîtes une restauration. Ils sont classés par ordre chronologique. Dans mon cas, je précise toujours la date, plus le système dans le nom. Là, on est sur du mac mini et du Sierra.
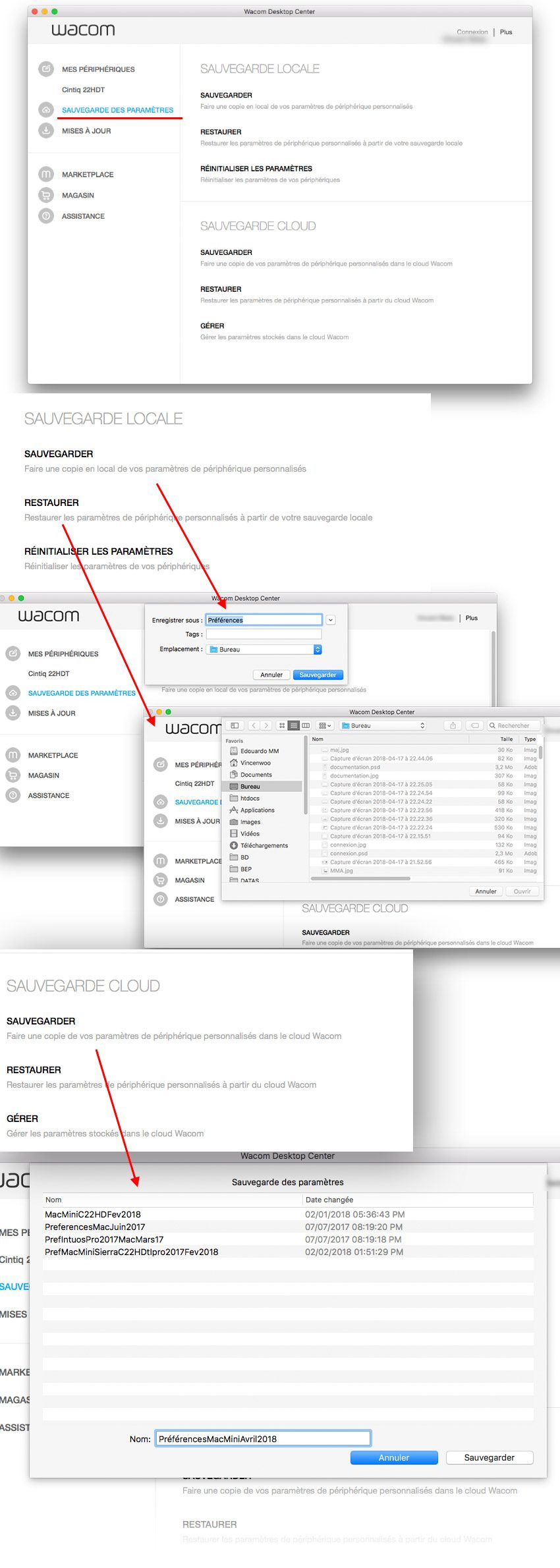
À noter que l’application Utilitaire Tablette fait la même chose avec une sauvegarde uniquement local.
On passe au menu Mises à jour. On l’a abordé très précisément au tout début de cette page. C’est ici que s’affiche un stick rouge qui vous indique le nombre de majs (s’il y en a), que cela soit du driver ou des firmwares. Vous avez juste à cliquer. Cela télécharge le driver. Vous avez donc une validation par votre mot de passe pour procéder à l’installation.
Quand vous n’avez rien…
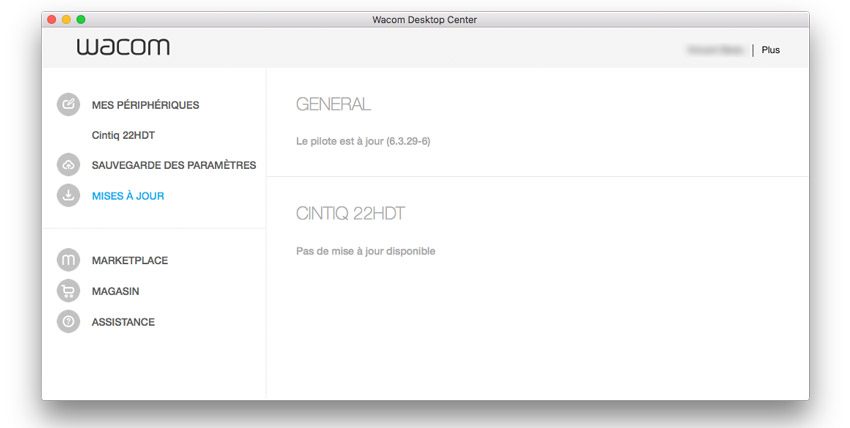
Là, vous avez 2 mises à jour à faire sur la Wacom Intuos Pro L, puisque sur cet exemple, 2 tablettes sont connectées. On notera la différence entre firmware et micro logiciel.
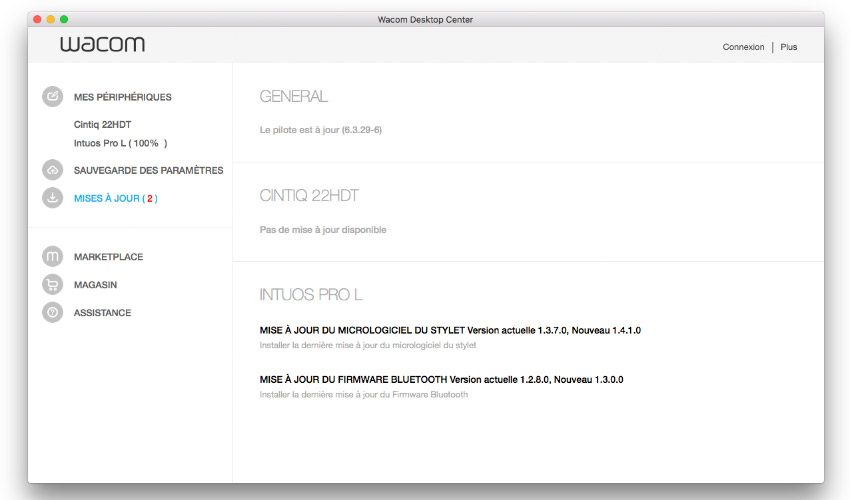
On passe à la dernière partie des menus de la colonne de gauche avec Marketplace, Magasin et Assistance. Ce sont des liens qui ouvrent des pages de navigateur internet. Respectivement: la boutique Wacom, le eStore Wacom et la page Contact du service support.
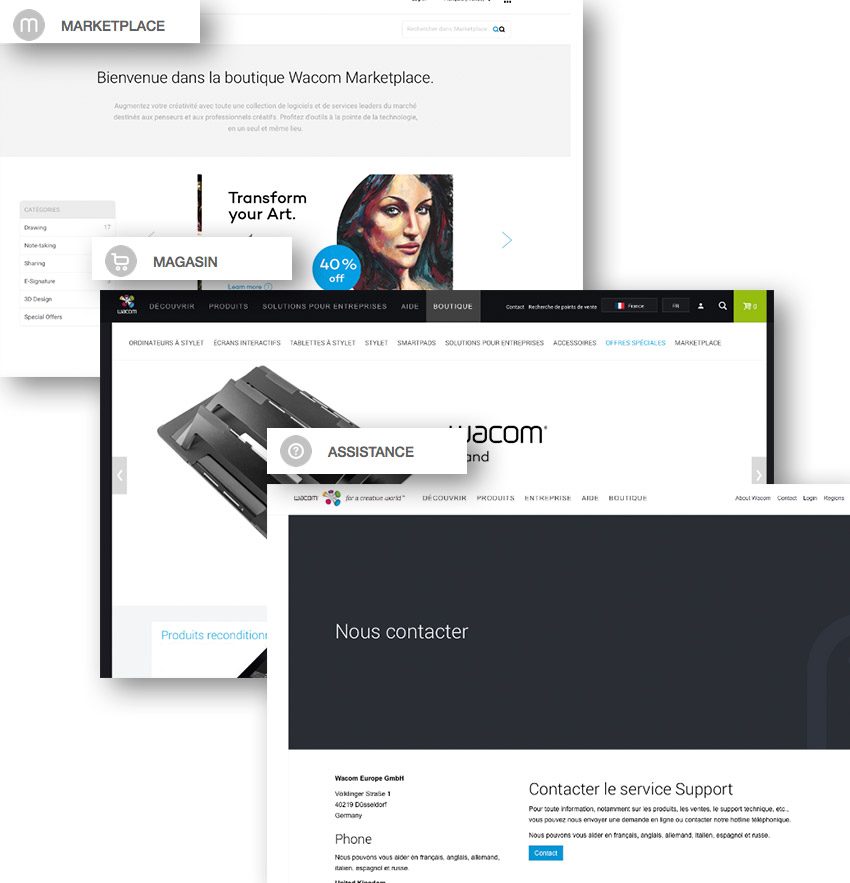
[maj] ce service Wacom Echo a été arrêté par Wacom le 13 septembre 2018. On l’a déjà cité plus haut. Wacom Echo apparaît si vous avez une Wacom MobileStudio Pro. Présent sur la colonne de gauche du Wacom Desktop Center. Il faut slider le bouton pour activer Wacom Echo. Ces capture de Wacom Echo proviennent de 2017. Donc forcément, vous aurez des changements en fonction de la maj de WDC et de Windows. Mais le procédé et les modalité sont les mêmes.
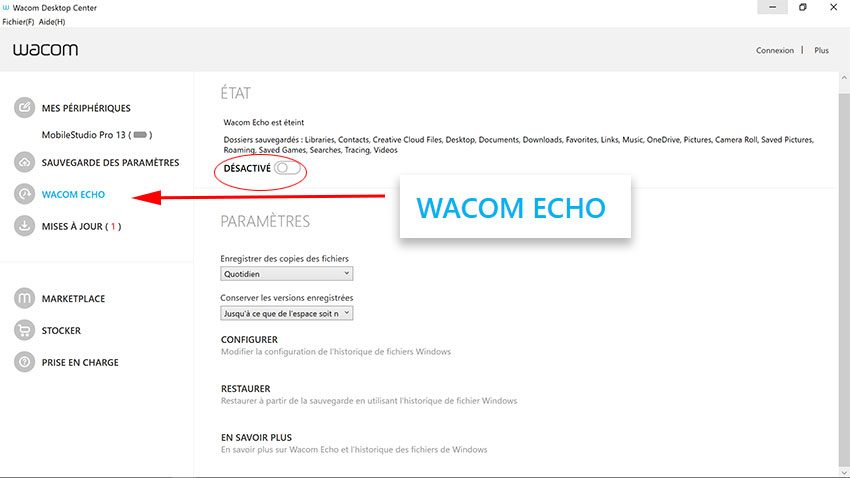
Vous avez des réglages concernant la temporalité des sauvegardes. Vous avez une liste de dossiers par défaut.
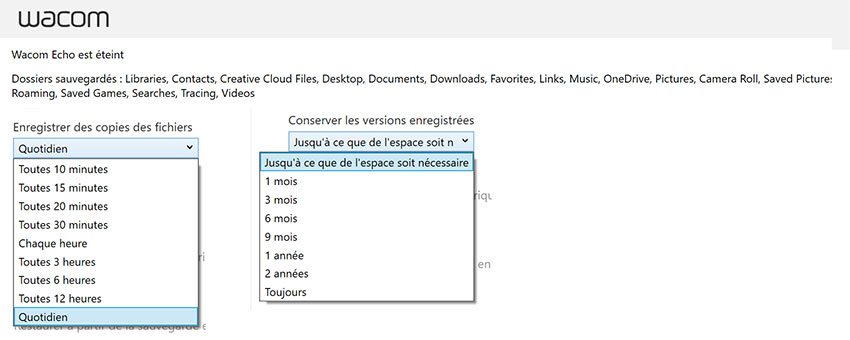
Pour faire fonctionner Wacom Echo, vous êtes obligés de vous connecter avec votre Wacom ID.
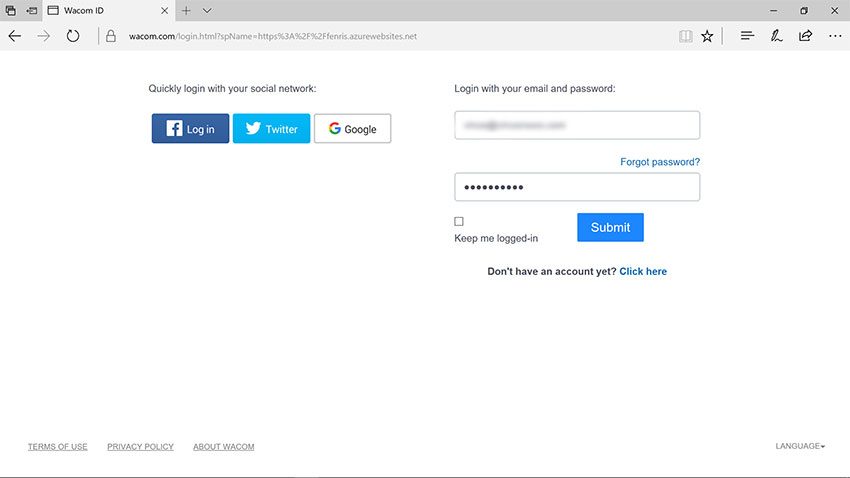
Cela fait, la synchronisation est rapide. Vous pouvez voir tous les dossiers par défaut (on note le dossier Adobe Creative Cloud).
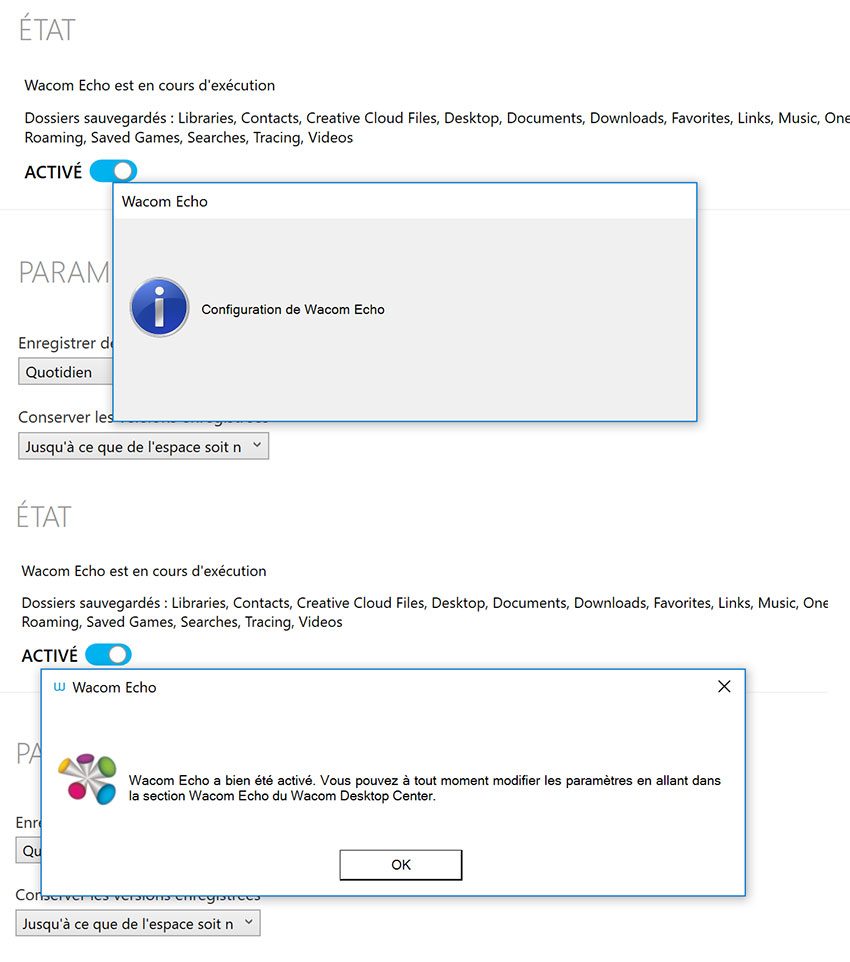
Outre le bouton, qui vous permet de restaurer vos fichiers, vous avez une fonction pour « Configurer« . Là, vous pouvez exclure des dossiers.
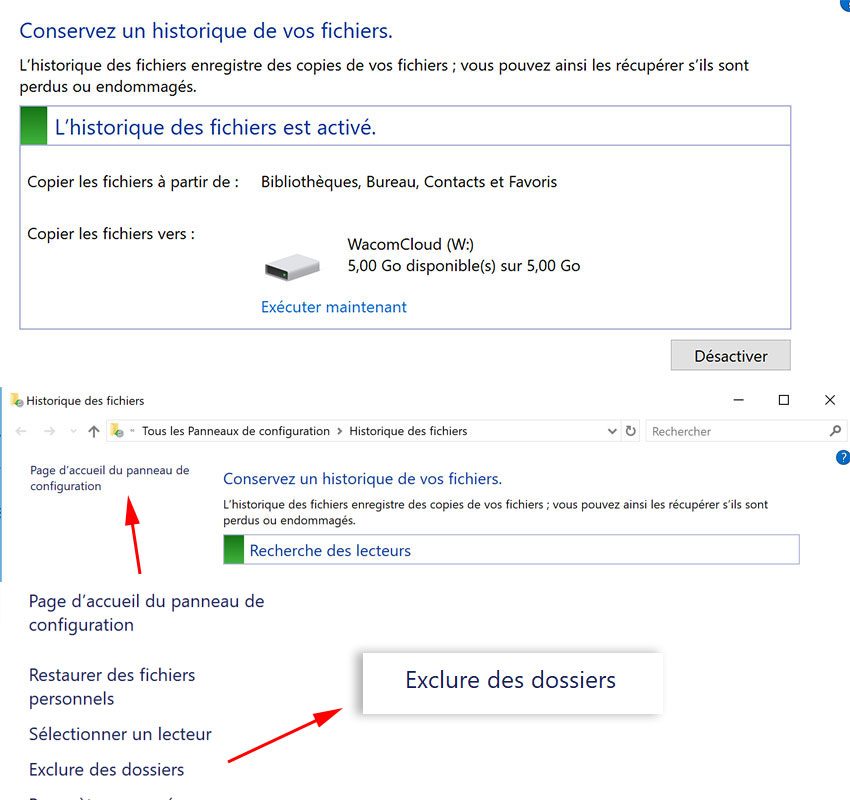
L’aide renvoie à une page… D’aide. On note que Wacom Echo renvoie finalement à votre portail… Wacom Inkspace. Donc pourquoi ne pas appeler tout ça Wacom Inkspace au lieu de Wacom Echo ? Mystère.
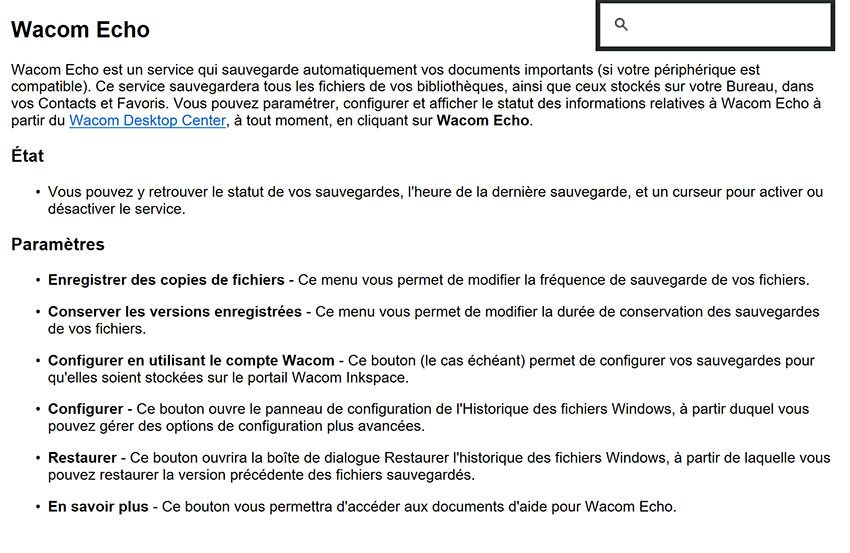
Si vous êtes curieux vous trouvez un lien Wacom sur le net > http://101.wacom.com/UserHelp/fr/Echo.htm. Et là, on apprend qu’on peut sélectionner un autre disque que le Cloud et faire cela en local. Ce n’était pas clair sur le coup.
Configurer Wacom Echo pour sauvegarder vos fichiers en local
- Sélectionnez Wacom Echo > Configurer en utilisant un autre lecteur. La fenêtre Historique des fichiers s’affiche.
- Cliquez sur Sélectionner un lecteur.
- Dans la liste des lecteurs, sélectionnez celui sur lequel vous souhaitez sauvegarder vos fichiers, puis cliquez sur OK.
- Vous êtes redirigé vers le Wacom Desktop Center.
- Dans Enregistrer des copies de fichiers, sélectionnez la fréquence de sauvegarde de vos fichiers.
- Dans Conserver les versions enregistrées, définissez le délai de conservation de vos sauvegardes.
Les sauvegardes vont alors être réalisées automatiquement, selon la fréquence que vous avez définie. Cependant, vous pouvez également effectuer une sauvegarde à tout moment, via le Wacom Desktop Center. Pour ce faire, sélectionnez Wacom Echo > Configurer, puis Exécuter maintenant.
Pour conclure cette grande partie du Wacom Desktop Center, revenons sur le menu Plus en haut à droite (le tout nouveau – pas celui montré plus tôt), qui propose de lire les paramètres de confidentialité. Ces dernières s’affichent à chaque installation driver et donc doivent accepter votre validation. À noter que par défaut, est coché Participez au programme Wacom Expérience. On en déduit que c’est de « l’envoi d’infomation vers Wacom pour améliorer le produit… » Si vous ne voulez pas, vous décochez. On a cherché un peu; on a rien trouvé sur ce programme…
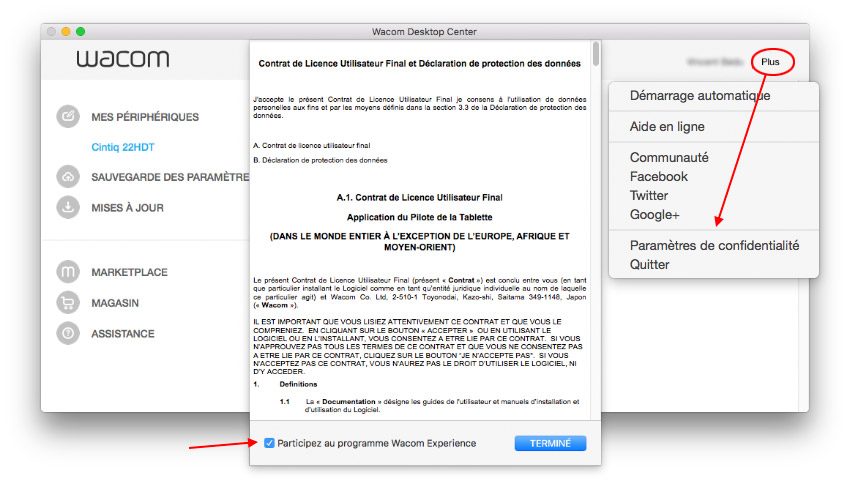
Pour le plaisir et pout terminer : voilà ce à quoi ressemblait le Wacom Destop Center au tout début. Austère.
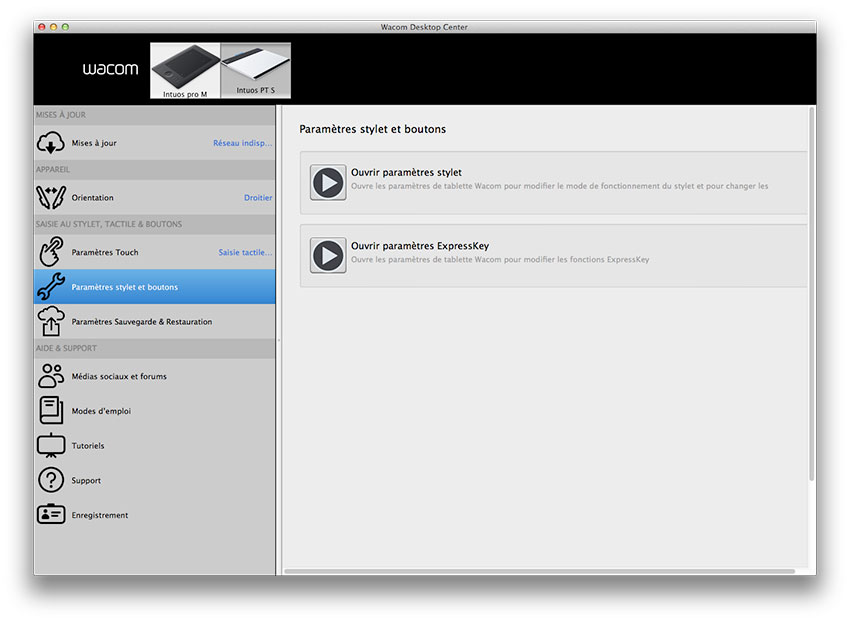
L’Utilitaire Tablette est un peu l’ancêtre d’une partie du Wacom Desktop Center. Il se trouve dans le dossier Tablette Wacom de votre dossier Applications. Il permet de supprimer, enregistrer ou restaurer vos préférences en local. Il permet aussi de supprimer totalement toutes les applications + Driver Wacom (ce que ne fait pas le WDC). Pour cela, vous devez déverouiller le cadenas en tapant votre mot de passe. Chose amusante, l’application Utilitaire Tablette a un icône représentant l’Intuos 4, tout comme le fichier enregistré de vos préférences. L’extension est .wacomprefs. À noter également, si vous double-cliquez sur n’importe lequel fichier .wacomprefs, cela ouvre automatiquement l’application Utilitaire Tablette (et pas le WDC).
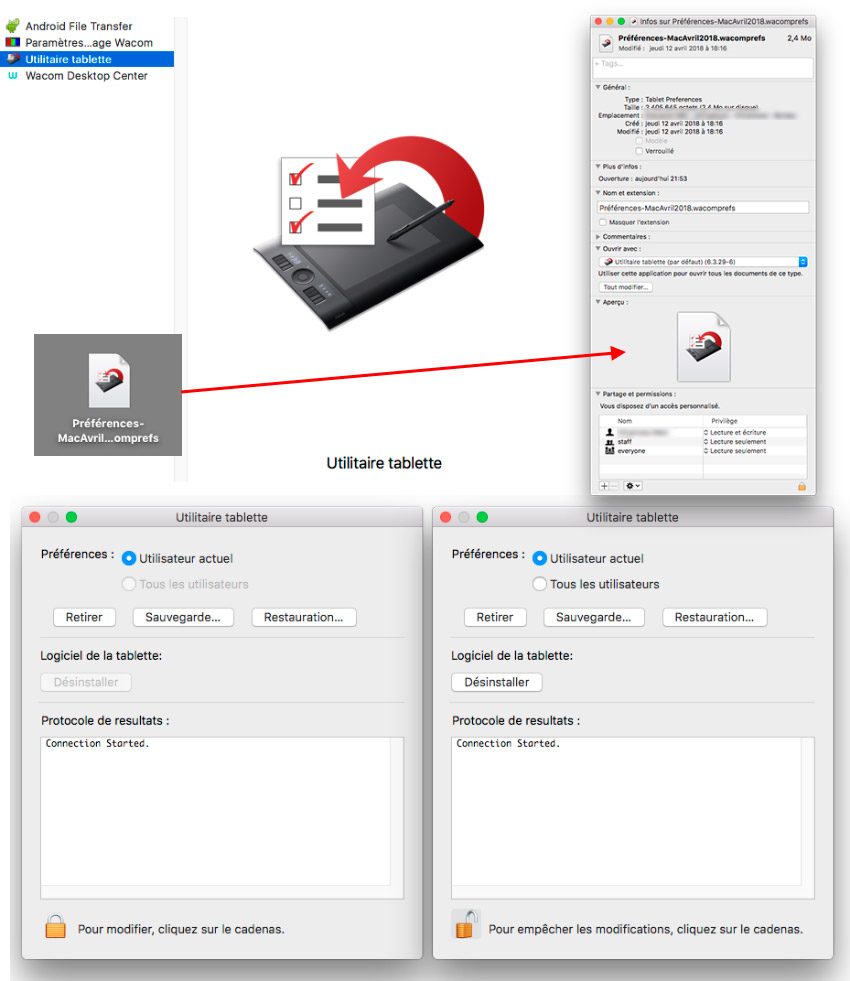
On vous refait le coup du cadenas avec le mot de passe.
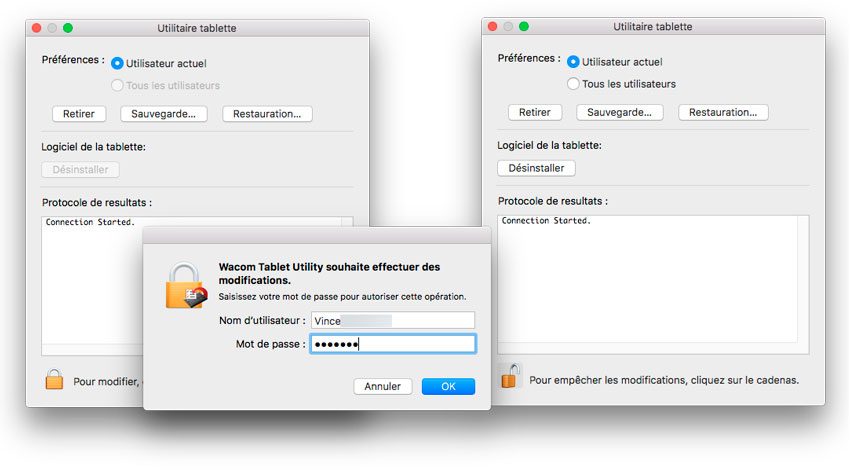
Parfois selon le driver et le modèle, vous avez ce message là quand vous voulez restaurer des préférencse enregistrées
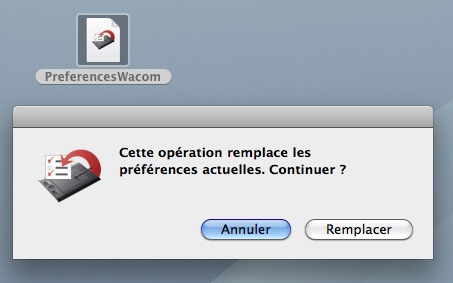
Sur les Pen Computers, c’est à dire Cintiq Companion 1, Cintiq Companion 2 et Wacom MobileStudio Pro, le système Windows offre plusieurs réglages en plus, pour la tablette. C’est à voir dans le Panneau de Configuration à Matériel et Audio. Puis la section Stylet et Fonction tactile. C’est ici qu’on peut supprimer le clic prolongé qui ouvre le menu contextuel (clic droit) ou supprimer le visuel du rond bleu.
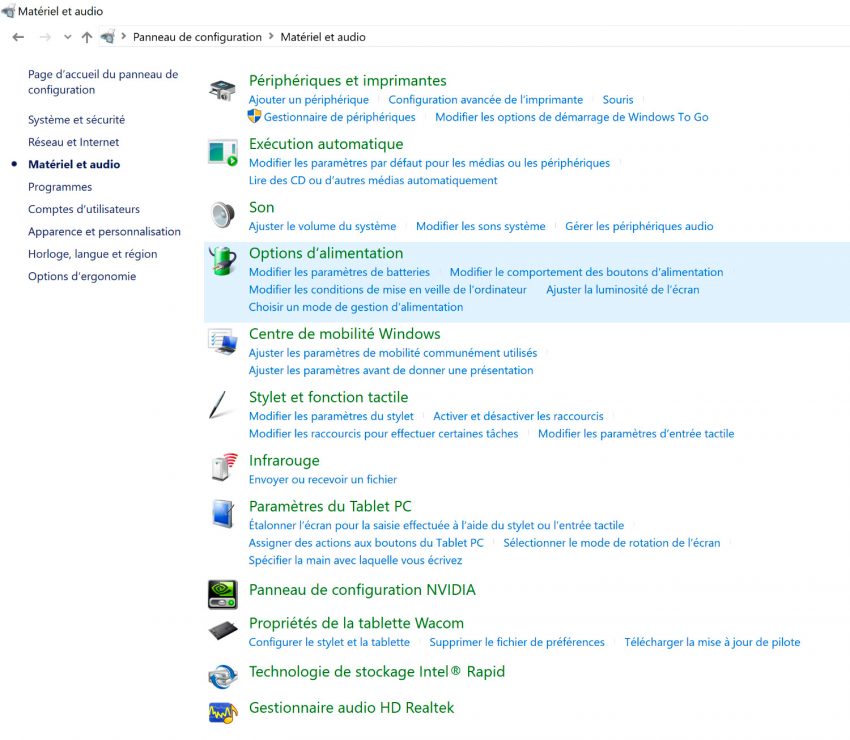
Vous pouvez paramètrer d’autres réglages du stylet par défaut lié au système Windows 8 à 10.
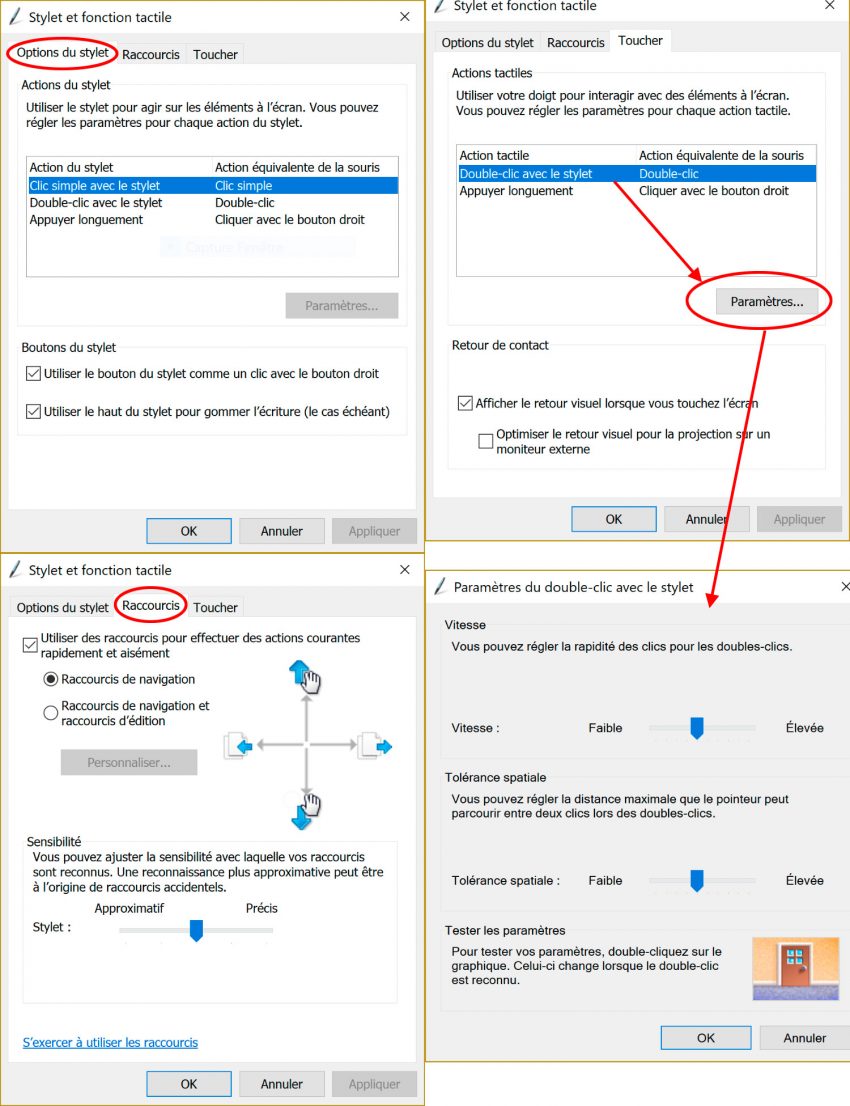
On profite de cette section sur des réglages propres à Windows pour aborder un problème qui peut survenir avec la fonction Utiliser la saisie manuscrite (avec Windows Ink) et une mise à jour de Adobe Photoshop CC. Ce soucis est un stylet qui manipule votre fichier sans pouvoir tracer et il est connu. Il dépend des ordinateurs, de la version de Windows et de la version d’Adobe Photoshop CC. Il peut être facilement corrigé.
Voici les la démarche officielle par Wacom
Dans un premier temps, nous allons désactiver une option qui peut causer des problèmes et qui s’appelle « Appuyer longuement – Cliquer avec bouton droit ».
Pour cela :
1. Rendez-vous dans le panneau de configuration,
2. Cliquez sur Stylet et fonction tactile
3. Dans l’onglet « Options du stylet » sélectionnez sur « Appuyer longuement – Cliquer avec bouton droit » puis cliquer sur « Paramètres »
4. Décochez la première case en haut, cliquer sur « Ok » en bas de page pour fermer la fenêtre.
5. Cliquez sur « OK » pour fermer la fenêtre
Ensuite, nous allons désactiver l’utilitaire Windows Ink pour Photoshop et utiliser l’utilitaire WinTab à la place afin de limiter les problèmes rencontrés. Pour cela :
1. Supprimer les préférences Photoshop
2. Créez un fichier texte dans un éditeur de texte tel que le Bloc-notes.
3. Saisissez la ligne suivante :
UseSystemStylus 0
4. Enregistrez le fichier sous la forme d’un fichier texte intitulé PSUserConfig.txt dans le dossier des paramètres de Photoshop : [Disque d’installation]:\Users\[nom d’utilisateur]\AppData\Roaming\Adobe\Adobe Photoshop CC 201*\Adobe Photoshop CC 201* Settings\
5. Redémarrez votre ordinateur
*Si vous avez plusieurs dossiers Photoshop présents dans le dossier « Adobe » placez le fichier « PSUserConfig.txt » dans chacun des dossiers « Settings » des versions présentes.
Vous pouvez taper aussi dans votre fichier texte (mais il semble que cela soit ok sans la référence à WinTab) :
#Use WinTab
UseSystemStylus 0
Cela donne dans la ligne à coller dans le chemin (car les fichier sont cachés) si vous êtes sur Photoshop 2018 > C:\Users\[votre nom d’utilisateur]\AppData\Roaming\Adobe\Adobe Photoshop CC 2018\Adobe Photoshop CC 2018 Settings\
Sinon arrêtez vous à > C:\Users\[votre nom d’utilisateur type Billou]\AppData\Roaming\Adobe pour voir toutes vos versions de Photoshop.
La gestion de la batterie – retour –
La présence d’un icône pour la batterie de votre tablette dans la Barre des menus se décide dans le driver (il s’agit du driver pour tablette professionnelle – Intuos Pro, Cintiq). Il suffit de cliquer sur le bouton Options en bas. Une popup s’ouvre et vous cliquez sur la checkbox.
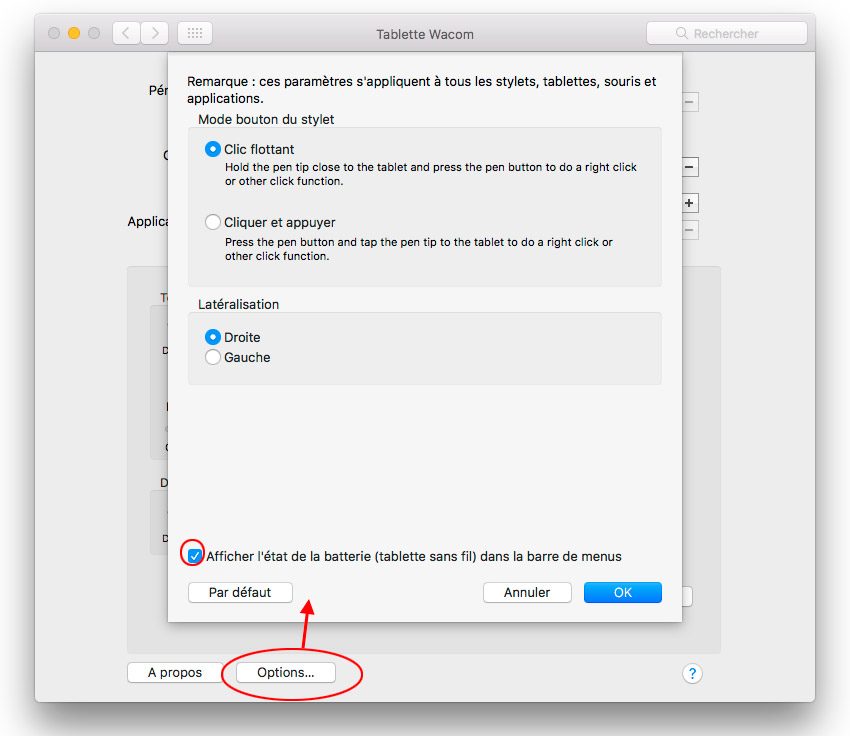
Cet icône vous renseigne désormais sur la batterie de votre tablette et permet également une ouverture du driver. Donc cela concerne surtout les tablettes opaques (Intuos + Intuos Pro) avec l’indicateur de batterie, que vous passiez par le bluetooth ou le module Wireless. À noter que pour synchroniser en bluetooth votre tablette, vous passez par les fonctions bluetooth de votre système. Sur macOS, vous retrouvez dans la barre des menus votre icône Bluetooth – en cliquant dessus, vous avez le lien de synchronisation et si cela a été fait, votre tablette est affichée dans la partie Appareils du menu contextuel.
Ci-dessous, les visuels de la barre des menus ( et celui du driver) sur une Intuos pro M 2013. La tablette est branchée en USB et est chargée totalement (image haut). La tablette est chargée à 100% et fonctionne en mode wireless (image milieu). La tablette est à 80% de batterie et fonctionne en mode wireless (image bas).
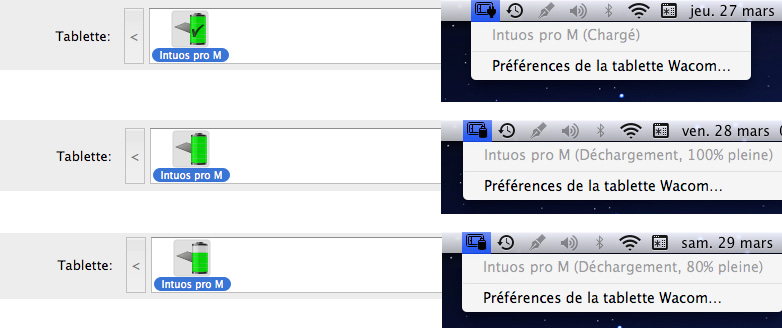
Parfois sur un ancien driver, vous avez une représentation plus présente de la batterie avec cette ancienne Intuos Pen&Touch et le module Wireless par Wacom. Sur l’onglet Tablette. Les visuels changent en fonction des modèles et des drivers. On note sur cette capture que la checkbox de la Barre des menus est aussi présente.
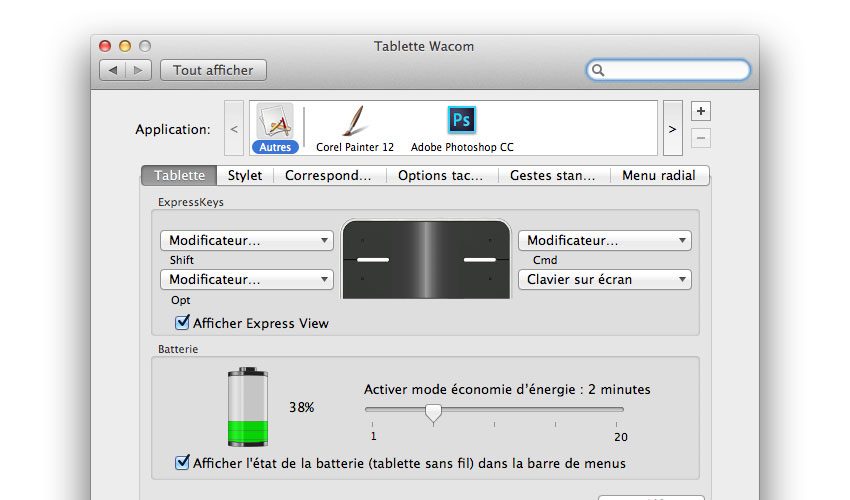
Parfois selon le modèle et le driver, vous avez une alerte de ce type sous forme de popup.
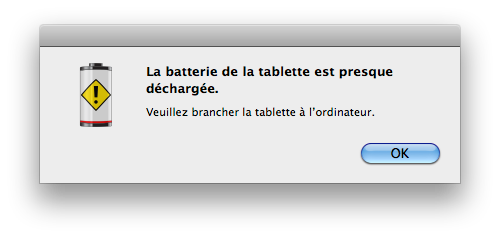
Sur une Wacom MobileStudio Pro, la batterie s’affiche sur la Barre des tâches comme tout bon PC, mais aussi sur l’icône des menus cachés (même si le % est très approximatif). L’icône indique le % restant de batterie, mais également si le WMSP est sous secteur (donc en chargement), cela affiche le temps de charegment pour atteindre les 100% de batterie (à noter que l’accès de 99% à 100% est très long). La batterie du WMSP est totalement chargée avec un affichage à 100%, mais aussi par la disparition du voyant lumineux. Quand le WMSP est à moins de 10%, le voyant sur la tranche est rouge, si la WMSP est branchée, le voyant est orange et si la WMSP est chargée à 100%, le voyant est éteint. Le visuel a légèrement changé à chaque maj de Windows (Windows 8, 8.1, Windows 10, Windows 10 Creative Pack).
Sur une WMSP 13, avec Windows 10. À noter que l’activation de l’économiseur de batterie affiche parfois des % farfelus.
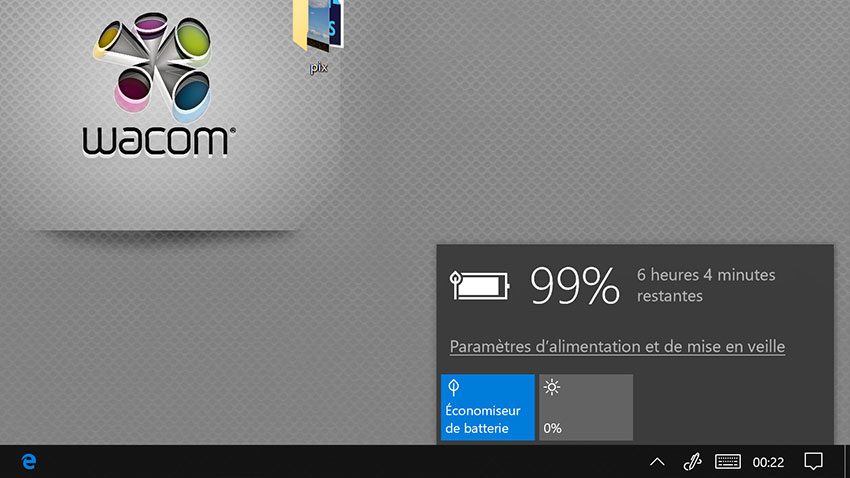
Les modèles Cintiq (Pro et HD) n’ont pas de batterie, donc… (Pour l’instant :))
Les autres périphériques reconnus – retour –
Vous avez d’autre stylets compatibles avec votre tablette, Grip Pen, Pro Pen, Pro Pen 2, Aérographe digital , Art Pen (jadis appelé 6D). Ils sont reconnus et s’affichent dans la zone « Outil« . Chaque stylet a ses propres réglages par défaut selon le hardware. L’Aérographe a une molette…
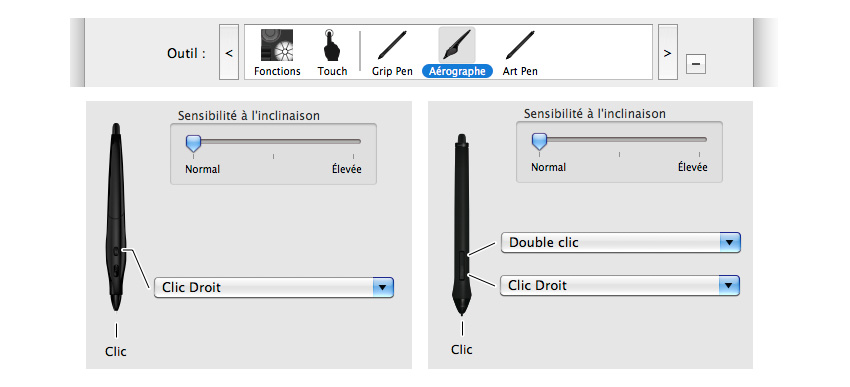
Et oui, il y a une époque lointaine (mais notre galaxie), Wacom proposait aussi une souris à 5 boutons. Dans cette capture d’ancien driver, on s’aperçoit que la souris s’affiche dans la zone « Outil » et n’avait que 2 onglets (Souris et Correspondance).
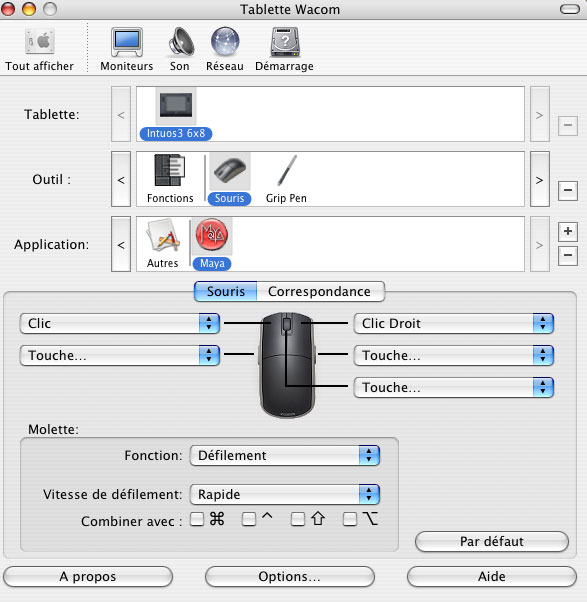
Vous avez la fameuse ExpressKey Remote, fournie par défaut avec le Cintiq 27QHD, mais qui fonctionne sur n’importe quelle tablette pro de l’Intuos Pro au Wacom MobileStudio Pro en passant par les Cintiq. Cette télécommande possède 17 ExpressKeys réparties dans plusieurs parties de l’appareil, mais aussi elle est dotée d’un Touch Ring. Elle fonctionne avec le wireless par Wacom avec le dongle USB. Elle possède une batterie qui se recharge par un câble USB – microUSB.
Dans le Wacom Destop Center, l’ExpressKey Remote s’affiche avec son % de batterie restant.
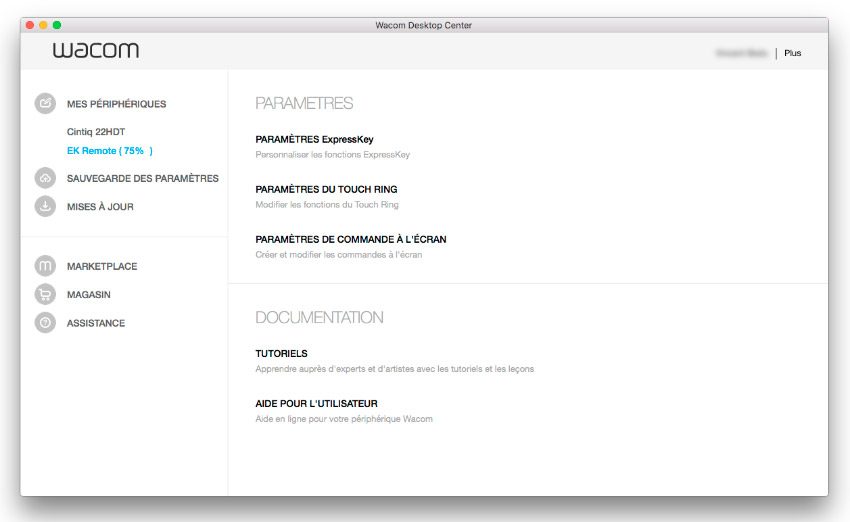
Côté barre des menus, on retrouve le % de batterie. Côté driver (on note qu’elle s’affiche dans la zone « Périphérique » avec l’icône de la batterie), on a 3 onglets (ExpressKeys + 3 sous onglets [ Touches extérieurs Touches intérieurs, Touches circulaires], Touch Ring et Commandes à l’écran) . Le Diagnostic est limité (avec la touche Alt activé, on en a un peu plus mais grisé). Le mode d’emploi s’active dans le lien WDC sur le bouton ? du driver.
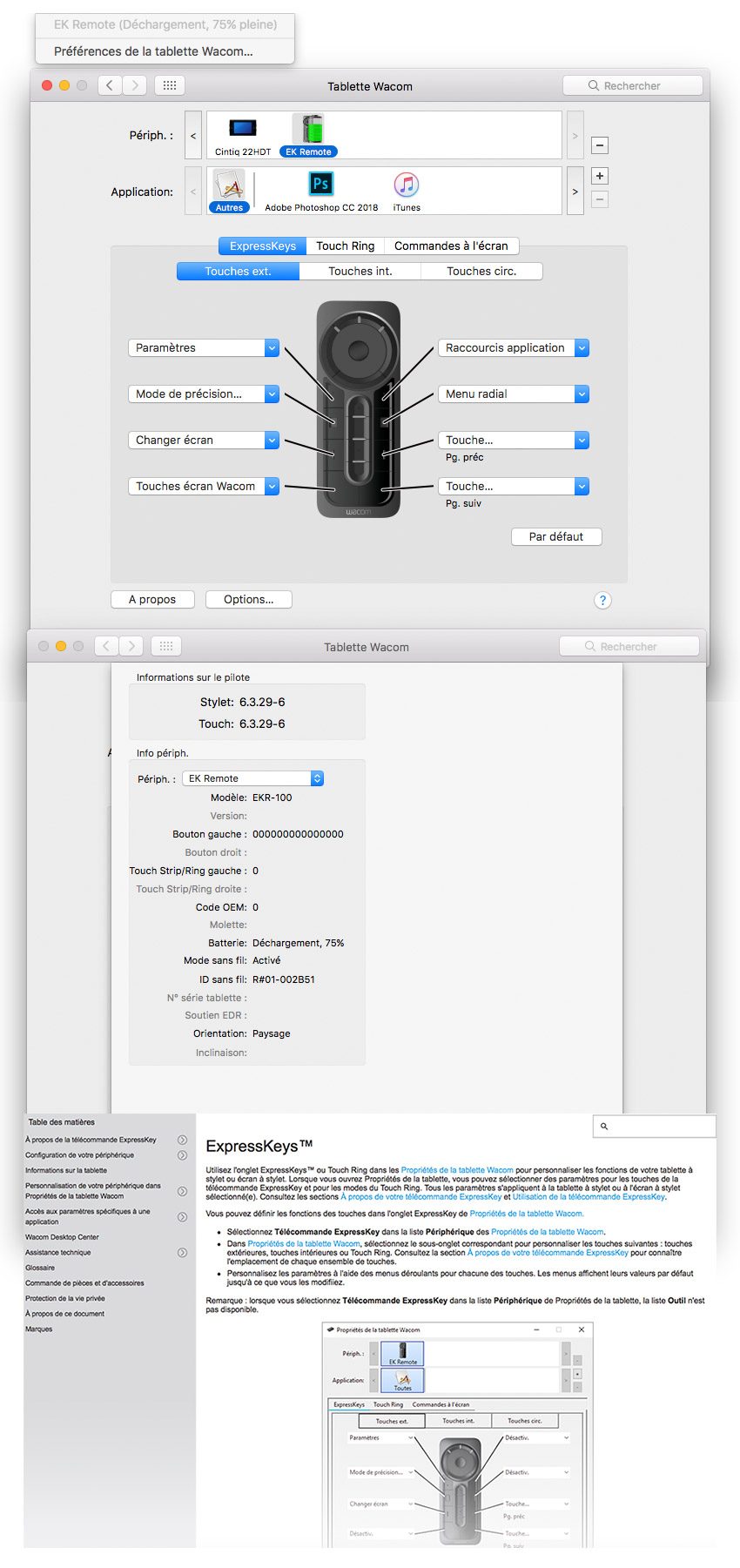
Chaque onglet propose plein de menu déroulant pour chaque ExpressKey : 8 sur les côtés, 4 au centre et 5 autour du Touch Ring. Le Touch Ring a 3 modes. Rien ne change pour les Commandes à l’écran.
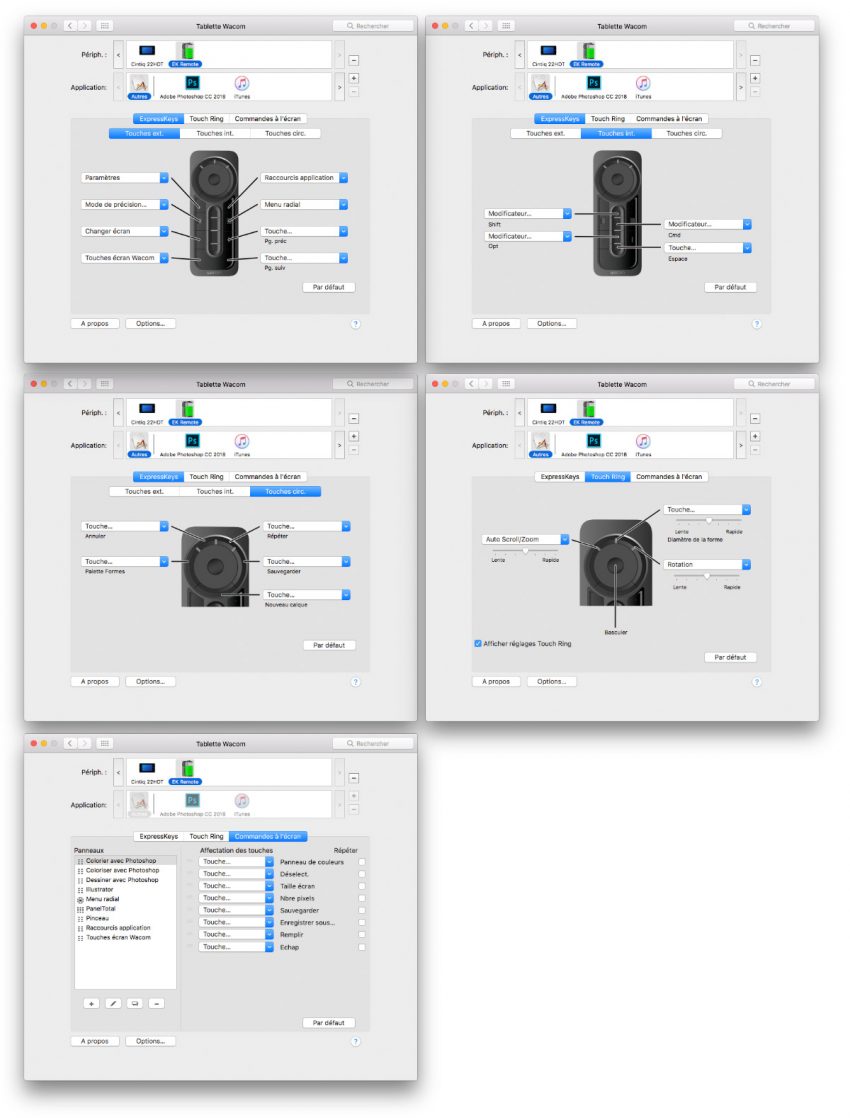
Conclusion – retour –
Nous rappelons que cette description en détail du driver pour différent modèle a été finalisée en mai 2018. Que ce soit le driver ou le Wacom Desktop Center, tout évolue plus ou moins rapidement. Il se peut que des chose soient absentes ou modifiées lorsque vous lisiez son contenu. Si ces choses sont jugées importantes, nous ferons les modifications nécessaires de cette partie. Dans le cas inverse, c’est à dire, des modifications bégnines par Wacom, nous ne procéderons à aucun changement car nous jugeons que vous êtes capable de comprendre aisément ces changements.


