Mini test de la Cintiq Companion 1er partie
Bienvenue sur ce mini test de la Cintiq Companion en 3 partie. Cela doit faire 2 mois qu’on l’utilise. C’est un peu court pour faire un test*, mais autant vous en faire un avant 2015. On commence.
Après avoir multiplié les billets sur les accessoires (support, sacoche, Grip Pen), on allume enfin la Cintiq Companion et on découvre Windows 8 (maj à 8.1).
Au démarrage, en cliquant sur le bouton à droite, il se passe une chose étonnante : la Cintiq Companion s’allume en 1 seconde. C’est l’ordinateur le plus rapide de l’ouest, même après avoir installé toute la suite Adobe CC. Votre 1er image, c’est ça. Wacom.

Seconde image : votre devez taper votre mot de passe. Une petite touche et le clavier apparaît.
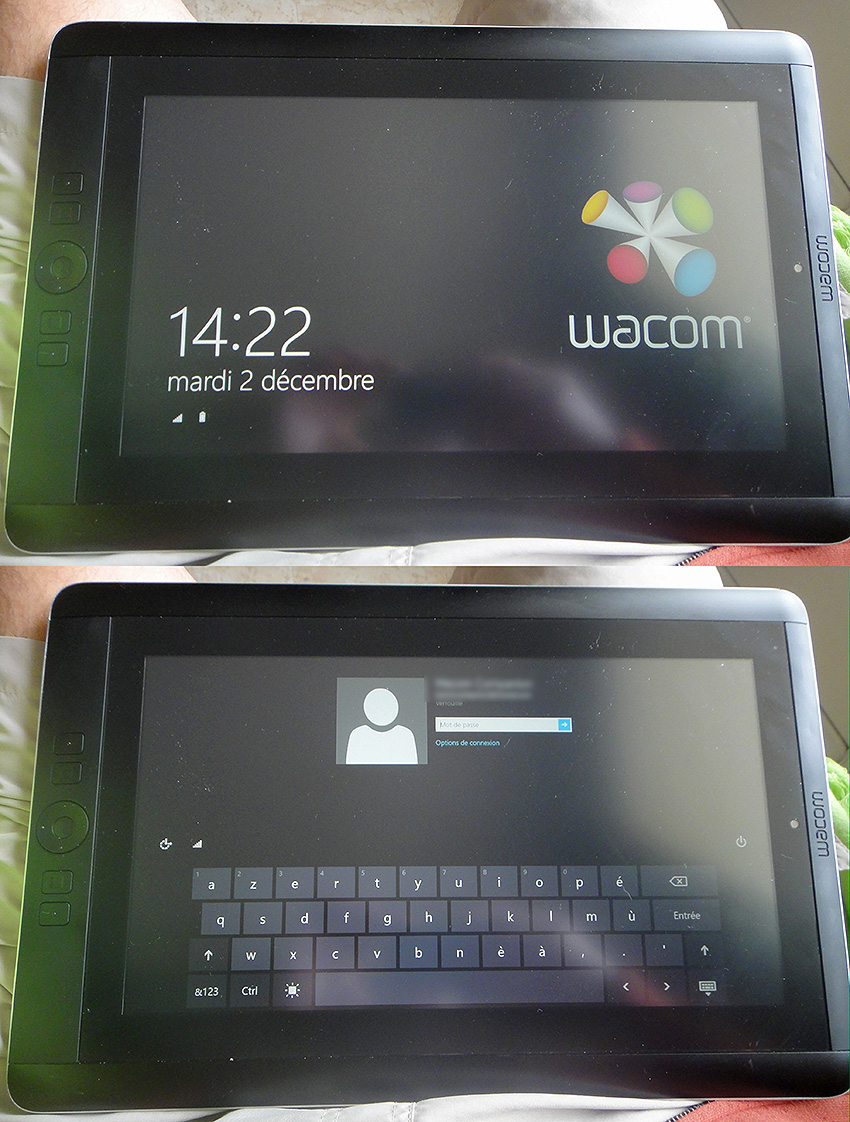
Et là vous tombez sur votre bureau. Vous aurez noté qu’on aime des fonds écran Wacom partout. Votre bureau a sa barre des tâches (placé en haut, mais vous pouvez la mettre où vous voulez).
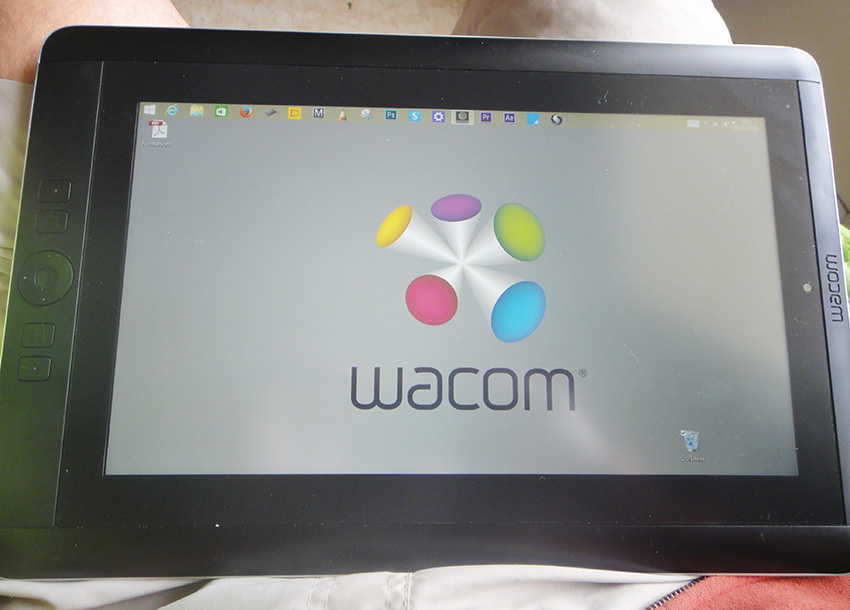
La Cintiq Companion a droit à une surcouche comme tout device tactile avec Windows 8 (comme pour les smartphones). On a un menu tactile avec des applications sélectionnées sous forme de tuile. Pour y accéder, il suffit soit de cliquer sur l’icône Windows de la barre des tâches du bureau ou plus facile, cliquez sur le bouton central du Rocker Ring.

Pour switcher d’un univers à l’autre, il suffit de cliquer à nouveau sur le bouton central du Rocker Ring, cliquer sur la tuile « Bureau » de la surcouche quand vous voulez accéder au bureau ou faire slide à droite sur le bureau Windows avec le multitouch pour accéder au menu vertical de la surcouche. Sur cette quadruple capture, on peut voir les 2 univers.
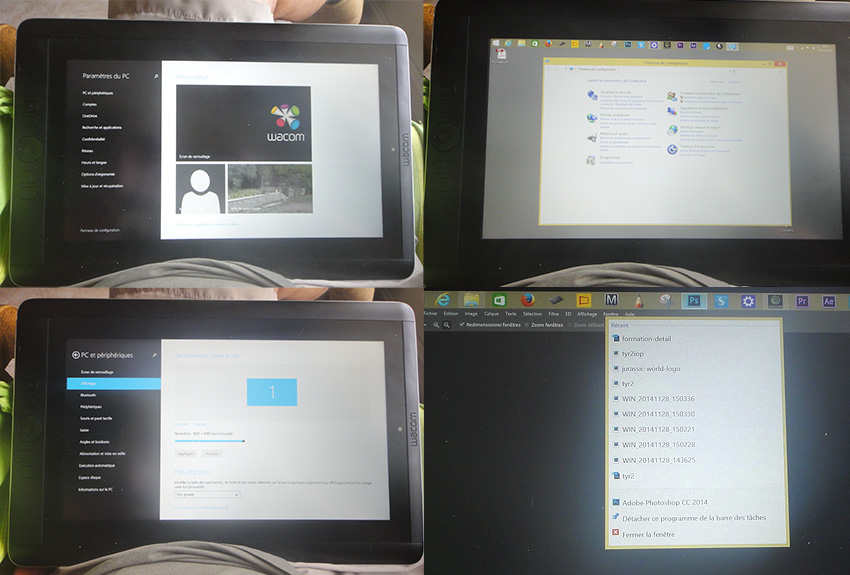
À noter que la fonction que vous utiliserez le plus souvent est le moteur de recherche. C’est un peu comme Spotlight sur OsX. Accessible par un slide de gauche à droite. C’est la loupe sur la photo.
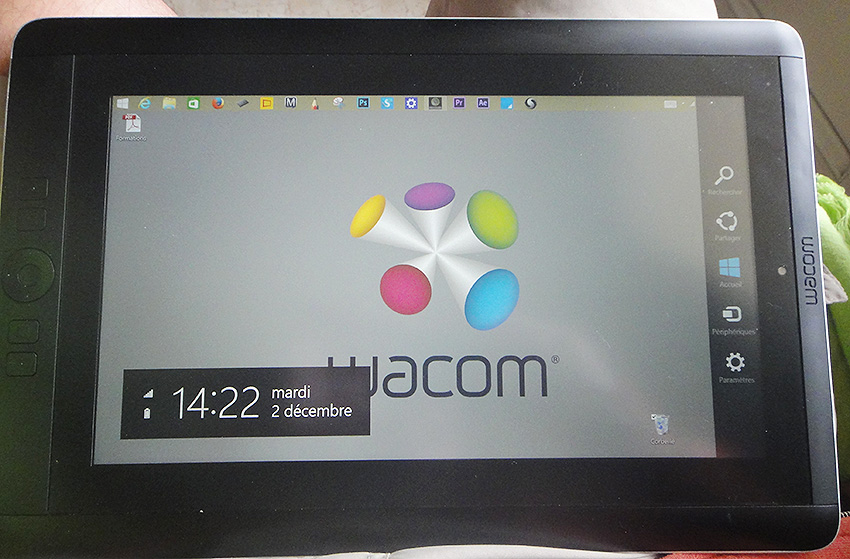
Le premier problème de la Cintiq Companion, c’est que tout est très petit. Par défaut. Il faut avoir des bons yeux. Et c’est là qu’on découvre un peu le soucis de ce Windows 8 tactile, c’est que rien pour grossir les textes, les icônes, les images, il faut aller à la fois dans les paramètres de la surcouche, dans les paramètres de Windows et dans les paramètres de windows optimisé pour le tactile. Et le jugement, c’est que c’est un peu le bordel, surtout quand on vient de OsX. Chose complément débile : on accède à des menus simplifiés en cliquant à plusieurs reprises sur des paramètres avancés (???). Le bon sens voudrait que ça soit le contraire. Par contre, dès que vous avez trouvé tous les endroits où vous pouvez rendre plus de lisibilité à votre texte et vos images (anti-aliasing, contraste, grosseur), l’expérience change. Enfin on a l’impression d’avoir un contenu avec un maximum de confort de lecture et de visibilité. Ouf de soulagement… Captures écran avant et après en taille 1 de la surcouche. Vous constatez que tous les boutons, textes, menus de la surcouche sont aggrandis. Il en est de même pour le Windows classique après.
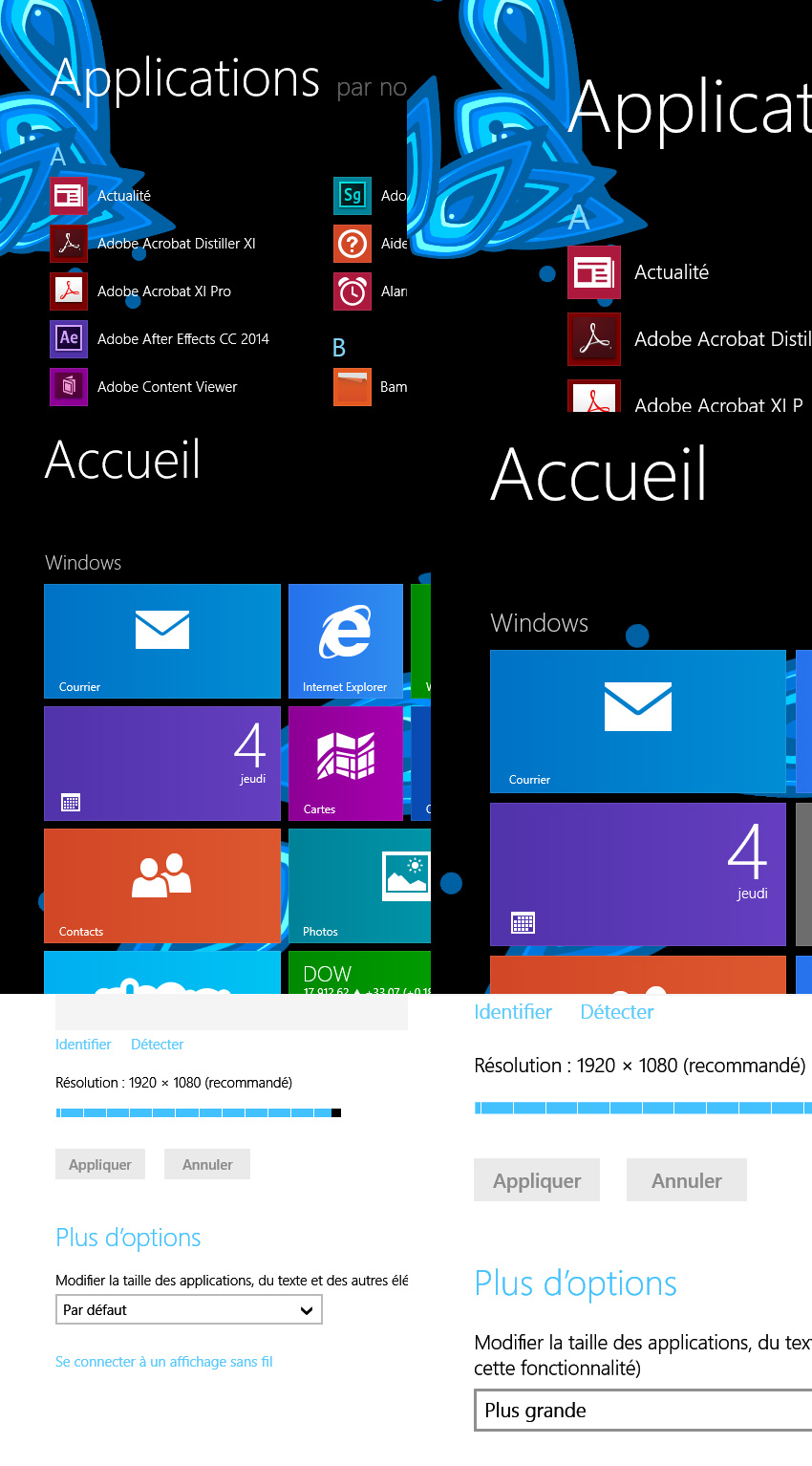
Au final, c’est un peu comme ça Windows 8 sur Cintiq Companion, les réglages par défaut sont un peu bizarres. Donc on passe son temps à revoir tous les réglages. La Cintiq Companion est réglée par défaut pour un maximum d’économie, donc tout est un peu bridé : luminosité, wifi (qui vous dit à chaque fois que c’est limité), etc… Donc si vous voulez optimiser tout ça, il faut tout changer dans les paramètres sans fin de Windows. On prend un exemple : sur le côté, vous avez le bouton d’allumage. Problème : ce bouton est réglé sur « mise en veille », donc à chaque fois que vous saisissez la Cintiq Companion entre vos mains, vous appuyez involontairement sur ce bouton et votre appareil passe en veille. Pour stopper ce réglage incongru, il faut aller chercher encore dans des paramètres cachés dans… Options d’alimentation à Veille. (On remercie les autres experts Wacom pour ce genre d’info)
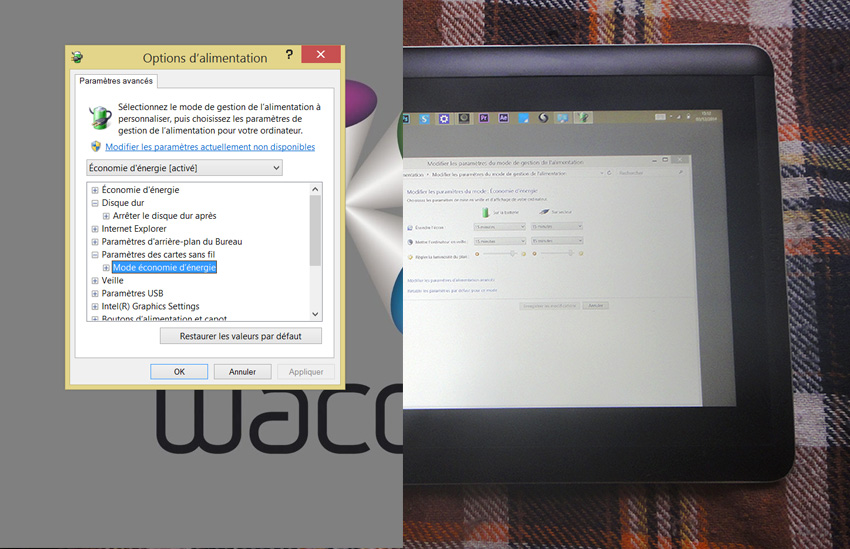
À noter que comme toute tablette, les divers boutons (réglages + ou – du son ou bouton central du Rocker Ring) fonctionnent par combinaison. Par exemple, Rocker Ring et bouton – du son permet une capture écran. À vous de lire le mode d’emploi aussi.
Au final, c’est au bout de quelques jours d’utilisation et de réglages, qu’on peut enfin apprécier l’outil entre ses mains. La rapidité, la puissance en plus. Il est vrai qu’on vient du Mac aussi.
Maintenant que tout est réglé, on peut parler de la surcouche et de Windows8.
La surcouche fonctionne par du multitouch parfaitement fluide. C’est super rapide, c’est largement meilleur que le touch sur Intuos ou Cintiq HD. Même en cliquant sur des petits textes, la zone est parfaitement reconnue. C’est pareil qu’un Galaxy S, Note ou iPhone6. Aucune accroche. Le touch est vrai bijou ultra réactif. On fait défiler horizontalement toutes les tuiles (applications mises en valeurs et classées) et si on passe à la verticale, on passe à toutes les applications installées. C’est le même menu classé par ordre alphabêtique avec des tuiles plus petites. En dehors de ça,vous retrouvez un Windows classique.
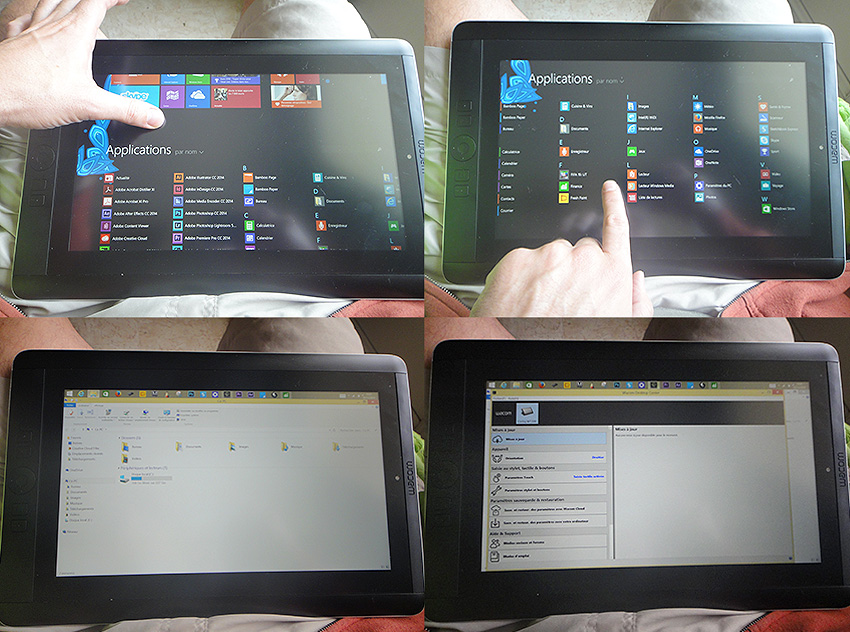
Wacom Desktop Center et le driver Wacom, c’est toujours pareil. À part qu’en Français une partie des textes est mangée (???)
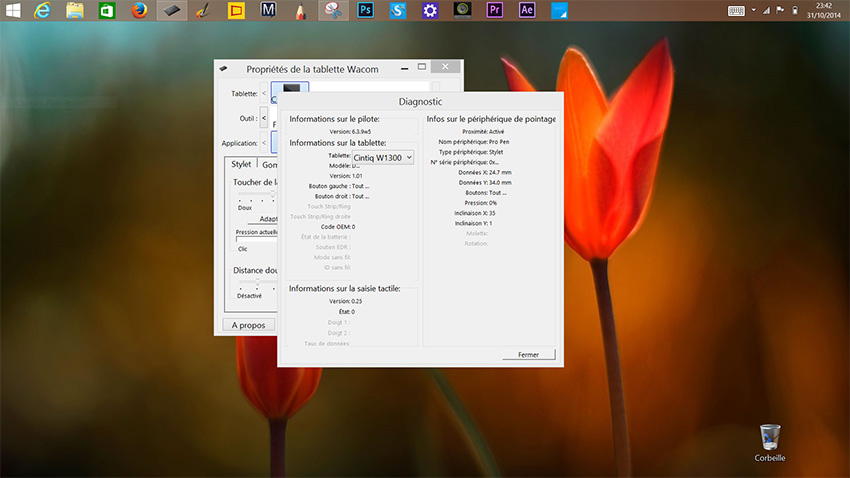
La seule différence dans le driver, c’est le langage tactile à choisir entre celui de Wacom et celui de Windows. Et surtout de nouvelles fonctions qui consistent à créer des menus multifonctionnels optimisés pour le touch (Commandes à l’écran). Il y a 2 types (voir ci-dessous).
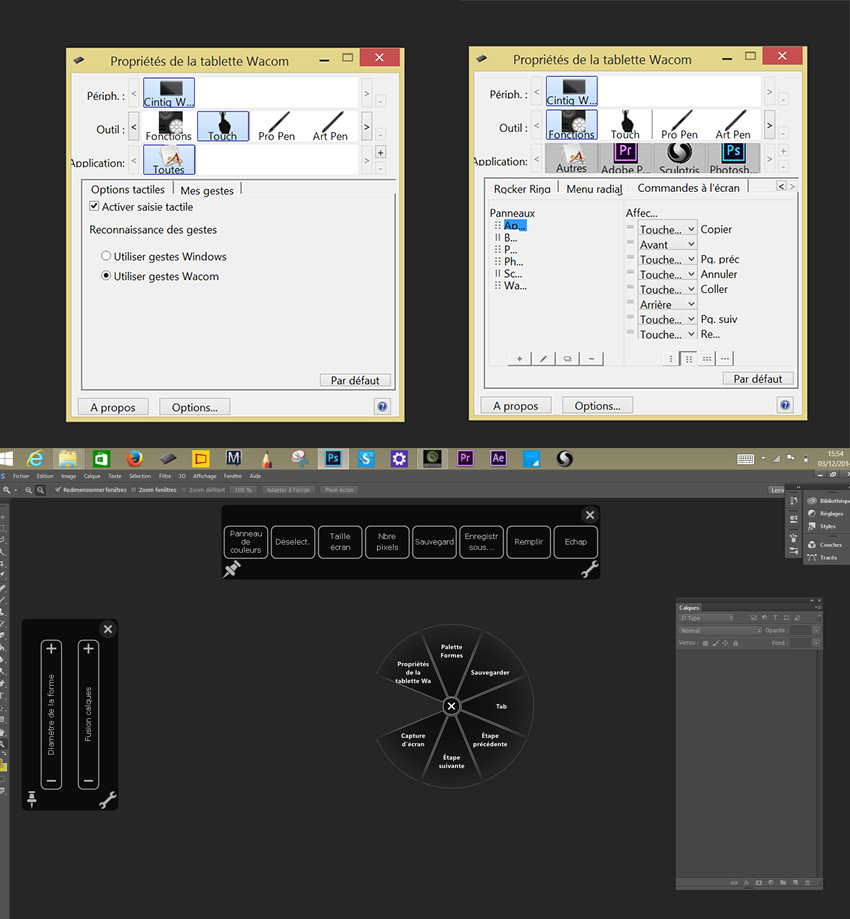
Vous pouvez voir ci-dessus les 2 types qui simulent les Touch Strip et l’ancien menu horizontal des Intuos 1 et 2. Le menu radial est toujours présent. Ces réglages sont possible pour les 4 ExpressKeys ou les 4 boutons autour du Rocker Ring. L’icône du Pin sert à préciser si à chaque pression sur la sélection le menu tactile s’efface ou pas. La clef à visser sert à ouvrir le driver. La croix, c’est pour fermer, bien sûr.
Pour éteindre notre Cintiq Companion, un petit slide de droite à gauche, à droite. Séléctionner Paramètres et cliquez sur l’icône Marche/Arrêt.
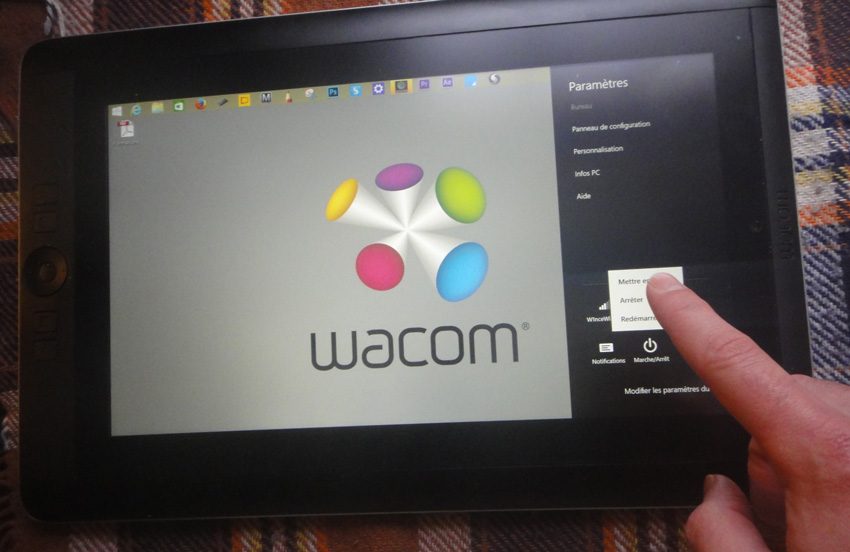
On a terminé cette première partie, qui n’était pas la plus intéressante, mais nécessaire pour appréhender et optimiser la Cintiq Companion.
* Quand j’écris « C’est un peu court pour faire un test (2 mois) », j’exagère. C’est pour me moquer de ceux à qui sont obligés d’écrire un article, parce qu’ils n’ont pas le choix, en fin de journée, après avoir utilisé l’objet juste une demi journée. On ne peut juger d’un outil qu’à l’usage sur une longue durée. Surtout quand il coûte 1800€.


