Utiliser l’outil Déformation de la marionnette dans Photoshop [10/25]

Dans le cadre des 25 ans de Photoshop, voici le 10ème billet sur Photoshop.
Il y a 5 ans sortait l’outil Déformation de la marionnette sur Photoshop (version CS5).
À quoi sert il? C’est simple. Cela permet de modifier forme en étirant un maillage sur n’importe quelle forme. Si les outils « Transformation » imposent un rectangle de support pour la déformation, l’outil Marionnette crée un assemblage de triangles qui dessine parfaitement votre forme.
Pourquoi l’utiliser? Si vous abusez de l’outil Marionnette, vous déformez totalement votre forme comme pourrait le faire l’outil Fluidité. Donc l’utilité de cet outil, c’est de pouvoir légèrement modifier votre forme pour l’adapter à un besoin.
Notre cas d’école, le voici. J’ai une illustration et je veux qu’un personnage descende d’une passerelle (il descend d’un vaisseau spatial. Taratatatatata!!!). Je réalise mon dessin du personnage sur un autre logiciel (ici Corel Painter), et je serai confronté à un problème de logique et de réalisme. Mon personne en descendant doit plier les jambes et le pieds doivent s’aligner sur l’angle de descente pour que ça fasse réaliste… Logique. C’est là que Marionnette dans Photoshop nous aidera.
Ci-dessous, j’ai déjà fait le décor dans Photoshop. J’ai fait des gribouillis pour placer les personnages (moi, quand je gribouille, je gribouille vraiment). Le personnage doit descendre de la passerelle à gauche.

Notre dessin sur Painter, le voici. Déjà j’essaye de tester une marche sur une pente mais au final, je ne cherche pas la démarche exacte car je sais que je pourrai la modifier dans Photoshop.
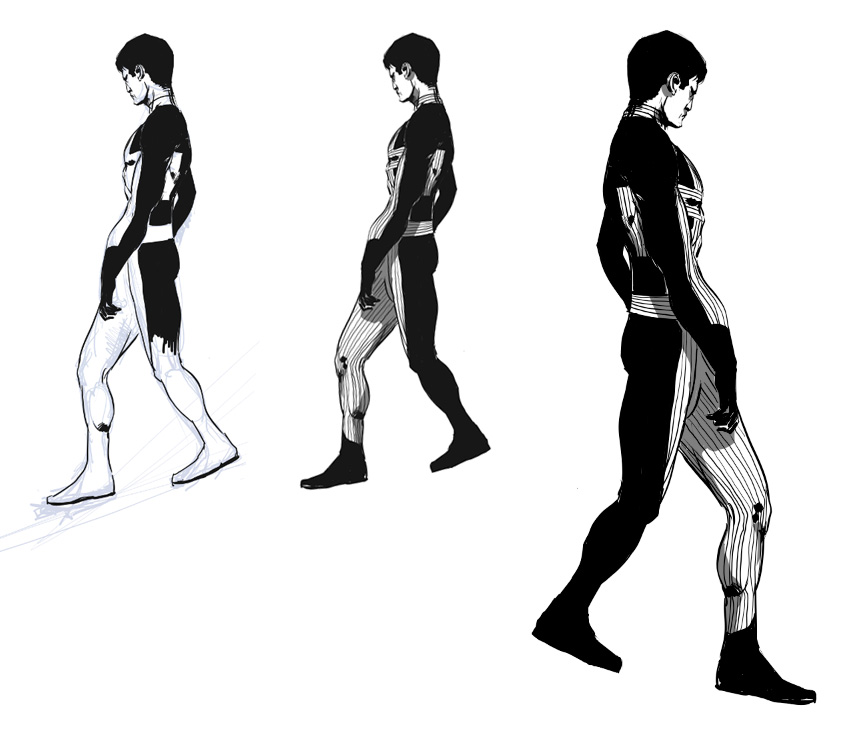
Avant dans Photoshop, je colorise et améliore mon personnage (moins grosse tête). Puis je le place sur mon décor. Il est très grand, donc on réduit sa taille pour la faire correspondre au décor. Transformez le en calque dynamique pour le coup.
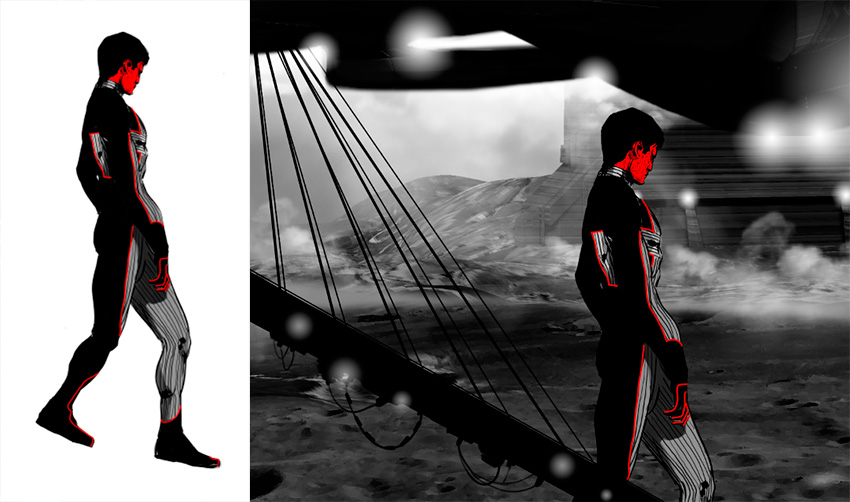
C’est là que vous activez Déformation de la marionnette en sélectionnant votre calque. Si vous voulez cacher le maillage, décocher Filet dans la barre d’options de l’outil. Vous pouvez aller aussi sur Affichage/Afficher/Filet. À noter que si votre calque est transformé en calque dynamique, le visuel du maillage ne s’affiche pas quand vous activez Déformation de la marionnette. Pour le voir, il faut cliquer sur le calque dynamique pour ouvrir le fichier psb. Les réglages, par défaut, dans la barre des options sont parfaits, donc pas trop besoin de les modifier.
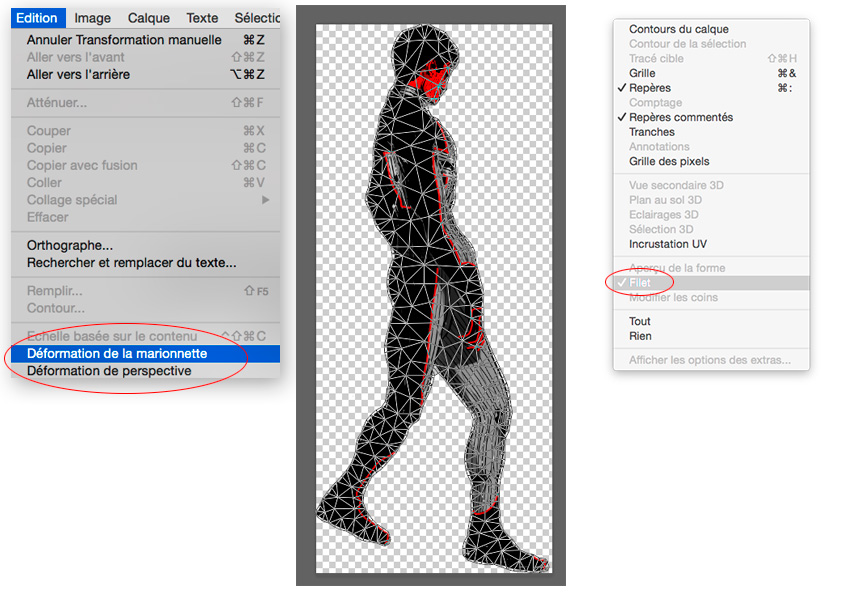
Le procédé est simple. Il suffit de cliquer sur les zones à épingler. Votre curseur se transforme alors en épingle. Et à chaque pression du stylet sur le maillage (clic si vous voulez), vous épinglez une zone de la forme, qui se matérialise par des disques. Pour supprimer une épingle, vous cliquez + Alt dessus; votre curseur devient des ciseaux. Si votre curseur (avec toujours la touche Alt enfoncée) est proche de votre épingle sans être exactement dessus, un axe de rotation s’affiche; vous pouvez faire tourner la zone du maillage (à faire sur des trucs spécifiques).
Épinglez toutes les parties que vous ne voulez pas voir bouger car si vous épinglez juste une zone, c’est toute votre forme qui va suivre et basculer. Comme on veut bouger que les jambes, on épingle donc les fessiers, la main, le cou et la tête. Puis on épingle à fond les jambes au niveau des articulations (genoux, talons et bouts du pied) car on va bouger peu à peu ces parties. Pour cela, il suffit de juste faire un cliquer-glisser sur une épingle. Et comme une marionnette, vous déplacez les membres pour faire plier les jambes et diriger la plante des pied dans le sens de la descente.
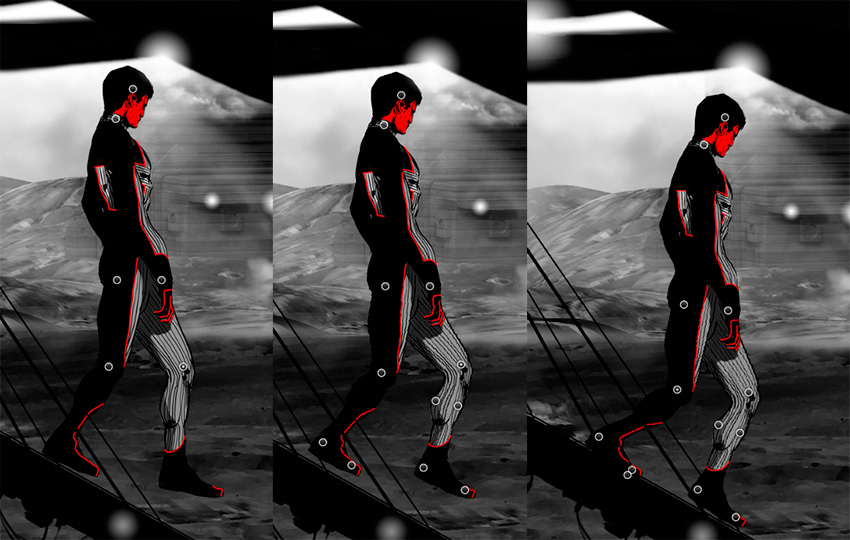
Si vous avez bien épingler, la manipulation est facile. J’ai rajouté une seconde épingle sur le molet car je notais une déformation de cette partie lors des déplacement.

J’ai décidé de lever le pied gauche au dessus de la passerlle. C’est un choix.Vous validez quand vous avez terminé. Et voilà, c’est fini. Votre gars avance le buste droit mais avec les jambes qui s’appuient de manière crédible sur la passerelle qui descend. Pas compliqué.

Comme ici, c’est W&mP (et surtout Rhonda est à côté), on vous fait un descriptif complet de la barre des options de l’outil Déformation de la marionnette. Lors du déplacement des épingles par un cliquer-glisser, vous pouvez réduire [Rigidité] ou accentuer [Déformation] l’effet de déformation avec le paramètre Mode. Vous pouvez réduire [moins de points] ou augmenter [plus de points] le maillage avec le réglage Densité. Vous pouvez accroître la superficie du maillage avec le paramètre Expansion. Mais les réglages par défaut [Normal] sont suffisants.
Ci-dessous, le même rectangle rouge et la même déformation en changeant les paramètres. On constate surtout que c’est surtout le mode Déformation qui change beaucoup la forme originale.
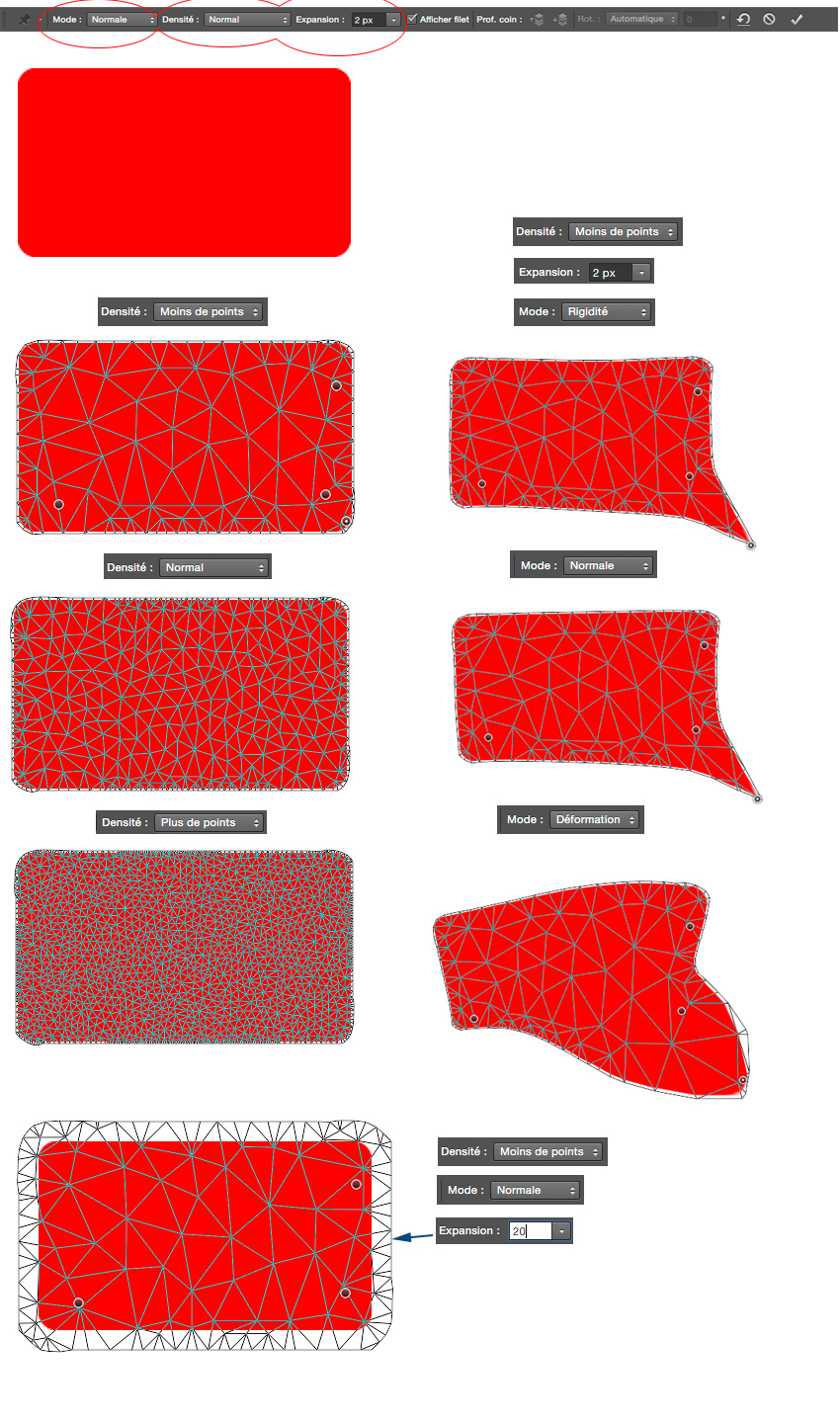



bonjour, j’ai un PC ASUS dont le clavier ne fonctionne plus car il a pris de l’au. Aussi je me sert de Tablet PC ou du clavier visuel . Quand je vais sur déformation de la marionnette dans photoshop « le chat » lorsque j’active un point, le second disparait ! Et ainsi de suite… J’aimerais savoir d’oû vient ce problème . Merci de votre réponse .
Cela nous a fait rire ton commentaire. On se l’est passé en boucle.