Le Shaper tool d’Illustrator CC
Le Shaper tool est le nouvel outil d’Illustrator. Même s’il ne reconnait pas la pression, il est à utiliser avec le stylet car il reprend toute la gestualité déjà présente dans l’écriture (rayure pour effacer un mot par exemple). Bien sûr, cet outil trouve son sens pour les tablettes à écran (Cintiq companion, Cintiq HD), d’autant plus qu’Illustrator (tout comme InDesign) possède une interface spécifique au écran de 13 pouces multitouch, baptisée « Tactile ».
Par le tracé qui ressemble à celui de l’outil Crayon assez pixellisé, on a la possibilité de tracer des figures parfaites en esquissant la figure choisie : cercle, disque, carré, rectangle, triangle, hexagone (vous ne pouvez pas faire d’étoile). L’outil crée automatiquement des tracés ‘dynamiques’, c’est à dire que lors de sa sélection, vous avez accès à des ancres qui selon la figure permettent de modifier la figure (taille, rotation, angle, triangle qui passe à un polygone par exemple). Libre à vous si vous voulez rester avec une forme dynamique ou la bloquer en la décomposant (vous serez obligés de le faire si vous faîtes un cliquez-glisser direct dans la palette « Symboles » – dans la barre horizontale des options en haut, vous avez aussi le bouton ‘décomposer’).
Également le gribouillage permet de supprimer des côtés et de créer des formes à partir de plusieurs comme le fait la palette Pathfinder. Ainsi vous associez des formes sans qu’elles ne fassent qu’une définitivement. Par la gestualité et le gribouillage des côtés, vous refaîtes donc tous les boutons du Pathfinder (combinaison, suppression, partie commune gardée de 2 éléments se chevauchant,… ), mais là pas besoin d’avoir uniquement 2 ou 3 éléments, vous pouvez faire vos grigris sur une multitude de formes qui s’entrecroisent.
Après vous avez la possibilité de jongler avec les couleurs et le remplissage. Je ne vous cacherai pas que cela est un plus ardu et moins intuitif si vous voulez garder les formes dynamiques. En effet, l’apport de couleur se fait toujours par le même outil Shaper (pas de flèche). Il suffit de cliquer 2 fois sur la même surface (ce n’est pas un double clic rapide) pour la sélection (elle devient grisée), puis vous choisissez votre couleur (ou texture). Malheureusement, si votre travail est assez complexe avec plein de figures qui se chevauchent, c’est très galère de sélectionner la bonne zone à coloriser.
En image, cela donne. Là, on dessine juste grossièrement une figure de base et hop, elle deveint parfaite. Je vous ai fait toutes les formes possibles (je crois).
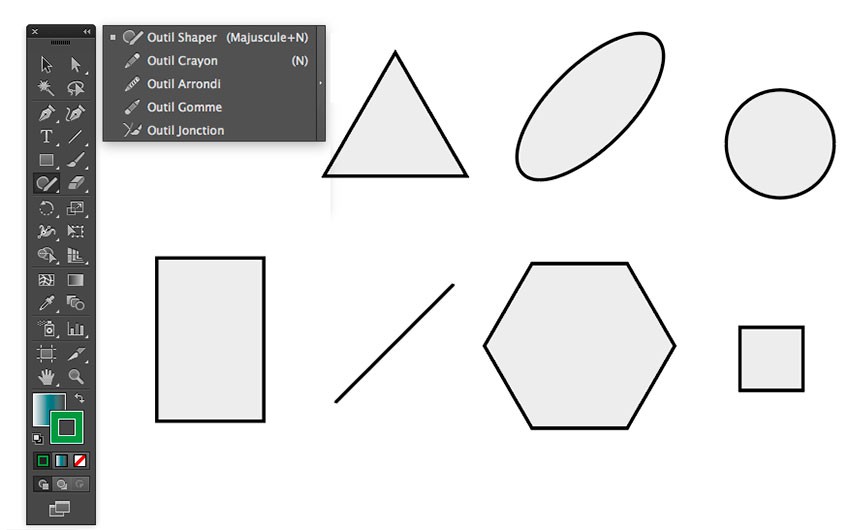
Ci-dessous, toutes les étapes de la création d’une fiole. Tout est magnétisé pour centrer les figures. Les ancres, pour modifier la figure, sont les petits ronds creux collés à la ligne de sélection, qu’elle soit rectangulaire ou circulaire.
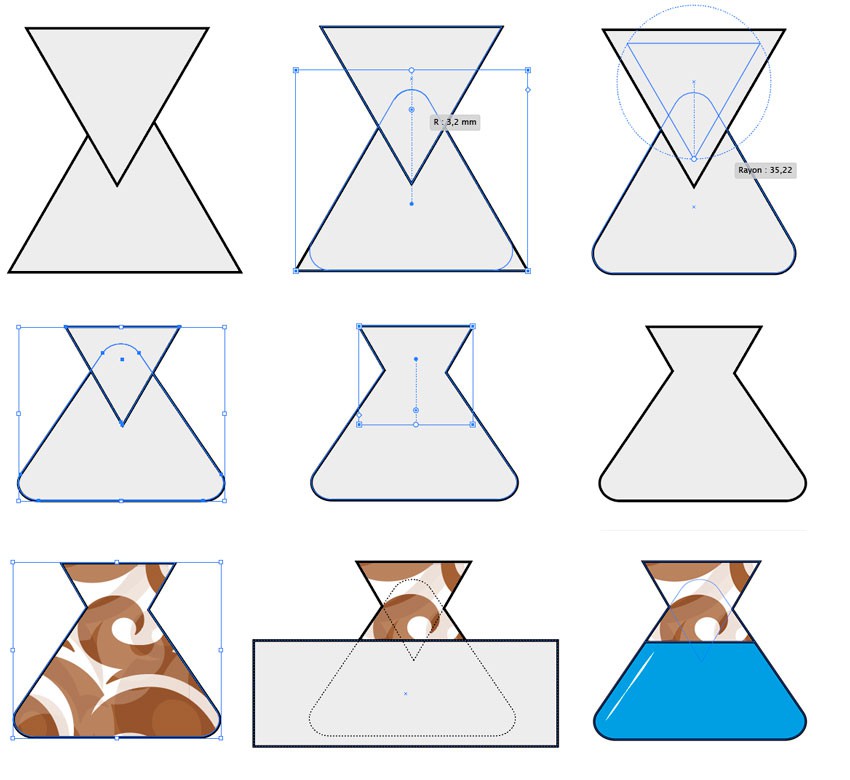
Si vous voulez sauvegarder votre symbole automatiquement, cela le décompose si vous faîtes un cliquez-glisser vers la palette des symboles. Par contre, vous pouvez sauvegarder des fonctions dynamiques si vous passez par les options, sinon vous choisissez statique. Après vous pouvez créer autant d’occurrences que vous voulez à partir de votre proto-symbole; là on est dans du Flash,… Heu non du Animate CC.
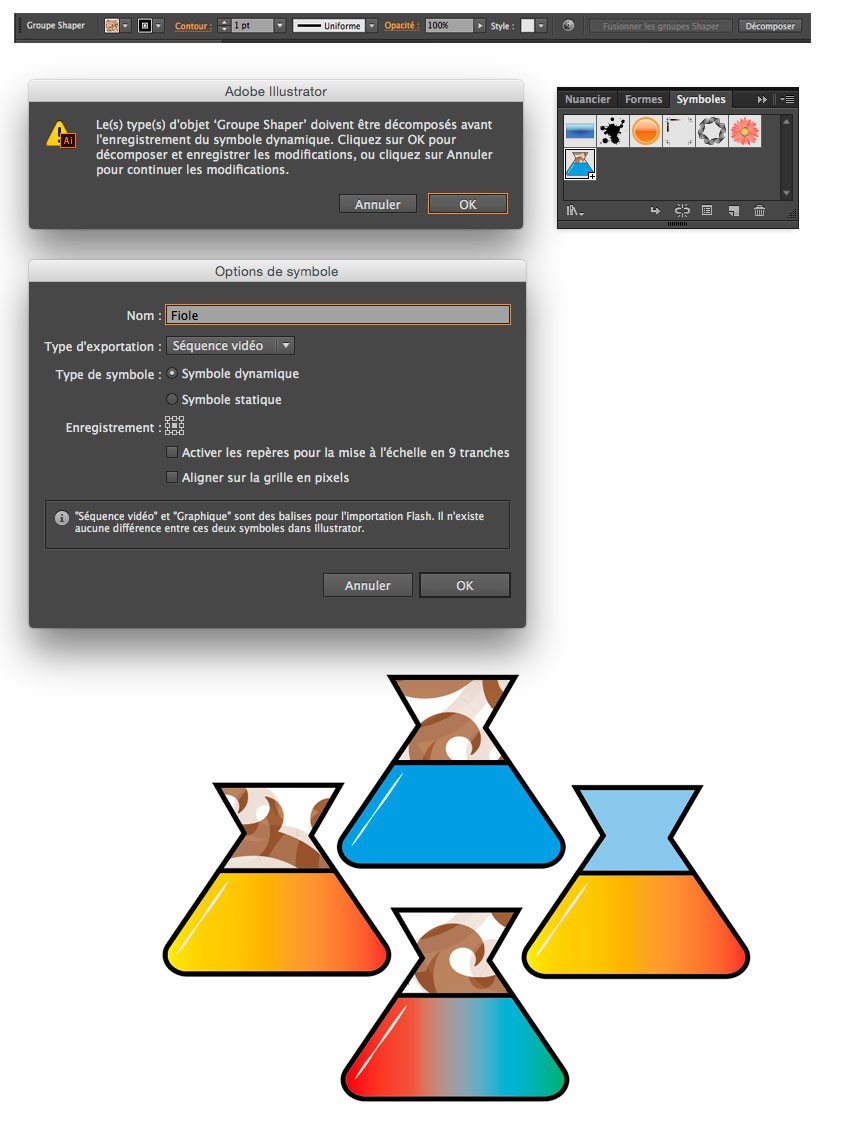
En video, cela donne. Par Adobe.
Plus en détail, c’est par ici.
Au final, l’outil Shaper est vraiment cool à utiliser avec le stylet. Adobe vous propose en intro une aide (la 1er video ci-dessus) pour l’utilisation, mais ne comptez pas réaliser des choses très très complexes avec en restant toujours avec des formes dynamiques. Vous pouvez les enregistrer en gardant cette possibilité, ce qui est assez cool encore. L’outil est cool et son utilisation est intelligente. Dans peu de temps, Illustrator CC risque de devenir, lui aussi, vraiment cool à utiliser avec de tel outil. Qui l’aurait cru?


