*Cintiq 22HD touch – le Test Expert*
Avant de commencer, je précise pour les newbies, qu’il s’agit d’un test d’Expert, donc toutes les généralités et les bases sur les tablettes graphiques ne sont pas abordées.


Introduction/Conclusion – retour –
Tout bon test Expert de Wacom et ma Pomme commence par la conclusion. Cela vous évite de tout lire et surtout condense toutes les avis positifs et négatifs sur la tablette en question.
Le Cintiq 22HD, c’est l’évidence pour un Cintiq de bureau. Il est facilement transportable (pas comme le modèle 24HD), vous l’installez tout seul, vous travaillez sur une grande surface (pas comme le Cintiq 13HD), vous pouvez le tourner, le mettre à plat. Vous pouvez retirer le socle pour un bras et son poids ne défonce pas votre bureau. Le socle peut être posé sur une surface réduite et est très stable. Positionner l’écran à l’angle qu’on veut est un jeu d’enfant. En plus, il est beau.
Au final, le Cintiq dans son ensemble est vraiment à taille humaine. Pas trop grand et pas trop petit.
On reprochera peut-être la densité de pixel (1920×1080) à l’heure où les pixels explosent (Cintiq Companion2 et Cintiq 27QHD), mais cette taille permet de le conjuguer à tous les écrans 22 pouces et la majorité des écrans de laptops dans le commerce. Donc aucun problème avec la recopie video ou l’association à un second écran.
La dalle IPS est parfaite. On reprochera un écrant brillant, même avec un filtre anti-reflet et pas mat. Côté couleurs, c’est tout bon, mais les pixels vous sembleront étouffés ou floutés si vous regardez un écran assez onéreux et mat à côté. Mais cela reste largement au dessus des écrans habituels. Côté micro-rayures, vous en aurez, mais, plus de soucis, car si vous en avez trop, vous pouvez appliquer désormais un film protecteur pour que dalle.
Tous les 16 ExpressKeys, les 2 Rocker Rings et les 2 Touch Strips font que vous avez de quoi pour paramétrer vos raccourcis-clavier. On reprochera le TouchStrip, au verso de l’écran, qu’on actionne involontairement quand on saisit la tablette, mais on peut annuler toute action sur le 1er mode du Rocker Ring.
Côté connexion, c’est simple : USB, DVI-I et alimentation + boitier. Si cela fait un peu de câbles derrière la machine, ils sont longs et vous pouvez facilement les discipliner.
Le stylet est un GripPen fourni avec son socle. Avec le Cintiq 22HD, votre position reprend celle des anciens maîtres devant leur peinture posée sur un chevalet. La grande force symbolique du Cintiq 22HD est là. L’artiste numérique a le même positionnement que l’artiste jadis. À noter que les utilisateurs habituels d’Intuos/Pro (tablette à plat) constateront qu’une main posée sur la tablette a plus de pression qu’une main levée, donc la sensation de toucher change.
Le driver est le driver Wacom habituel adapté à la Cintiq 22HD. Plus général, Wacom développe plusieurs applications (Driver Wacom dans les Préférences, Wacom Desktop Center, Wacom Tablet Utility, etc…). Cela devient un peu le fouillis, mais chaque soft a sa fonction ou ouvre sur une autre. Seul bug avec OsX, après une mise en veille prolongée de votre ordi, certaines parties de l’écran ne sont plus tactiles après le redémarage. Ce problème s’efface avec une ouverture du driver après un temps indéterminé.
Touch ou pas touch : la Cintiq 22HD existe en version touch avec une diffférence de prix de 500€. Même si les applications d’infographie optimisent des fonctions pour le touch, l’utilisation reste peu pertinente dans votre travail. Le touch se savoure plutôt dans la consommation de media (internet : faire défiler les pages, photo : zoom in/out des images, Google map…) et le divertissement. Si vous désirez avoir une Cintiq qui fait du dépassement de fonction, le touch est là pour vous apporter du plaisir. Pour un travail pur et dur (graphisme, web, illustration, photographie, 3D), la possibilité du touch n’est pas vraiment nécessaire.
Le Cintiq 22HD est une réussite. Beau, efficace, on l’aime tout de suite. Le prix, à partir de 1800€ ( Wacom eStore ), est le frein unique à son achat. Mais on entre dans le domaine professionel.
Le Test EXPERT commence! On présente le modèle Cintiq 22HD touch.
La gamme Cintiq – retour –
Un petit tour sur la gamme Cintiq. Exit les Cintiq Companion, on parle ici que la Cintiq HD. On a donc 4 modèles avec chacune leur variante touch. Cintiq 13HD, 22HD, 24HD et 27HD. La version Cintiq 24HD est appelée certainement à disparaître pour laisser place à la 27QHD. Chaque numéro correspond à la taille de l’écran. Pour voir toute la gamme en WebGL, allez sur la Boîte en Papier et sélectionnez votre modèlede Cintiq.

Voici toute la gamme avec numéro et prix. Les prix des Cintiq HD ont évolué et varient selon les sorties d’un nouveau modèle. Prix sur le Wacom eStore
Cintiq 13HD / touch : DTK-1300 / DTH-1300 [ 800€ / 1000€ ]
Cintiq 22KD / touch : DTK-2200 / DTH-2200 [ 1800€ / 2000€ – l’ancien prix touch >2300€ ]
Cintiq 24HD / touch : DTK-2400 / DTH-2400 [ 2300€ / 3500€ – la version touch a disparu du Wacom eStore ]
Cintiq 27QHD / touch : DTK-2700 / DTH-2700 [ 2200€ / 2700€ ]
Il suffit de regarder chaque modèle pour constater que la gamme CintiqHD propose des tablettes différentes avec chacune ses particularités. Il ne s’agit pas de la même tablette avec un écran plus grand. Chaque Cintiq HD est unique. C’est ce qui rend cette gamme particulièrement réussie et attachante car chaque modèle a sa propre signature et sa propre identité. Stylet, ExpressKeys, Touch Rings, Touch Strips, Rocker Rings sont différents selon le Cintiq HD.
Si le modèle 13HD correspond à une activité nomade (la tablette est légère), les autres Cintiq sont faites pour travailler sur un bureau et n’ont pas vocation à être déplacés. Les qualités d’écran sont aussi un facteur de différence.
Passons enfin à notre Cintiq 22HD touch!
Caractéristiques de la Cintiq 22HD touch – retour –
Regardons tout d’abord ces belles images 3D de notre Cintiq 22HD touch sous toutes ses coutures. Avec et sans écran. On peut voir le socle avec ses 2 poignées en noir, qui permettent de baisser les pieds. Ce n’est pas clair sur les images, mais il y a bien 3 câbles derrière qui sortent de l’écran.
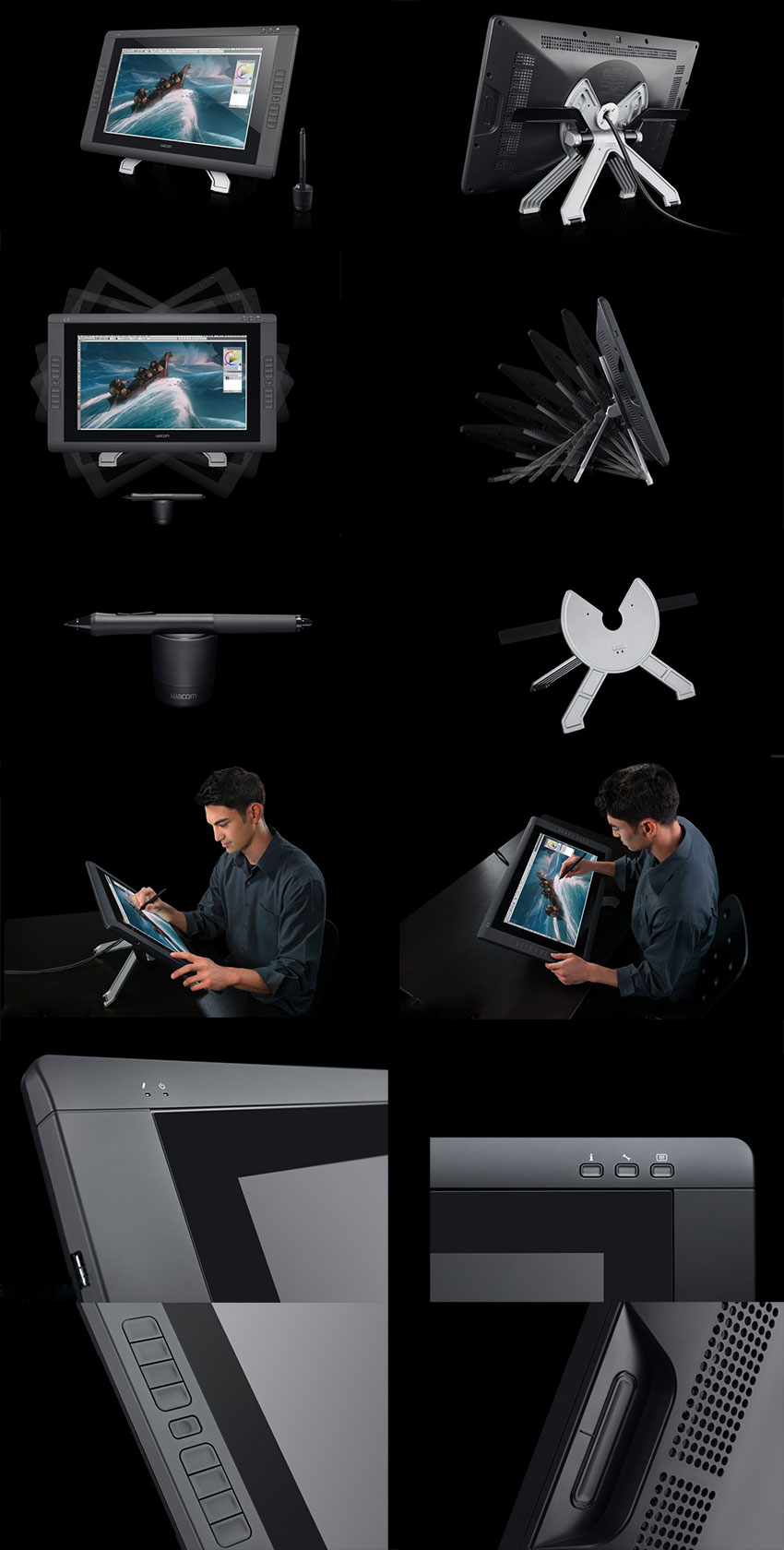
Passons par ces captures écran de toutes les caractéristiques. On note le poids de l’écran et du socle. On retiend la résolution : 1920 x 1080. La surface active est de 47,9cm x 27,1cm. L’écran a un verre anti-reflet. L’écran n’est pas mat.
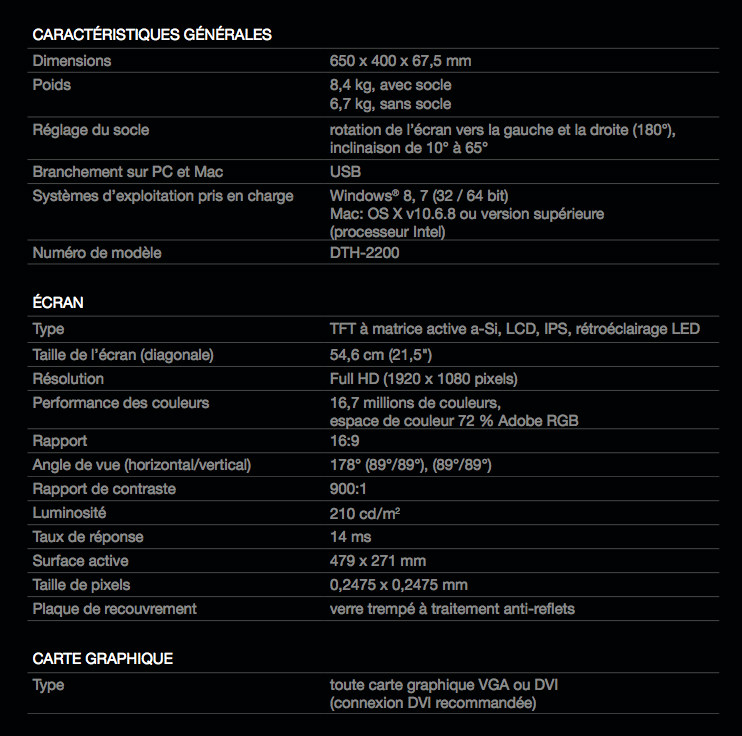
On retrouve les caractéristiques pro : 2048 niveaux de pression, 5080 lpp. C’est pareil pour les Intuos Pro. Seule erreur dans cette capture écran. Il ne s’agit pas du Pro Pen mais du Grip Pen.
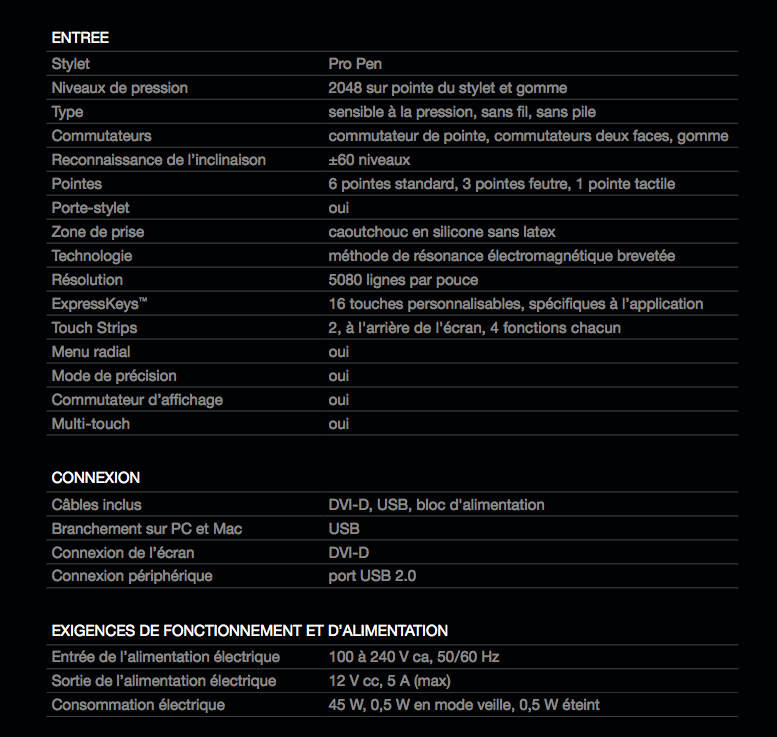
La page du Cintiq 22HD touch > http://www.wacom.com/fr-fr/products/pen-displays/cintiq-22-hd-touch
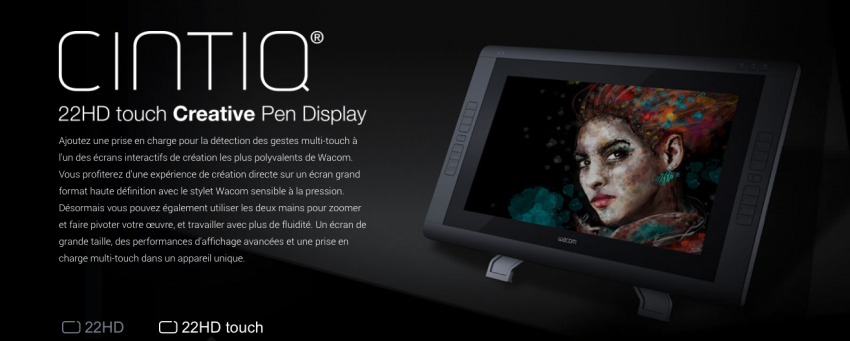
La video (notez que dans cette video, c’est l’ancien logo qui est utilisé) >
Attardons nous sur le Cintiq 22HD touch de profil et regardons comment fonctionne le socle. Après une pression simultanée sur les 2 poignées, on fait reculer les 2 pieds arrière, ce qui fait baisser le support de l’écran et lui impose une position peu à peu horizontale. L’infographiste peut passer d’un Cintiq vertical comme un moniteur standard à un Cintiq à l’horizontal sur lequel notre artiste peut s’appuyer et le faire tourner comme une large feuille de papier. En effet, le Cintiq 22HD touch peut être tourné également sur son axe. Ce confort est accessible réellement en position couchée. Si le socle est proche du bord de votre table, vous pouvez tournez assez l’écran pour le mettre en position portrait.

On profite pour finir cette partie de faire une petite comparaison avec l’ancien modèle 21UX 2eme génération, dont le 22HD est le successeur direct. On note que la surface active est plus grande pour le 22HD, alors que côté diagonal, il y a peu de différence. Tout comme le socle qui ne change pas.

Après toutes ces photos 3D et tous ces chiffres, un peu de bonheur avec le Cintiq 22HD touch en vrai et en pleine nature.
Unboxing et Cintiq 22HD touch en vrai – retour –
On passe donc au monde réel. Le carton de la Cintiq 22HD touch n’est pas si grand que ça (par rapport à une Cintiq 24 HD par exemple). L’objet n’est pas trop lourd non plus. Par contre, on a des inscriptions un peu partout sur le carton pour nous informer « que c’est dans ce sens », » de faire attention », « de porter par là », etc… Si vous êtes observateur, vous notez que c’est l’ancien logo Cintiq qui est imprimé. L’ouverture est simple et tout est bien rangé : le socle, une boîte avec tous les accessoires et dessous, le Cintiq. On a décidé de faire des photos dans la nature, dehors, dans une atmosphère ombragée et avec un fort soleil. C’est volontairement pour faire style. Ça change des photos d’intérieur. C’est notre signature.

Le Cintiq est protégé par un plastic et la zone de l’écran par une feuille jaune.

À l’intérieur de la boîte : Grip Pen, socle du Grip Pen, tous les éléments pour l’alimentation électrique (EU et US). Tous les connexions nécessaires, câble USB + Connexion écran (DVI) + 1er partie de la connexion électrique, sont déjà associés au Cintiq et sortent de l’arrière de l’écran.
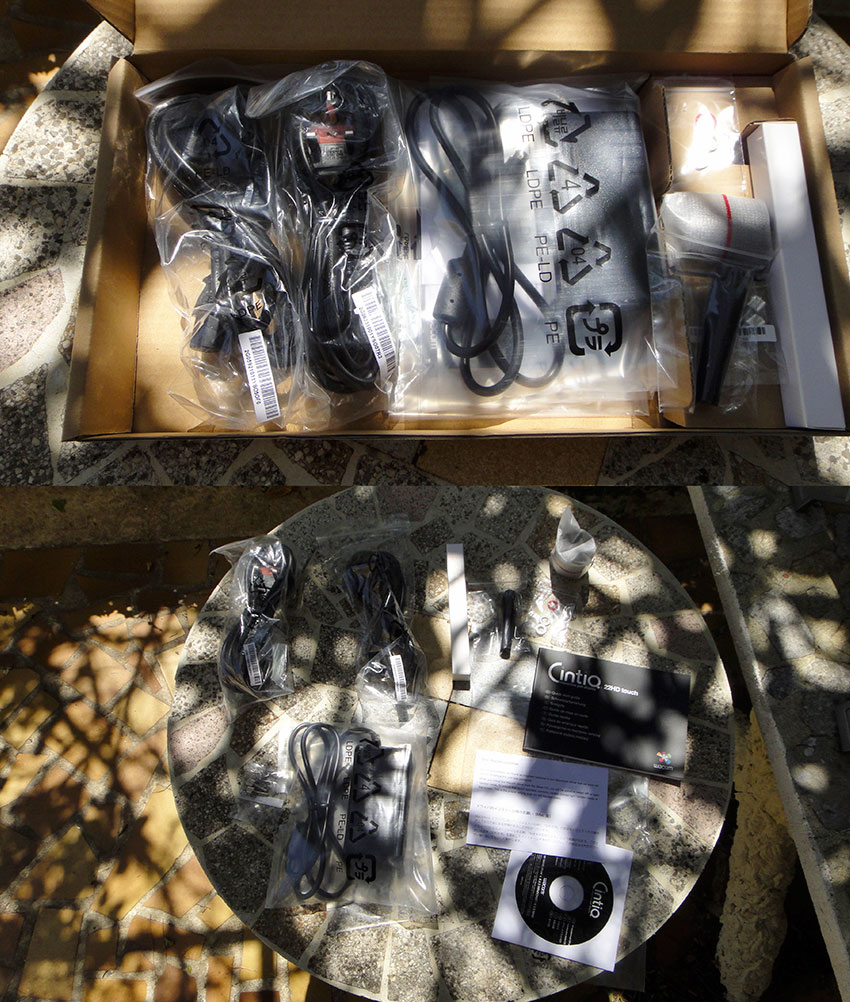
Le socle, qui est un tour de force technique et design avec ses 2 poignées pour s’abaisser. On case des photos de devant, de derrière, de dessus et dessous.

Allez, retour à du sérieux et du clair. Photos prises chez m.Wacom à la sortie du modèle. Le Cintiq est branché. On peut nettement voir comment s’accordent l’écran et le socle avec ces vues de derrière.

On remarque au bout de chaque pied des parties caoutchouteuses qui permettent d’agripper le Cintiq sur n’importe quel support et évite à votre tablette de glisser.


Même si la tablette semble imposante, elle est très légère dans la manipulation. Ne faîte pas tomber, quand même, le socle sur votre pied.
Pas mis sur les photos, mais le Cintiq est fourni avec 2 vis pour bloquer la rotation. La capture du manuel, pour preuve (j’ai eu la flemme de les sortir du carton).

Branchements, écrans et manipulation – retour –
Pour votre Cintiq 22HD, vous avez 3 connexions. Vous pouvez voir ces 3 câbles sortir de votre appareil. Pour notre Cintiq 22HD touch, vous avez les câbles qui sortent de l’arrière de l’écran.
Vous avez donc une connexion de l’écran vers l’ordinateur. Vous avez du DVI-D. Vous connectez cela soit par une prise directe, soit par un adaptateur. Vous avez aussi une connexion USB vers votre PC. Et pour finir, un câble rejoint un boitier d’alimentation à brancher sur une prise électrique. Le système électrique est en 2 parties. Maintenant votre Cintiq installé, il faut une chronologie à l’allumage. Pour mettre en marche votre Cintiq, appuyez sur le bouton « on »; un voyant s’éclaire, puis, après, vous allumez votre ordinateur. Lors de l’arrêt, éteignez en premier votre ordinateur, puis éteignez votre Cintiq. À noter qu’un voyant vert indique que le boitier d’alimentation est connecté, lorsque vous éteignez votre Cintiq, il est toujours actif.
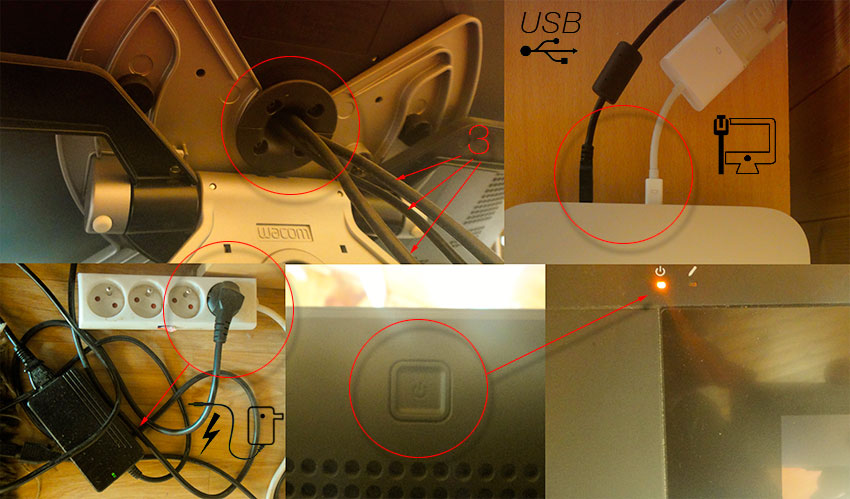
En shéma, cela donne. Rigolo, l’ordi…
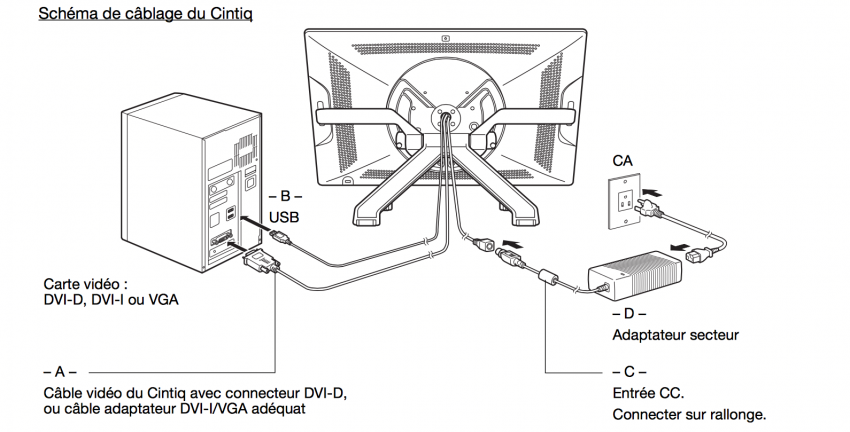
Le Cintiq reconnait le DVD-D, le DVD-I et le VGA. Pour le VGA, il faut un adaptateur. Comme sur Mac, cela fonctionne beaucoup avec du mini-display; l’adaptateur classique d’Apple fonctionne parfaitement.
Si vous connectez plusieurs écrans à votre PC (Cintiq + moniteur ou projecteur), c’est le premier écran allumé qui forcera l’ordinateur à caler la résolution. Par exemple, vous voulez, grâce à un projecteur VGA (800×600), afficher sur un grand écran votre travail sur un Cintiq 22HD (1920×1080). Brancher le Cintiq et le projecteur à votre PC. Allumez le projecteur en 1er, le Cintiq en 2eme et votre ordinateur en 3eme. L’écran de la Cintiq prendra la résolution du projecteur (800×600) automatiquement et vous n’aurez pas besoin de réglages à faire dans les préférences. Tout ce qui concerne Recopie Video et le choix de l’écran master, c’est plus bas dans cette page.
La grande force du Cintiq 22HD touch, c’est la manipulation de l’écran qui grâce aux poignées du socle permet de coucher ou de maintenir droit votre engin. Les embouts caoutchouteux sous les pieds permettent au Cintiq de ne pas glisser. À noter que les pieds arrière proposent des rouleaux pour mieux faire « rouler » quand vous abaissez le Cintiq, les pieds devant ne bougent pas lors de la manip’.
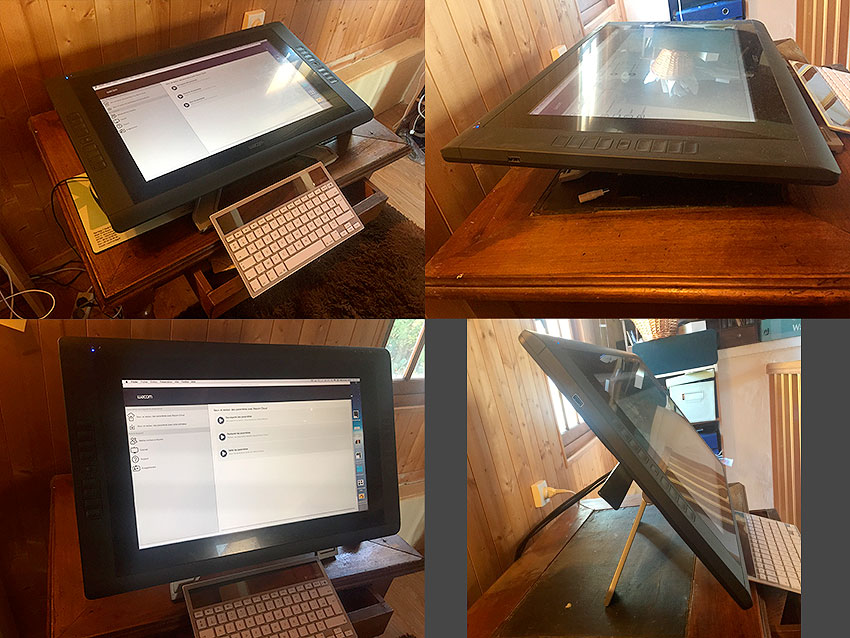
Cela se fait vraiment aisément, en appuyant simultanément sur les 2 poignées de derrière. Vous avez la possiblité de faire tourner le Cintiq autour de son axe, jusqu’à mettre en position verticale l’écran, mais au final, même s’il vous arrive parfois lorsque le Cintiq est à plat de légèrement tourner l’écran, vous le faites quasiment jamais en position verticale.
Pour terminer cette partie il y a un autre élement de connexion du Cintiq 22HD présent, c’est un port USB sur la gauche (on peut le voir sur les photos ci-dessus) et ça, c’est assez sympa, car vous pouvez brancher ce que vous voulez (disque dur, clef, clavier avec fil, souris…). Par contre, j’ai trouvé que le port était assez serré. Il faut bien appuyer pour faire entrer son accessoire USB. C’est de l’USB2.
Boutons de réglage et Driver – retour –
Sur votre Cintiq, en huat à droite, vous avez 3 boutons de réglages, qui ont des fonctions par défaut et non modifiables. C’est simple : un affiche en avant-plan vos paramètres perso de l’application dédiée, un autre ouvre les préférences du driver (après installation du driver), un dernier ouvre les réglages de l’écran. Tout est clair dans l’image ci-dessous. Parfois l’affichage de vos réglages sur fond noir buggue (j’ai noté que c’est après une maj du driver que ça revenait).
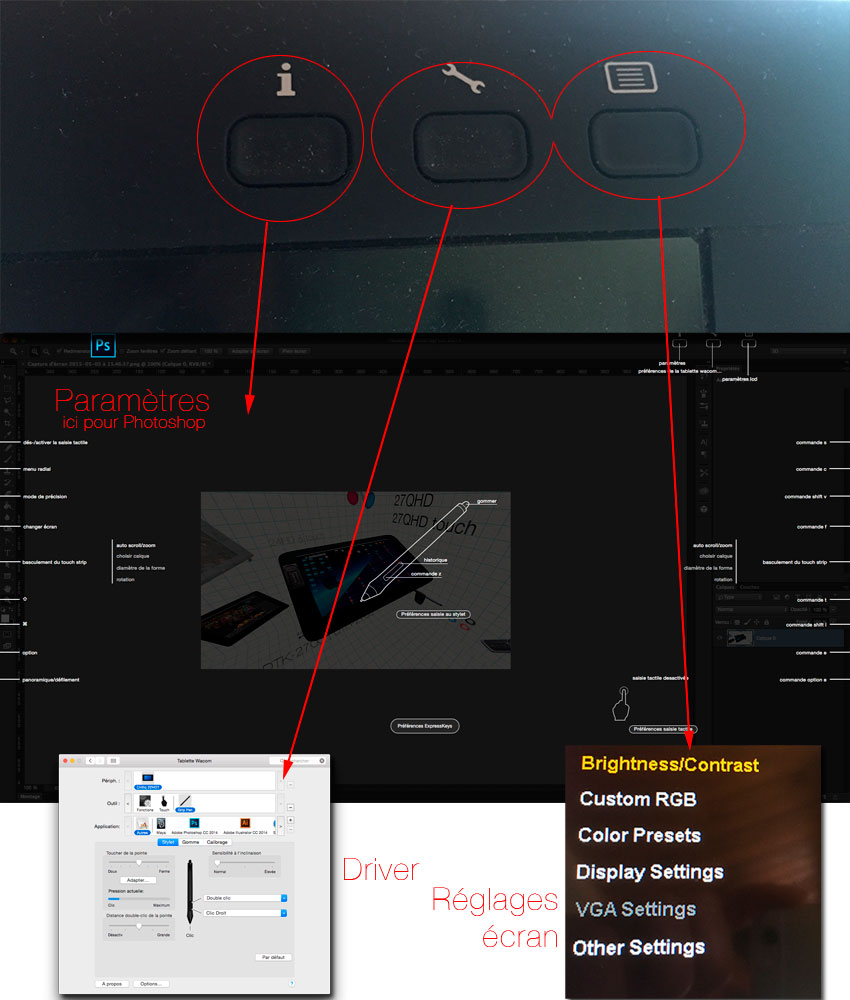
Avant de parler du driver, on aborde les réglages de l’écran. Sur le bouton le plus à droite, vous pouvez gérer tous les réglages de votre écran. Vous utilisez les ExpressKeys à droite pour naviguer dans les menus et faire avancer les slides. À noter que vous avez 5 réglages utilisables en DVI par défaut (dans le manuel PDF, vous en avez 6). On retrouve les réglages habituels : luminosité, contraste, température, bla, bla, bla.
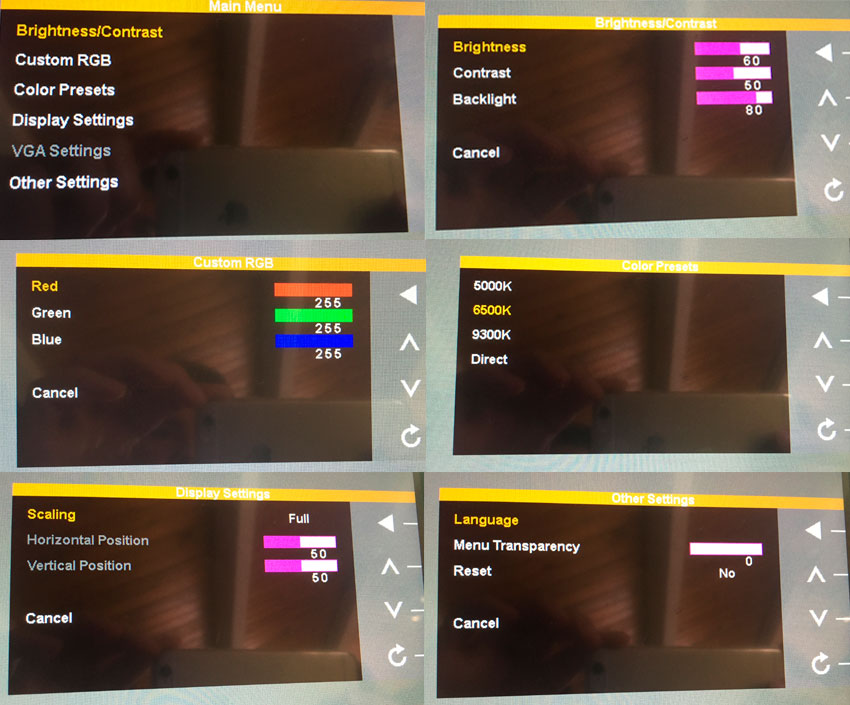
Bien sûr, se pose la fameuse question de la calibration de l’écran. Et là, on tombe dans le domaine identique à « comment tailler un olivier? », « Quel joueur doit jouer dans l’équipe de France de foot? » ou « la Géopolique au Moyen-Orient ». C’est à dire que tout le monde a un avis différent et surtout, tout le monde est expert. « Oui, alors, utilisez une sonde, c’est obligatoire, oui, mais, c’est de la calibration software, c’est nul, rien ne vaut la calibration hardware, oui mai, il y a calibration hardware et calibration hardware, oui, mais, le profil Adobe est trop vaste (72% pour le Cintiq 22HD), rien ne vaut de travailler sur le profil réduit ICC de l’imprimeur, de toute façon c’est la sortie finale, c’est chez lui, oui, mais de toute façon, la couleur juste n’existe pas, on doit avant tout chercher la couleur la plus neutre avec tous les périphériques, oui, mais moi, de toute façon, je choisis que des couleurs Pantone et c’est réglé, je m’en fous de l’écran, oui mais, si vous êtes tout seul, c’est pas utile, par contre si vous travaillez à plusieurs écrans sur le même projet, c’est là que c’est utile d’avoir une calibration identique et pas forcément juste, oui mais, si tu mets déjà plus de 500€ dans un moniteur, le réglage d’usine est déjà correct, oui, mais de toute façon, il y en a qui voient la robe dorée, d’autres la voient bleue. » En gros, vous vous en sortez pas. Côté couleur de l’écran, vous en faîtes ce que vous voulez. On note juste que même si l’écran a revêtement anti-reflet, ce n’est pas du mat donc on a des rélexions de la lumière et de l’espace environnement. C’est ce qui est le plus gênant. La résolution, c’est du 22 pouces normal : 1920 x 1080. L’écran est de bonne qualité(IPS LCD) mais à côté d’un écran mat avec un meilleur pas, on voit que l’écran manque légèrement de saturation et les détails paraissent un plus plus flous. Mais bon, l’écran est au dessus de la moyenne.
On passe au driver car losrque vous branchez votre Cintiq, vous devez installer le contenu du CDRom fourni. Sinon, allez sur le site de Wacom (../Aide/pilotes) si vous n’avez plus de spin.
Et il vous installe tout ça dans les préférences systèmes de votre OsX. Ink apparait (cette application fait partie du système d’Apple) et le driver Tablette Wacom est maintenant là.
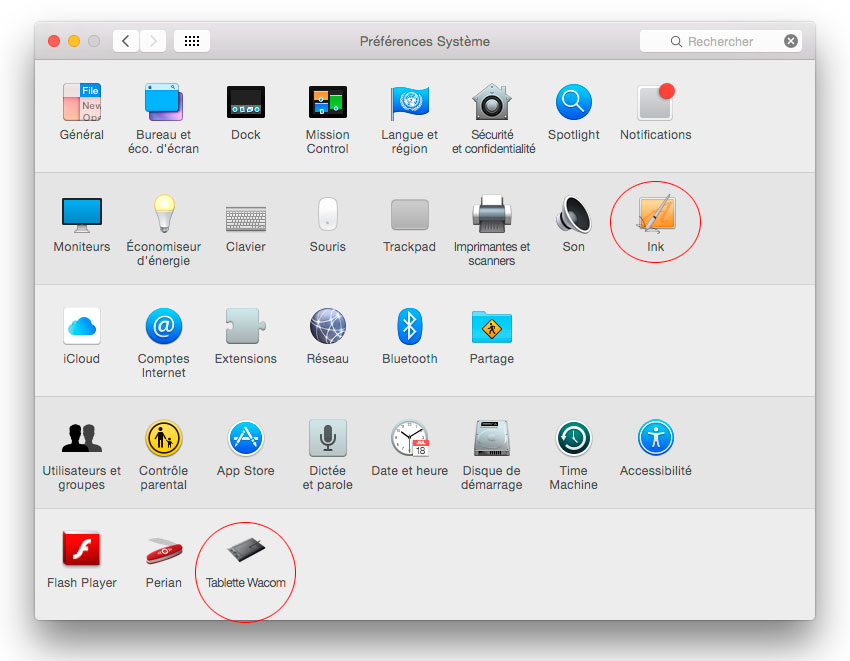
Et dans votre dossier Applications, vous avez encore ça. En fait, la plus part des fichiers nous vous concernent pas (Android File Tranfer, c’est pour le Cintiq Companion hybrid, par exemple) et les autres sont fait pour être ouverts dans un lien (Wacom Help). Les 2 seuls fichiers qui vous concernent : Wacom Desktop Center et Utilitaire tablette.
Le Wacom Desktop Center est une application qui s’ouvre automatiquement à chaque démarrage (il suffit de lui donner un autre nom pour éviter ça – Center2 par exemple) est une interface simplifiée qui permet d’accéder au driver sur les réglages les plus basiques, de sauvegarder/installer vos préférences sur le Cloud ou en local et de mettre à jour le driver automatiquement. L’application Utilitaire tablette permet de sauvegarder/installer vos préférences en local et sert aussi de désinstallateur de tous les fichiers Wacom.
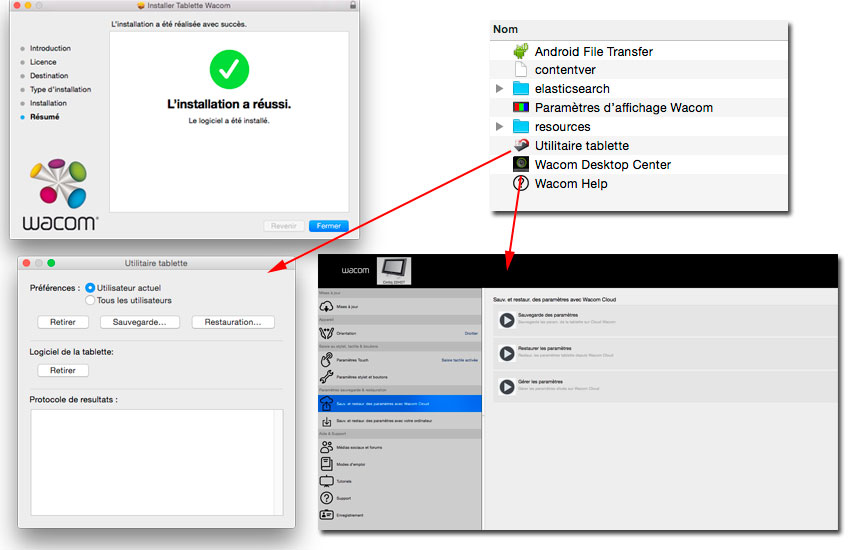
Dès que le driver est installé, il vous est demandé de calibrer votre écran, c’est à dire de faire correspondre exactement le toucher du stylet avec la surface active de l’écran. Pour cela, vous avez 4 cibles, il suffit de cliquer au centre à chaque fois et c’est terminé. Pourquoi cela? Car vous allez faire connaissance de l’effet parallaxe, c’est à dire, comme vous avez l’habitude d’écrire devant vous et pas d’écrire avec un stylet ou un stylo décalé sur votre droite ou votre gauche, vous êtes peu habitué à cliquer de manière précise sur quelque chose que vous voyez de biais. De plus, la dalle de l’écran a une épaisseur, donc vous voyez la distance entre la pointe du stylet et le motif sur lequel vous voulez cliquer. Et ça, ça pertube la première fois. Comme vous êtes assis et plus proche du Cintiq que d’un moniteur normal, le phénomère est accentué car vous êtes plus dans l’écran. Et vous, vous ne bougez pas, vous êtes assis sur votre chaise. Si vous ne faîtes pas très bien votre calibrage, vous constaterez un léger décalage entre votre clic et votre curseur, qui se fait lorsque vous déplacez votre stylet vers les bords de l’écran. C’est important car si votre document (photo ou dessin) est toujours au centre de l’écran ou en plein écran, les palettes sont, en général, collées à gauche ou à droite. Vous pouvez refaire le calibrage quand vous voulez dans le driver. Vous pouvez vous y reprendre à plusieurs fois. Si vous avez un écran de plus basse résolution connecté à votre ordi (Cintiq et un projecteur VGA à 800×600) pour la recopie video, vous devez refaire le calibrage sur le 800×600.
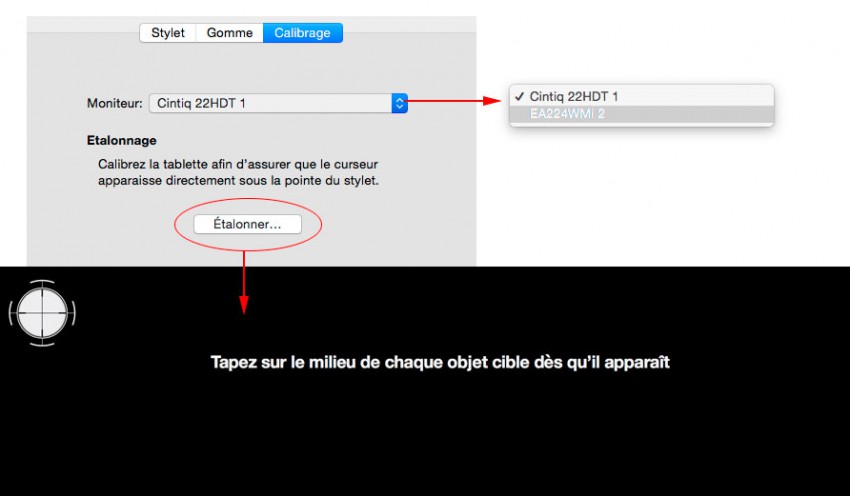
Sur la capture ci-dessus, vous notez que 2 écrans sont branchés (Cintiq et Nec). Le moniteur a la même résolution, c’est du 22 pouces aussi. Forcément vous choisissez l’écran Cintiq de préférence, si vous êtes collés à votre Cintiq. Pas de soucis en recopie video. Par contre si vous passez en double écran, on rappelle, que votre stylet ne fonctionne que sur le Cintiq, donc si vous voulez bouger le curseur vers l’autre moniteur, vous devez avoir une souris. c’est logique, mais on le rappelle. De plus, si c’est l’autre écran qui est mis en préférence moniteur (driver Wacom et Préférences moniteur (Faire correspondre votre moniteur à…), vous pouvez vous retrouver au démarrage de l’ordi avec double écran, et votre stylet fera bouger le curseur sur le second écran. Et si le second écran n’est pas en master, vous aurez l’affichage votre système et bureau (barre des menus) sur le Cintiq, mais comme le cas précédent, vous ne pourrez bouger votre curseur que dans le second écran. Donc ayez une souris. À noter qu’un réglage, par défaut, d’un ExpressKey permet de permuter l’écran (le 4ième en haut à gauche). À noter aussi que si vous voulez brancher une Intuos en plus (là, on fait Geek) pour le faire fonctionner uniquement sur le second écran, vous sélectionnez le driver Intuos (cliquez sur l’icône) et vous choissisez Moniteur1 dans Zone de l’écran à l’onglet Correspondance. Cela devient technique, mais Cintiq et Intuos peuvent fonctionner ensemble sans soucis, mais, vous avez un seul curseur.
On passe au driver Wacom accessible dans les préférences sytème. C’est toujours le même, il ne change pas. Vous retrouvez votre icône.Vous avez, dans les outils, 3 paramètres : fonctions (16 ExpressKeys, 2 Touch Strips, on rappelle, qui sont au verso, au niveau des ExpressKeys, pour la gauche et la droite, le menu radial), Touch (pour apprendre le vocabulaire gestuel avec 2 à 4 doigts) et le Grip Pen (le toucher, les 2 boutons, la gomme et le calibrage qu’on a vu). On retrouve l’accès au diagnostic, à la video cachée, mais aussi à des réglages qui ne concernent pas le Cintiq comme la latéralisation. En fait, par rapport au Intuos/Intuos Pro, il n’y pas de fonctions spécifiques au Cintiq comme pour un Cintiq Companion. Le point positif est là. Si vous avez une Intuos, vous comprenez facilement le driver du Cintiq. C’est pareil sauf que vous dessinez sur l’écran.
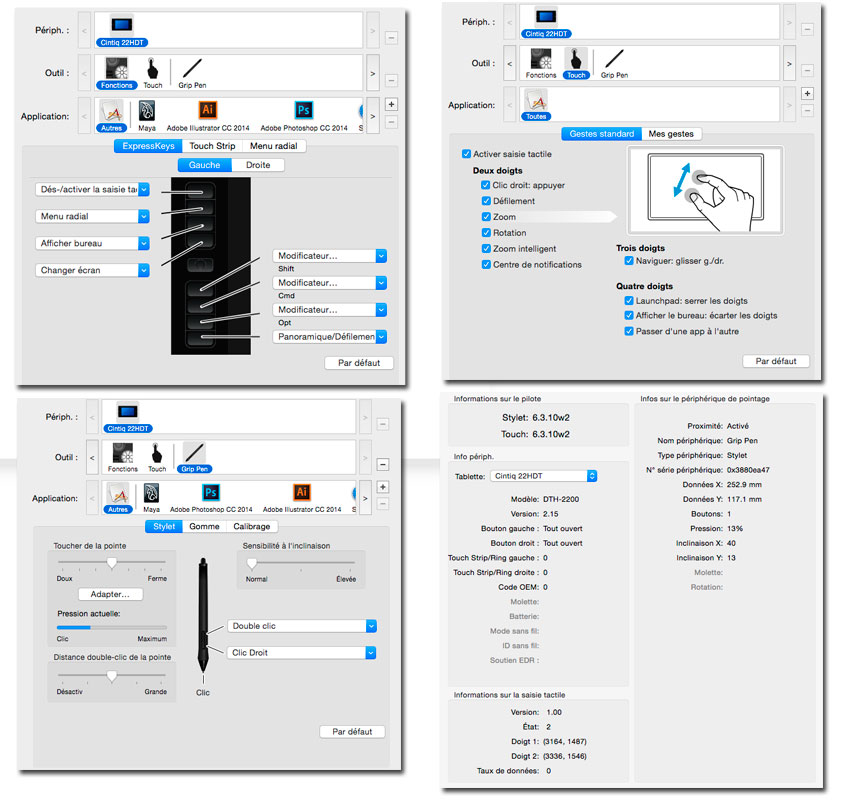
Donc on ne s’attarde pas sur le driver car c’est le même que vous pouvez voir sur les autres tests Expert et la partie Paramétrage du driver du site. Les seules différences, c’est l’onglet Calibrage qui remplace Correspondance et il n’y a pas d’affichage de module Wireless. L’ExpressView n’est pas présent aussi; il est remplacé par l’un des trois bouton de réglage en haut à droite (le « i ») pour l’affichage de vos réglages perso.
Grip Pen, touch et les logiciels – retour –
Fourni avec le Cintiq, notre Grip Pen est là avec son socle (pas de Pro Pen). Toujours présent depuis l’Intuos4. 2048 niveaux de pression, plus la gomme, plus nos 2 boutonss à paramétrer dans le driver (en général, on place toujours un Pomme-Z ou [alt-Z] sur l’un) Vous avez des anneaux pour le rendre plus beau (de mémoire, rouge, noir, banc, gris). Dans le socle, vous avez vos 10 mines de rechange avec des variantes.
La seule chose qui change, c’est votre toucher car si vous travaillez à la verticale, le poids de votre main exerce moins de pression sur votre stylet que si vous travaillez à l’horizontal. Et donc, cela modifie votre toucher, vous aurez moins besoin d’appuyer. Si vous travaillez à l’horizontal, vous avez une pression de votre poignet et de votre main.
L’écran, même s’il chauffe un peu, est agréable au toucher. Penser à avoir un gant Smudge Guard pour glisser plus facilement si vous transpirez. Si vous êtes à la verticale, pas trop besoin de gant.
Le Cintiq avec son socle, c’est du costaud, donc vous pouvez vous appuyez dessus sans problème (de mémoire, je ne m’en souviens plus, mais c’est de l’ordre de 40 kilos de pression). Si vous faîtes 100 kilos, on vous déconseille quand même de ne pas danser dessus. Évitez de poser des verres dessus ou votre café, on ne sait jamais.
Côté rayures, on a les mêmes effets que des tablettes multimedia, c’est à dire, des tracé droits. Il s’agit surtout de micro-rayures car le verre est lisse et donc les mines du Grip Pen s’usent peu. Vous les voyez quand l’écran est étient, quand le Cintiq est allumé, cela devient invisible. À noter que vous pouvez changer maintenant le film protecteur pour que dalle si vous avez au bout de quelques années bien rayé votre écran. Mais vous ne rayez pas votre Cintiq facilement comme un smartphone ou une tablette car votre Cintiq, ça ne se met pas dans votre poche avec vos clefs… Si déjà, vous avez eu des difficultés à mettre un film protecteur à votre smartphone sans bulles d’air, pensez que faire la même chose sur du 22 pouces, ça sera plus ardu. Cela sera la dernière info.
Notre beau Grip Pen.

Si vous avez une version touch sur votre Cintiq, c’est notre cas avec le Cintiq 22HD touch. On l’écrit tout de suite. Même si vous avez des logiciels qui sont optimisés pour utiliser le touch – par exemple, Photoshop et Painter pour zoomer In/out dans une image et faire de la rotation avec votre document- vous ne l’utilisez pas trop. Parfois, le touch ne fonctionne pas sur le document, mais fonctionne sur l’interface, parfois c’est le contraire. Au final, vous êtres très précis avec votre stylet et très maladroit avec vos doigts, d’autant plus qu’ils sont épais, donc parfois vous ne voyez pas où vous cliquez. Coté slide, l’effet est correct mais sans plus. Si vous utilisez un iPad/iPhone/Cintiq Companion, le touch est ultra rapide et précis avec un effet d’easing parfait. Là, on a l’impression que ça accroche un peu. Tout comme l’utilisation des Touch Strips. Donc, en résumé, lorsqu’il s’agit d’utiliser des applications de travail, personnellement, je désactive le touch (vous avez une fonction ExpressKey pour ça).
Inversement, si c’est pour une utilisation ludique ( surfer sur internet, naviguer dans vos photos sur Photos, bouger des éléments 3D sur du WebGL), là, c’est rigolo. Le plus sympa, c’est de naviguer dans Google maps ou Plan sur le grand écran du Cintiq 22HD touch, car vous retrouvez les mêmes sensations sur une tablette multimedia ou un smartphone, mais en grand. Si vous avez juste une utilisation de consommateur de média, comme surfer sur Youtube, le touch est parfait. Vous pouvez activer le clavier du système (vous avez une fonction ExpressKey par défaut pour cela) et taper quelques mot dans le moteur de recherche, mais ne comptez pas écrire un roman.
Si on aborde les applications,… C’est simple. c’est comme une tablette et vous dessinez sur l’écran. Pour les gens qui ne sont jamais passés par une Intuos, il n’y aura pas de changement par rapport à un crayon sur du papier, excepté que votre stylet glisse sur la surface. Pour dessiner, c’est le bonheur. Que vous soyez illustrateur pour des dessins animés ou du jeu video, le Cintiq 22HD, c’est l’outil idéal. Ne faisant pas de video et de son, ce n’est pas moi qui détaillerais précisément l’avantage de la Cintiq 22HD avec des logiciels de montage, mais il est clair que si votre travail consiste à bouger des slides et cliquer sur des boutons, l’écran de la Cintiq avce le Grip Pen est parfait pour ça. Tout comme InDesign. Si le stylet est à utiliser comme une souris au final, relire et manipuler votre document finalement est assez plaisant sur le Cintiq 22HD touch. Pour la 3D, si vous modelez (ZBrush, pinceau dans Maya), le stylet est génial pour les formes organiques. Côté Photographie, les tatillons regretteront la densité des pixels et le reflet de l’écran non mat, même s’il y a un filtre anti-reflet, mais que ce soit pour Photoshop ou Lightroom (ou autre soft type Capture), le Cintiq 22HD permet une retouche ponctuelle très aisée et surtout être dans l’image quand vous zoomez à fond. Il est clair que si vous êtes illustrateur avec Illustrator, le stylet vous apporte plein de possibilités inédites, par contre, si vous faîtes un travail de graphisme axé sur la typo, le stylet vous paraîtra moins précis que la souris. Mais en activant le magnétisme partout, vous pouvez caler facilement vos élements avec le stylet
L’avantage de la Cintiq 22HD, ce sont tous les ExpressKeys (16), cela permet de mettre tous vos raccourcis clavier. Largement mieux que le menu radial.
Des captures de Maya, Sculptris, Photoshop, Illustrator, Painter, Lightroom.
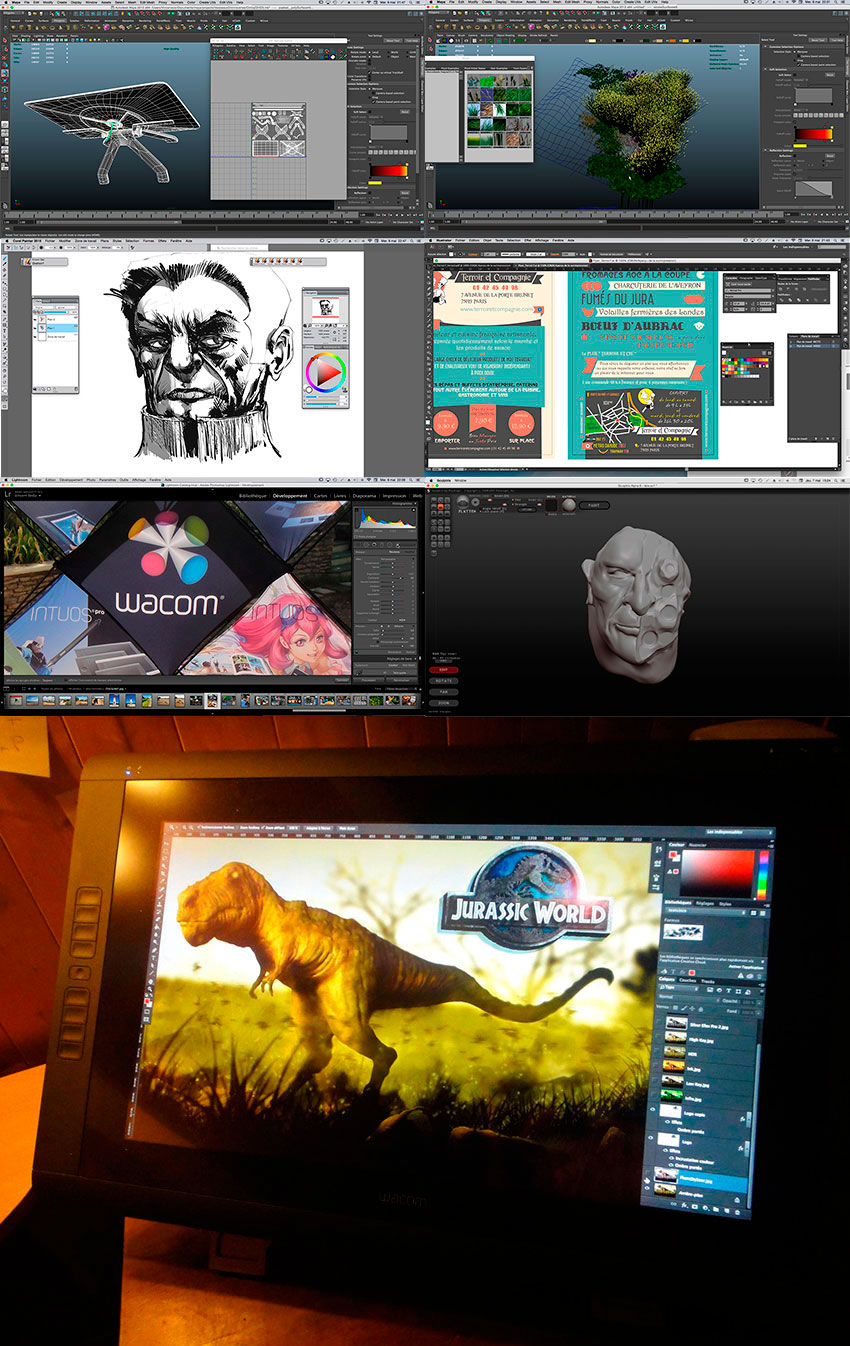
À titre d’exemple, pour la page en WebGL du Cintiq 22HD touch sur la Boîte en Papier, j’ai utilisé que le Cintiq 22HD, Maya pour le modelage, Photoshop pour la texture (à partir de photo et de montage) et Smultron pour le codage. Je sélectionnais le texte avec le stylet et utilisais mon petit clavier. À noter, découverte faîte par »MOI », l’espace entre les pieds du Cintiq 22HD avant correspondent à la largeur du clavier Wacom. Donc vous pouvez glisser votre clavier Wacom entre les 2 pieds… Ça, c’est du design. 🙂
On a aucun reproche à faire au Cintiq 22HD, mais on a quand même trouvé des trucs agaçants. Voici un inventaire…
Côté gênes, le touch strip est trop sensible et parfois a du mal à être réactif quand on veut zoomer/dézoomer. Positionnés juste au verso des ExpressKeys, on a tendence à les activer involontairement quand on saisit le Cintiq sur la tranche. Selon le logiciel, j’ai mis, dans le driver, aucune fonction sur le 1er mode du Rocker Ring. Comme ça, pas de soucis. Si j’ai besoin du zoom in/out, je clique sur Rocker Ring pour accéder au second mode. Les ExpressKeys n’ont pas de pression continue, donc si vous choisissez une flèche de navigation comme raccourci-clavier, vous devez appuyer plusieurs fois pour déplacer un élément. Quand vous faîtes du graphisme, c’est chiant.
Côté bug, j’ai noté, parfois un clignotement du curseur, qui disparait si on utilise une souris juste après. Après une veille prolongée de l’ordi, les zones du bas et du haut ne reconnaissent pluss la pression du stylet. Ce phénomère disparait au bout de quelques minutes. Toujours pas compris. Le driver a tendence à sauter, c’est à dire, que toutes vos préférences disparaissent d’un coup. Le truc chiant? Vous pouvez les rétablir en uploadant une sauvegarde que ce soit en local ou sur le Cloud. Heureusement, donc faîtes vos sauvegardes avec les utilitaires de Wacom..
Fin du test EXPERT – retour –
Au final, comme tout a été dit dans l’introduction, le Cintiq, c’est quand même de la balle. Ce qui est intéressant, c’est que l’infographiste retrouve une position « classique » de l’artiste (assis, le buste droit devant son chevalet) et cela joue énormément sur le regard qu’on peut avoir sur l’infographie, le rapprochant plus de « l’artiste ». De plus, un Cintiq 22HD touch sur un bureau, cela impressionne beaucoup les gens qui ne connaissent pas l’outil. Ajouté à cela, le multitouch, que vous soyez professionnel ou pas, l’objet décuple un grand pouvoir d’attraction.



Commentaires fermés.