Bamboo Slate Large : on travaille avec – part 3/3 [maj]
Tout de suite, on vous avertit, cela ne sera pas le dernier billet dessus, car l’app Inkspace propose de nouvelles fonctions, notamment avec l’abonnement Inkspace +, c’est à dire une fonction « travail collaboratif » (également l’export SVG, qu’on verra ici), mais aussi la fonction Live/Direct et toujours la reconnaissance d’écriture et le moteur de recherche . Et donc on écrira un billet supplément avec l’app en détail.
Ici, on est des pros, donc vous savez comment cela fonctionne. La synchronisation est comme le Bamboo Spark. À noter que l’app Inkspace n’est reliée qu’à 1 seul smartpad. Donc lors de la synchronisation, exit le Bamboo Spark (si vous en aviez un). Place au Bamboo Slate. Vous gardez tous vos fichiers antérieurs WILL, rien n’est effacé. De toute façon, tout est sauvegardé dans votre compte Cloud. Au final, on ne peut pas avoir 2 smartspads synchronisés en même temps. Rien ne vous empêche de revenir au Bamboo Spark. Il suffit de presser le bouton pendant 6 secondes pour la synchro. C’est pas compliqué.
En image, ce qui se passe sur l’app. On rappelle, il faut activer le bluetooth pour créer un lien entre le smartphone et le Bamboo Slate et activer le wifi pour connecter votre smartphone et votre compte Cloud. Quand vous faîtes tout ça la 1er fois, vous avez plein de popups d’aide qui vous disent exactement ce que vous avez à faire jusqu’à s’inscrire au Wacom Cloud (5G gratos). C’est très simple. On avait déjà expliqué la démarche dans le mini test du Bamboo Spark. À noter : quand votre smartphone est synchro avec votre smartpad, l’icône de la batterie du Bamboo Slate s’affiche (vous avez une sorte de porte – c’est le cas dans l’image ci-dessous); quand votre smartphone est synchro avec votre compte Cloud (wifi ou réseau G), l’icône Nuage affiche la virgule validé en vert (c’est le cas dans mon image – sinon vous avez une croix rouge). On a noté que la synchro du smartphone avec le Bamboo Slate est moins rapide avec l’app Inkspace que ce qu’elle était avec la version précédente de l’app (qui s’appellait comme le device, Bamboo Spark). Inversement, la connexion Cloud est nettement plus rapide.
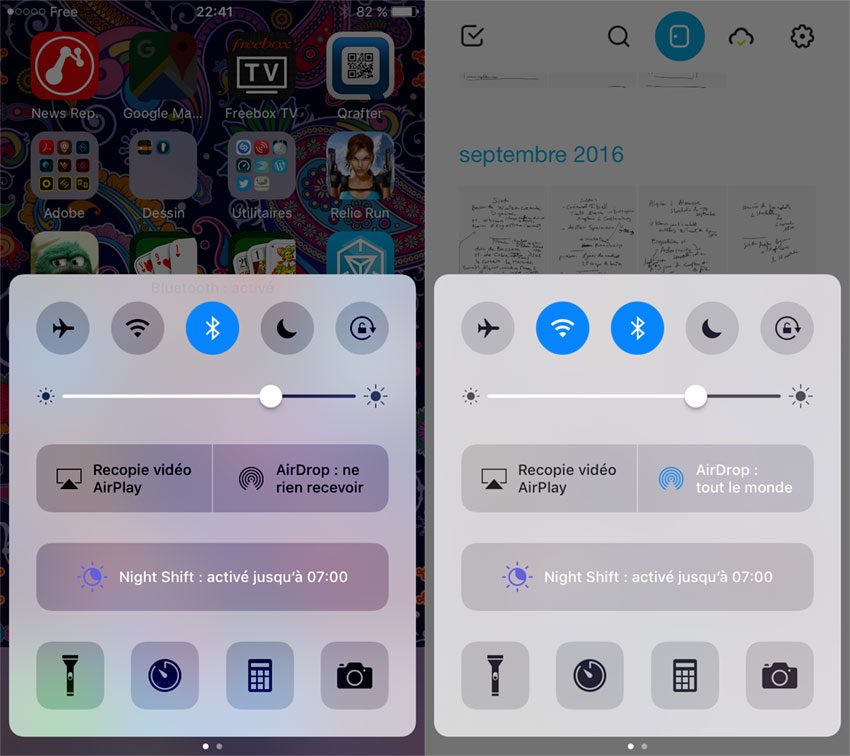
La synchro qui blackboule le Bamboo Spark pour le Bamboo Slate.
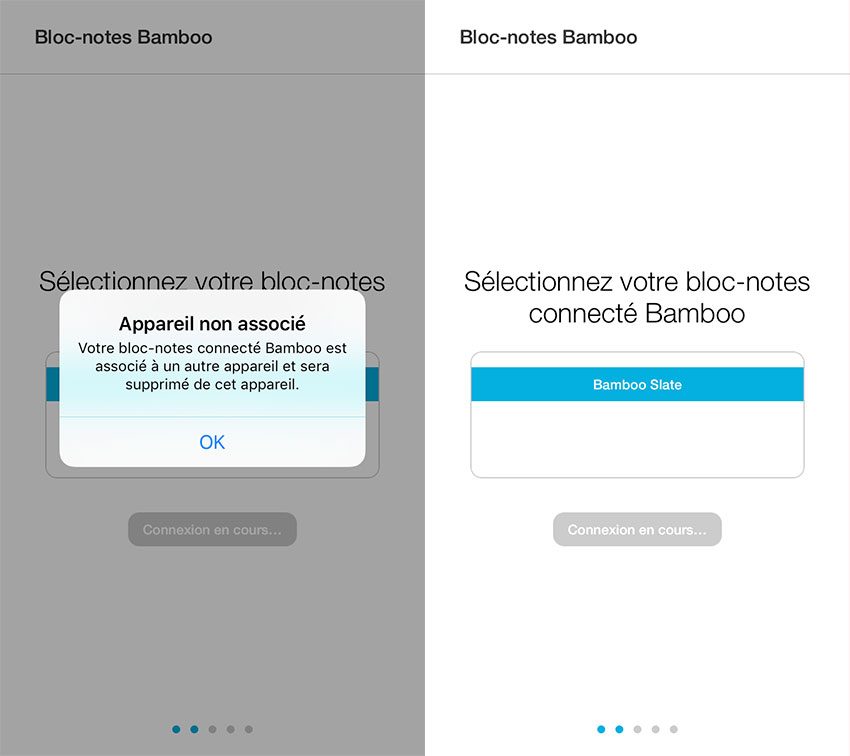
On avait des captures écrans de la synchro. Wacom a fait une video. Donc on vous la met. C’est super simple. Si vous n’y arrivez pas, jetez votre iPhone ou votre Galaxy et prenez un Nokia avec MMS.En plus dans l’exemple de la video, c’est bien le Bamboo Slate Large.
Dans les réglages, 1 seule chose n’est pas vraiment super utile, c’est le choix de la disposition du device et de votre smartpad. À gauche, droite, haut oubas. Franchement, on s’en fout. Haut-bas ou gauche-droite. Mais vous restez sur gauche-droite. Si vous voulez tenir votre smarpad en position horizontale, vous avez juste à retourner votre image après. De toute façon, vous tenez presque toujours votre smarpad à la verticale. Vous êtes sur du A4, donc la largeur est déjà conséquente. Vous avez noté le jeu du voyant, qui clignote ou pas lors de la manip.
Ce voyant devient bleu quand vous dessinez avec votre Wacom Pen, puis pour enregistrer , vous cliquez sur le bouton rond et le voyant devient vert. L’utilisation est identique que sur le Bamboo Spark. Ingress… Votre smartpad est un portail.
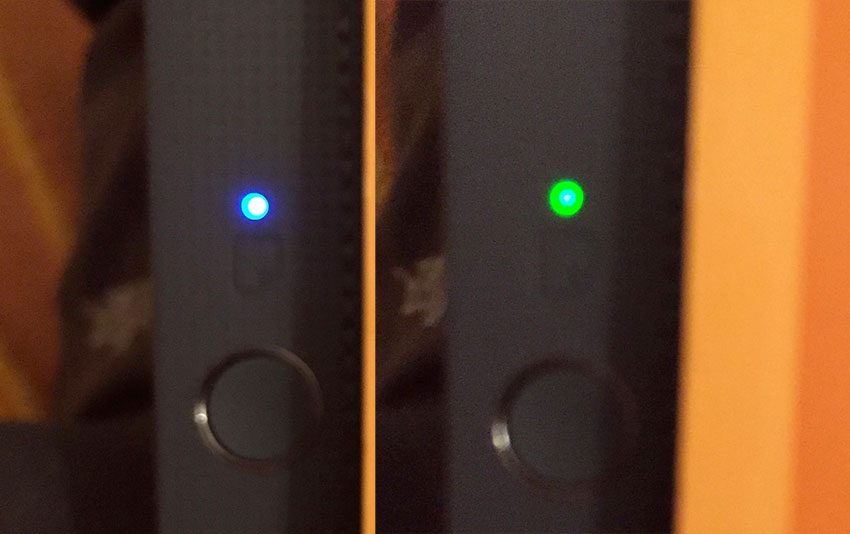
On y est. On allume le Bamboo Slate (si ce n’est fait) en cliquant 2/3 secondes sur le bouton rond. Vous prenez votre Wacom Pen (on a lu qu’il s’appelait comme ça), vous le tournez sur lui même pour faire ressortir la mine du stylo (mine standard, donc vous pouvez achetez la couleur que vous voulez – c’est une mine d’encre noire, qui est fournie – pareil pour la recharge). Vous posez le stylet. Le Bamboo Slate est soit posé sur la table de la salle à manger, soit sur vos genoux; vous êtes avachis sur le canapé. Dans le lit, dans le transat (on vit dans le sud…). Dans les Wc… Sur l’Intuos Pro sur le bureau. Debout. Sur une table ronde de café… Bilan : Wacom a trouvé la formule magique. On adore le tenir dans les mains. Le Bamboo Slate n’est pas lourd, n’est pas rgide, n’est pas trop souple. Il est PARFAIT. Le tissu derrière, PARFAIT. Inversement, on n’accroche pas à la tenue du stylet. Il est petit, mais surtout ce côté triangulaire force à le tenir dans une position précise. On ne peut pas le faire tourner entre les doigts. C’est chiant. On s’y habitue, mais à chaque fois qu’on saisit le stylet, on est obligé de bien le positionner entre les doigts. N’étant pas habitué, c’est gênant. Donc on a un peu le Divin e le Diable entre les mains. On avait critiqué la texture et surtout le fait de retourner la couverture du folio avec le Bamboo Spark, là, sans couverture, c’est génial. On pose; tout est plat. On a déjà écrit la démarche : on glisse un carnet A4, c’est ok. On a testé avec des feuilles simples A4 d’imprimante tenues juste par une pince (type pour fermer votre carton raisin ou aigle d’étudiant en art). C’est tout aussi génial et ça marche.
Test d’écriture ! Ça fait bien les droites. Dès qu’on a fini, on appuie sur le bouton pour envoyer vers le smartphone.
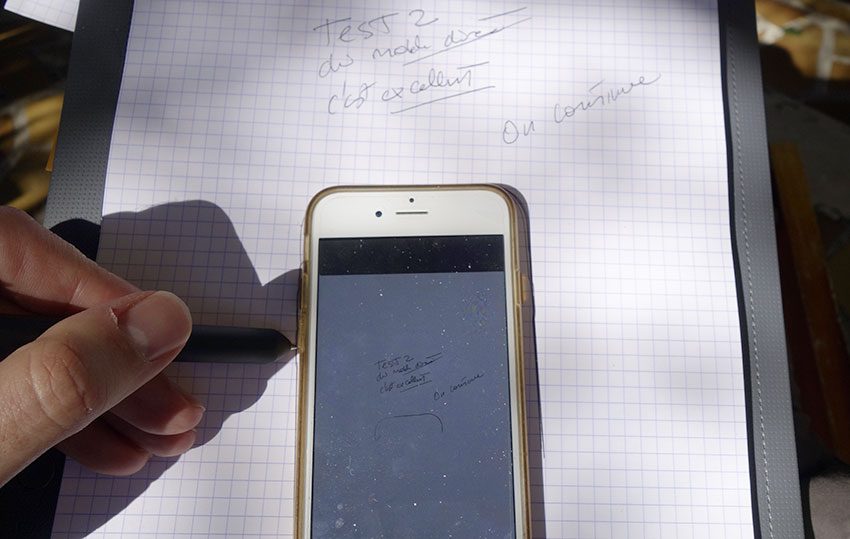
Si on zoome sur le vrai et le numérique, ça donne ça. On note que le rendu, comme le Bamboo Spark ne fonctionne pas (ou n’active) le rendu d’une opacité. Mais le rendu d’épaisseur est bien là.
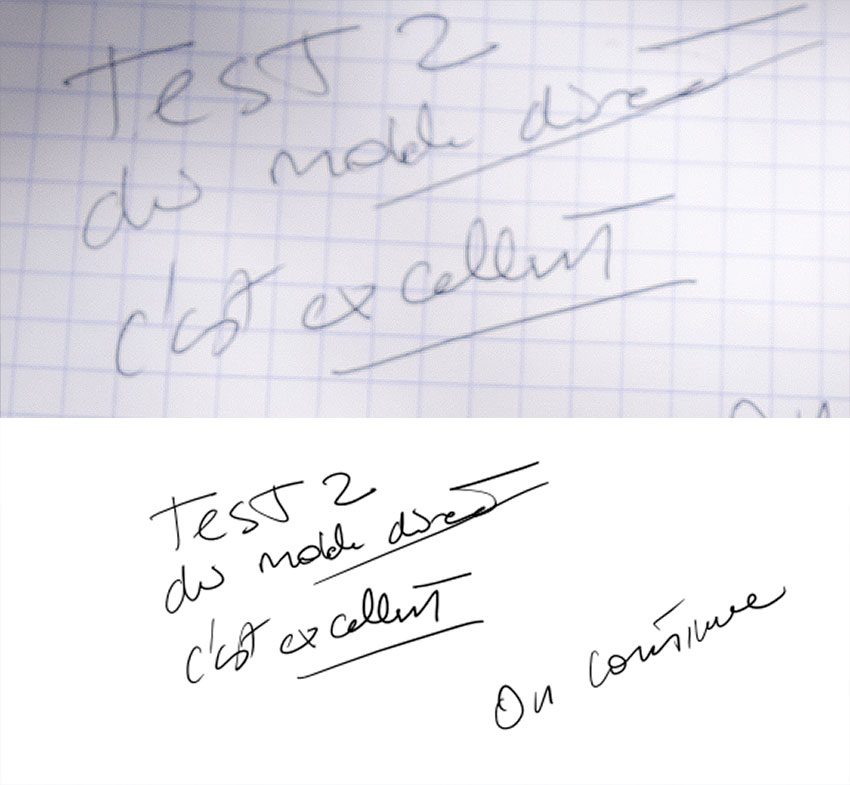
La question : le Bamboo Slate a t’il une reconnaissance de 1024 niveaux de pression? On refait un historique. Le Bamboo Spark sort avec une reconnaissance annoncée de 1024 niveaux de pression, mais lors de l’utilisation, on voit bien qu’il n’ y a pas une très grande reconnaissance de l’épaisseur du tracé. Wacom communique surtout pour le texte écrit et pas pour le dessin. Mais bien sûr, c’est en dessinant qu’on constate que ce n’est pas trop le cas. On demande à M.Wacom (bah oui, nous, on demande…). M.Wacom confirme que c’est une erreur de la Press Release. C’est 512 niveaux de pression, comme son ancêtre l’Inkling (même si ce n’est pas la même technologie. On avait vu ça dans un fichier Xml de l’application dédiée, Inkling Sketch Manager). Deuxième explication de la parte de Mlle Wacom : c’est l’app Bamboo Spark, qui bridait la reconnaissance de pression. On teste le Bamboo Spark avec l’app Inkspace (ex- Bamboo Spark). Et là, on ne voit pas trop la différence. Donc on était prêt à savoir si le nouveau bamboo Slate et l’app Inkpasce apportaient un rendu numérique avec 1024 niveaux de pression. La réponse : c’est OUI. C’est le jour et la nuit entre le Bamboo Spark et le Bamboo Slate. Donc c’est surtout une question de hardware.
On commence les tests.
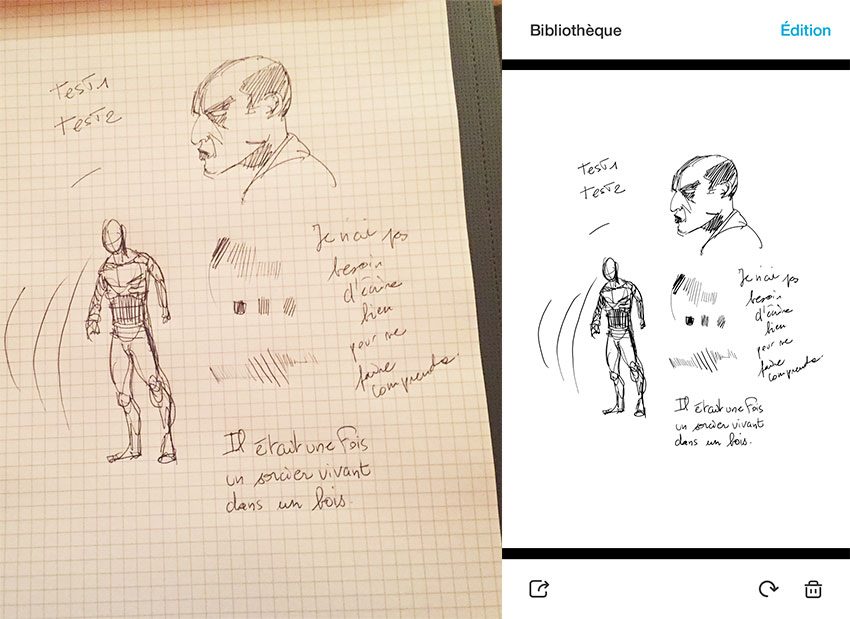
Petits tests de tracés. Parfois, le tracé même léger est reconnu. Quand c’est très léger, ça reconnait plus ou moins. L’encre du stylo, même si vous n’appuyez pas, bave sur le papier. Mais c’est surtout la fluidité qui est superbement reconnue.
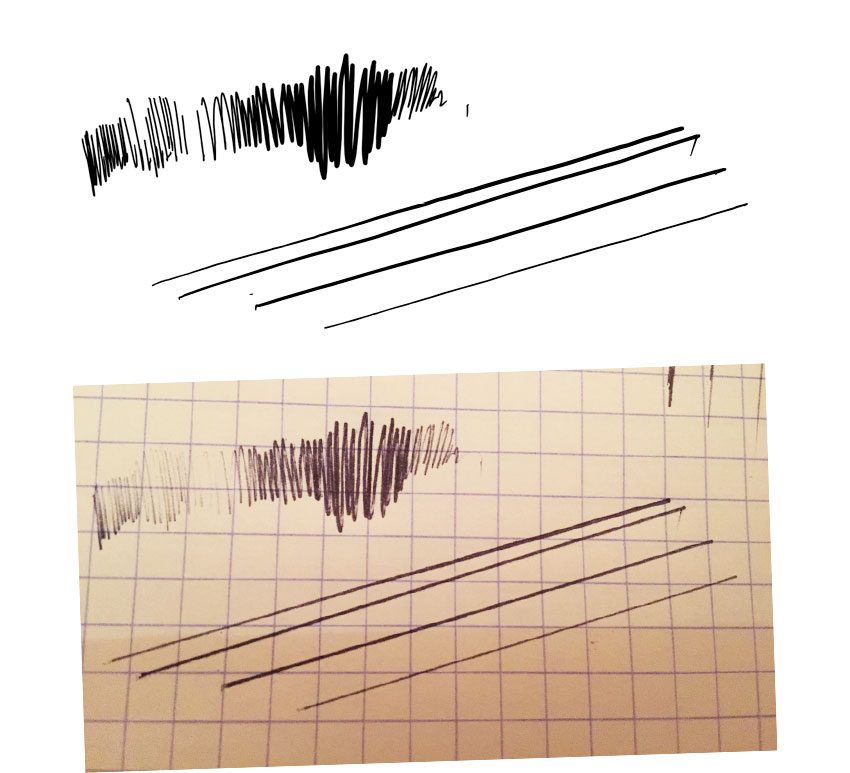
Là, j’ai donné des coups de griffes pour dessiner mon cube. On note que le tracé ne se termine pas tout le temps en pointe parfaite.
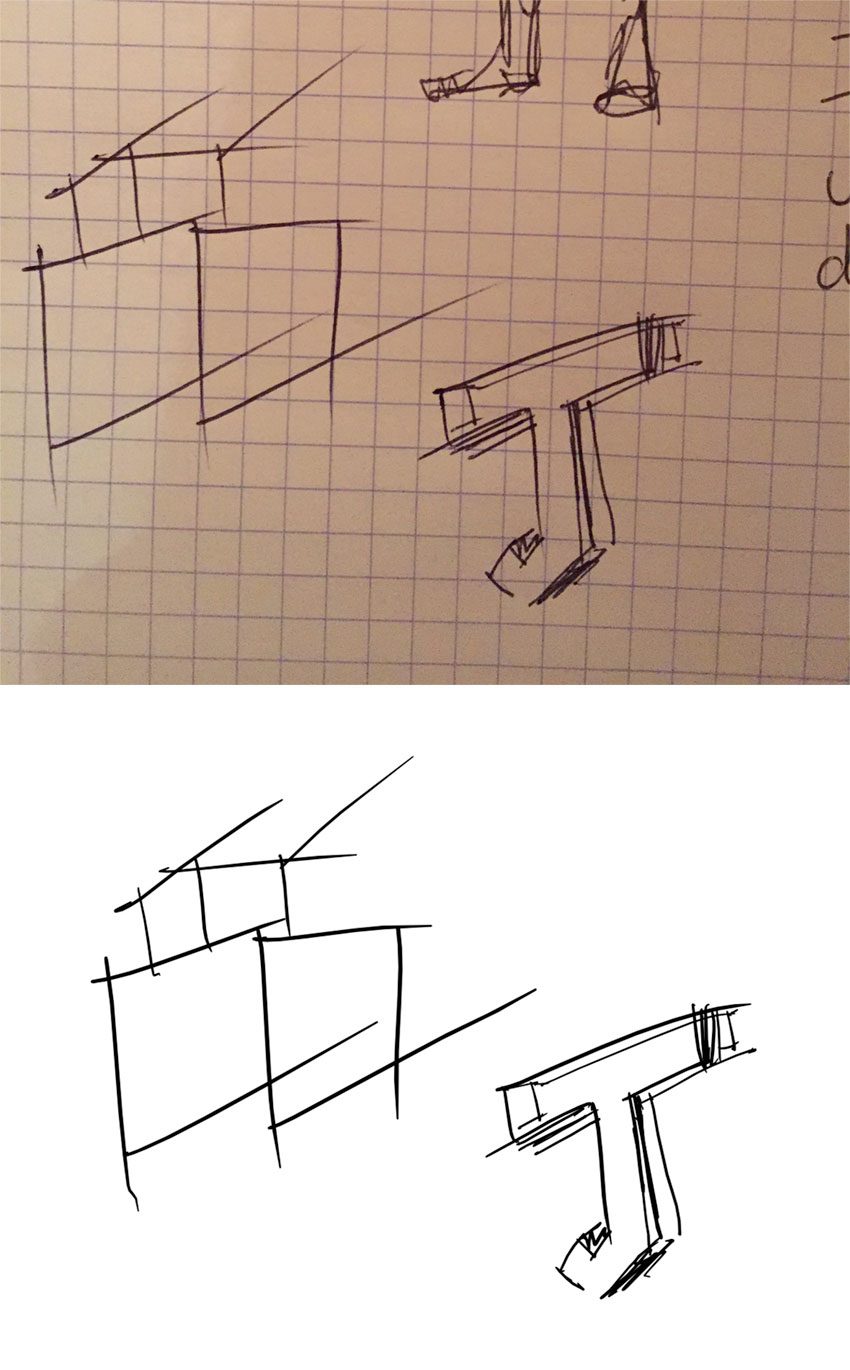
On passe à du dessin !

Zoom sur le visage. Le rendu est différent du stylo à bille car celui-ci a des nuances (opacité, encre qui bave au niveau de la pointe et du contour de l’épaisseur). Mais le tracé est identique. Il n’y a qu’au niveau de certaines pointes (pas toutes), que l’on voit un rendu numérique stoppé. Mais dans l’ensemble, il n’ y a aucune déformation de votre tracé. C’est un réellement un clone numérique. Même si on fait du gribouillage au même endroit, ça rend correctement.

Une autre tête.
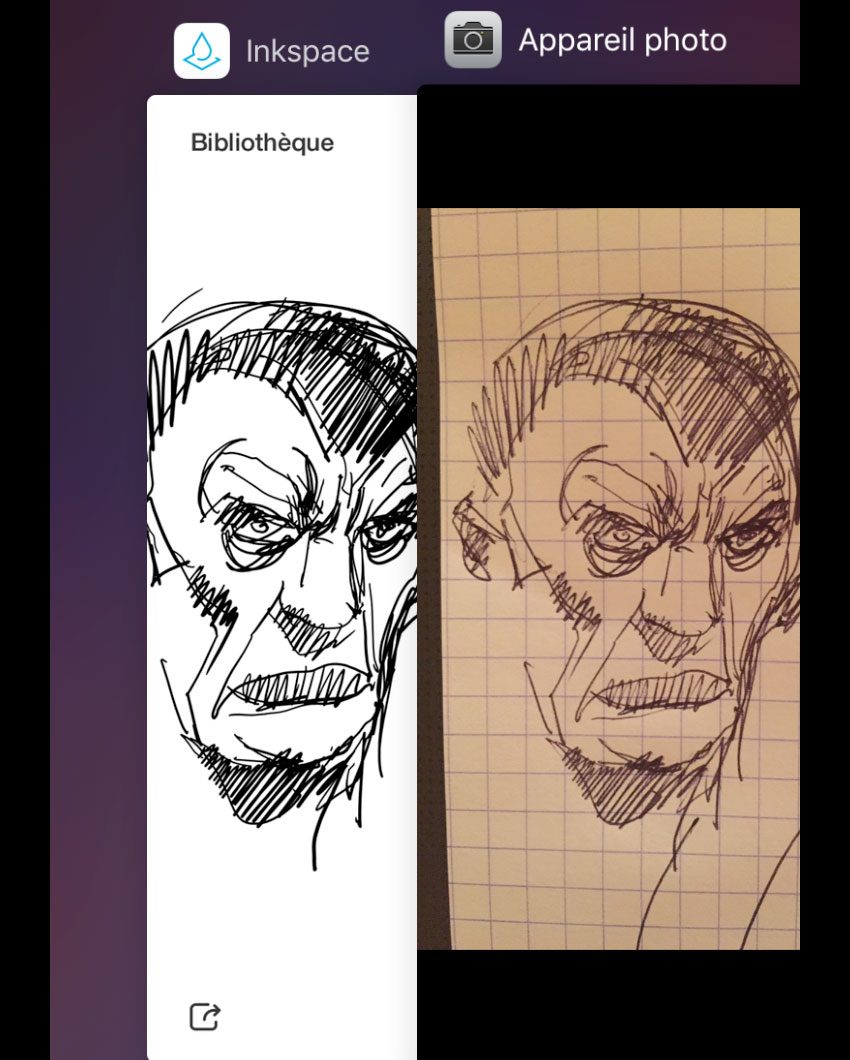
Comme je vois qu’on peut réellement dessiner, on vire le carnet à carreaux pour des feuilles A4 d’imprimante blanches. Aucun problème avec la pince, ça ne bouge pas. Toute la surface reconnue correspond au rectangle de la couture, qu’on peut voir ci-dessous.
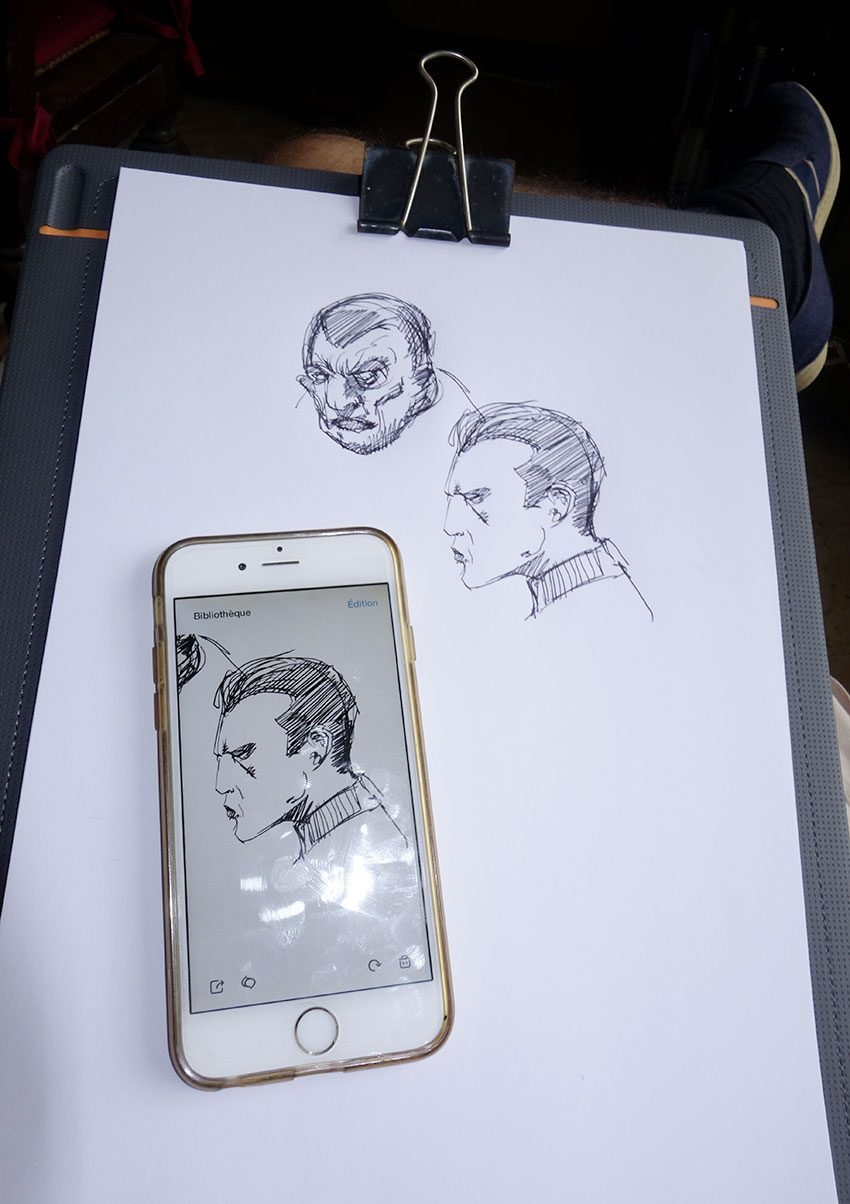
On vire les feuilles pour un vrai carnet de feuilles lisses (papier pour aquarelle). Et on dessine plus de tête.
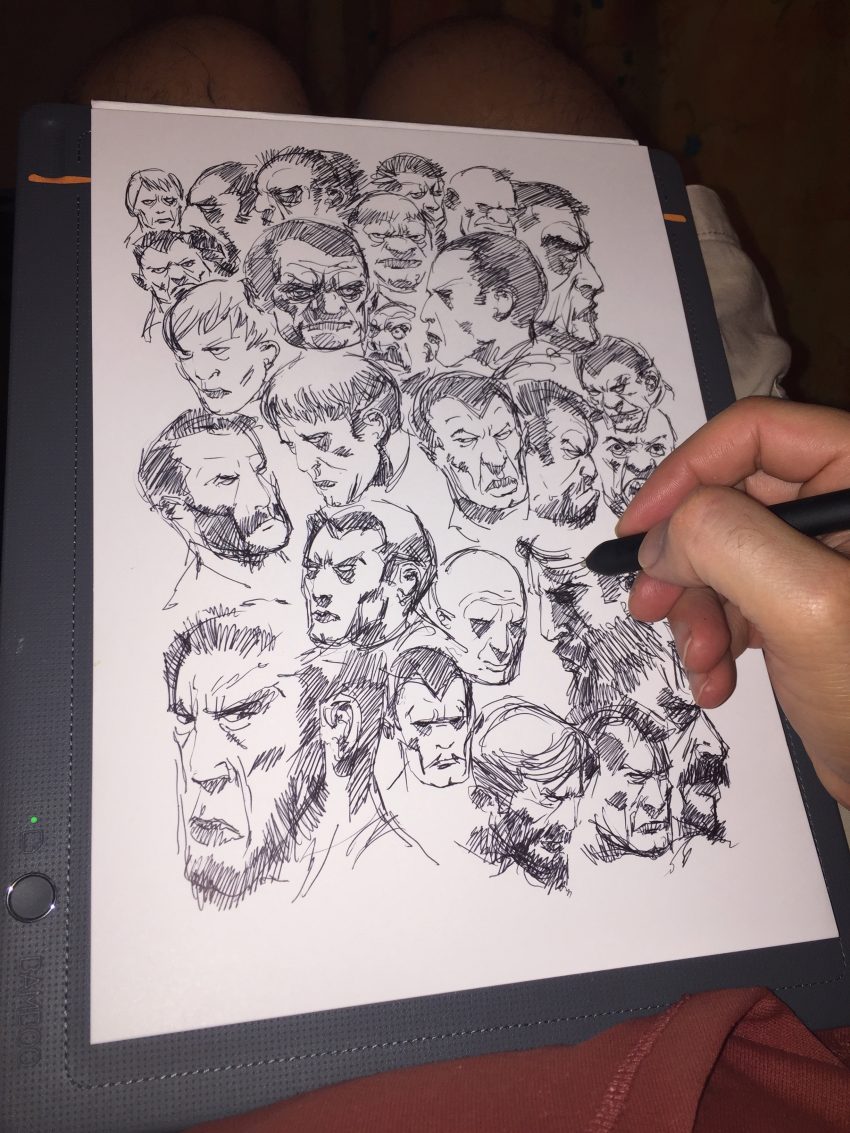
On exporte.
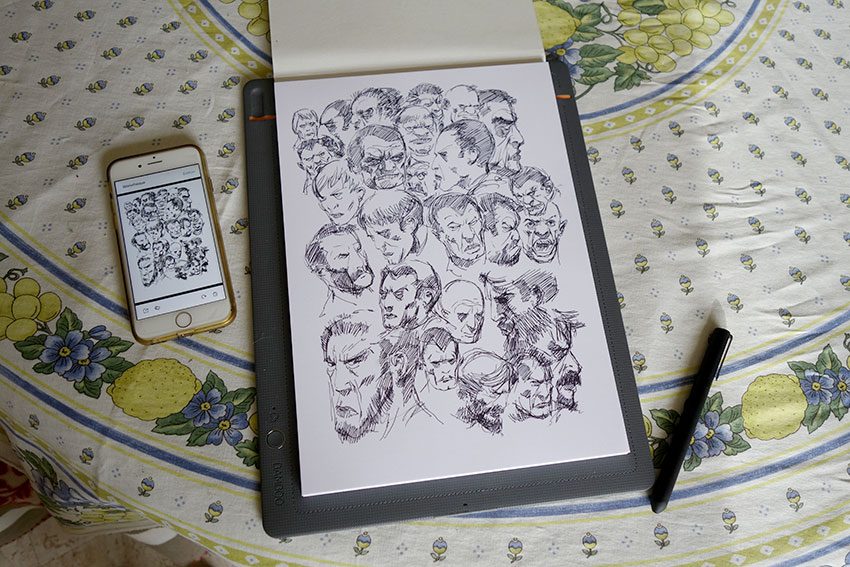
Voilà ce que cela donne…
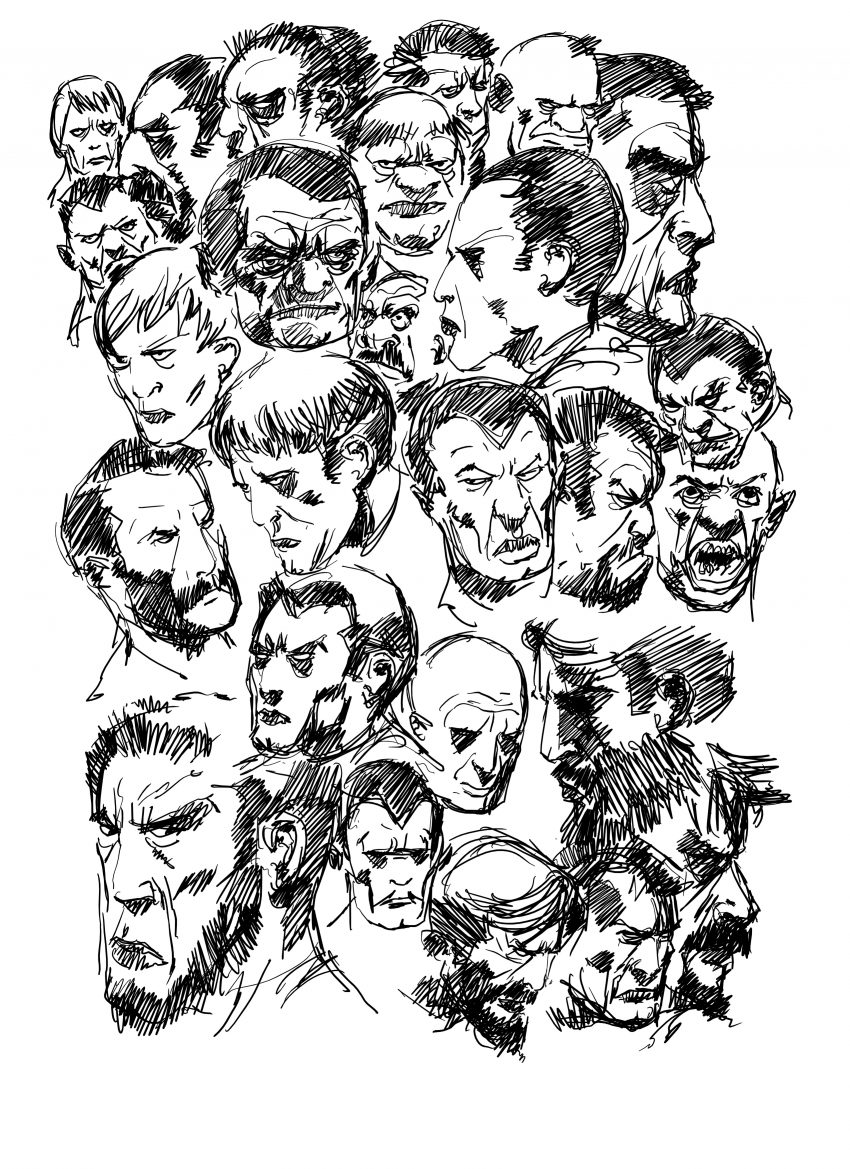
Petit zoom.
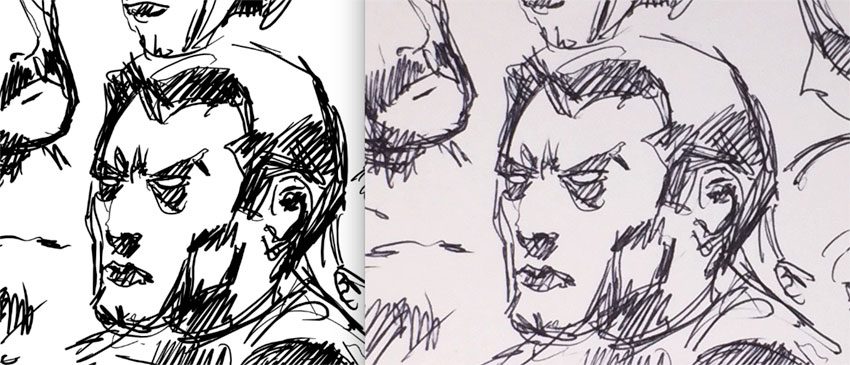
C’est enregistré. Vous pouvez exporter votre image : [on passe Ink to Text], JPG (image), PNG (avec transparence), PDF, WILL (format Wacom super léger) et Ink to Vector (avec Inkspace + gratuit 3 mois).
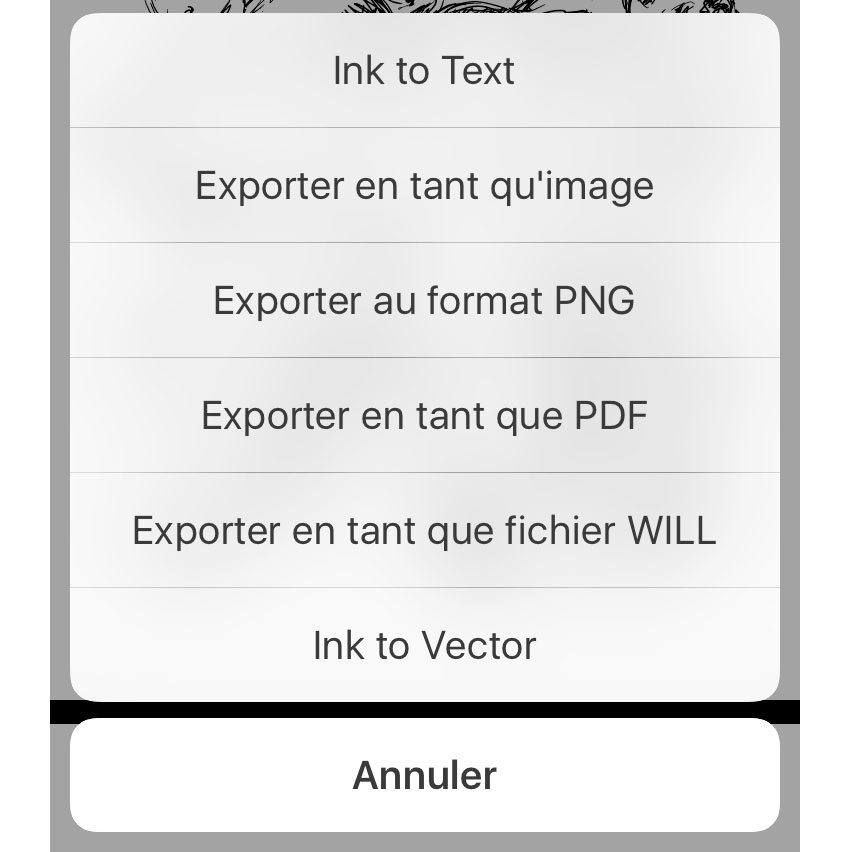
Quand vous ouvrez vos fichiers sur Photoshop : bonne résolution pour le JPG/PNG (2551 x 3508), c’est lourd pour PDF/SVG (84,3 cm x 121,78 cm par défaut).
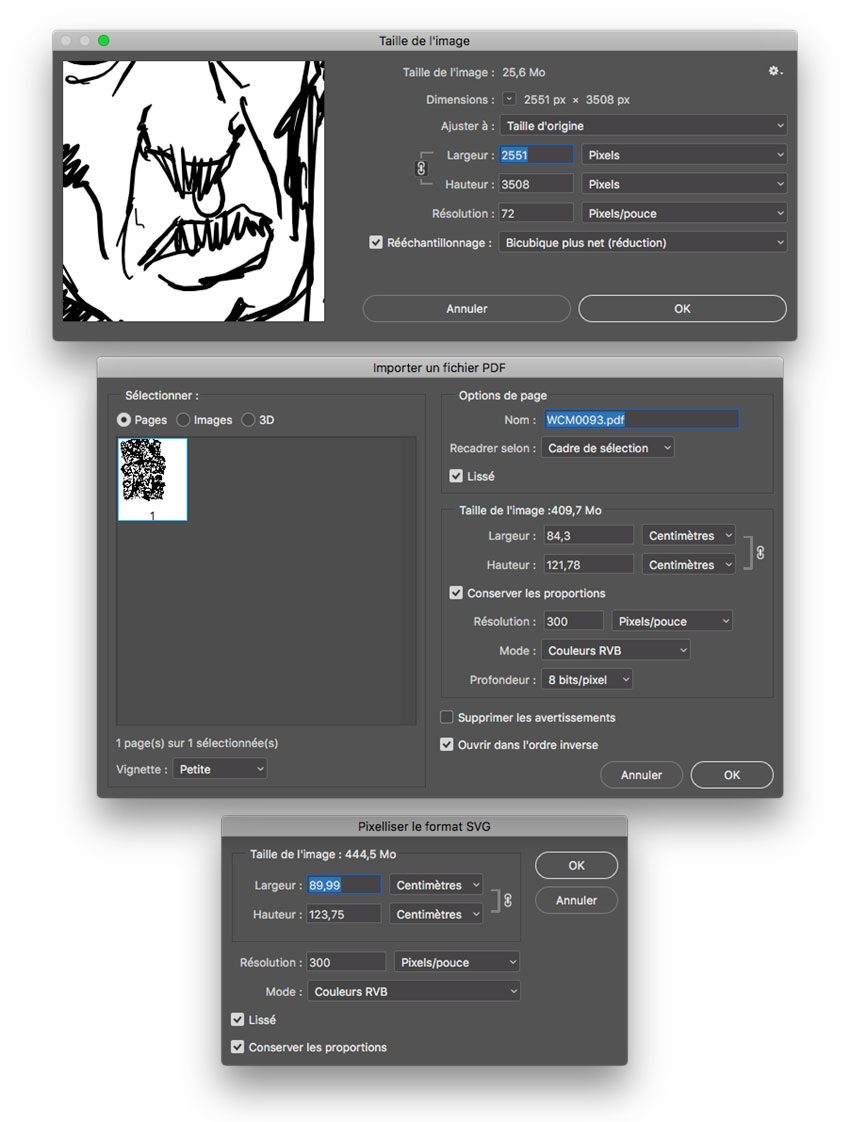
Le rendu JPG et PNG est identique à celui de l’app (voir ci-dessus). Le rendu PDF est peu plus gras si vous réduisez trop la résolution de l’image, mais propose une qualté de tracé parfaite. Si vous gardez les 300 dpi, votre rendu est nickel.
Côté SVG, ouvert sur Illustrator CC. On a un fichier avec fond et contour noirs. On a des tracés avec un nombre de points d’ancrage assez réduit ( le contraire de l’Inkling); Pas besoin de cleaner le tracé.
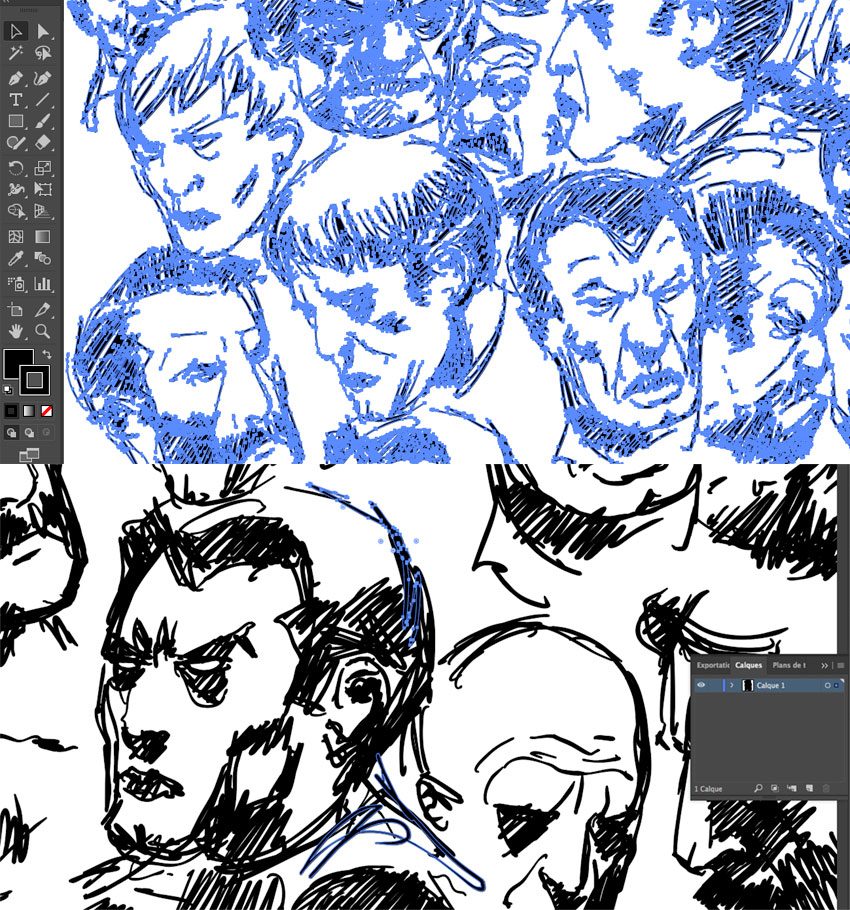
En retirant le contour, pas trop de différence (1 pt d’épaisseur par défaut).
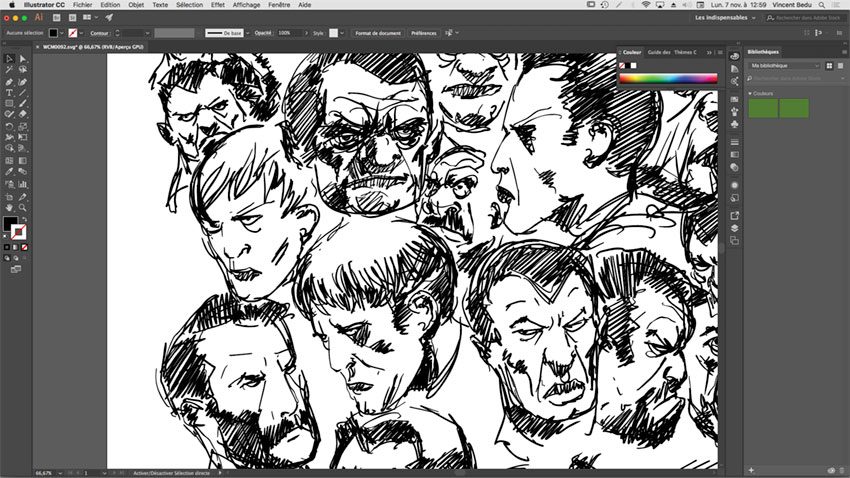
En retirant le fond. On peut bien voir les tracés.

Sinon les rendu JPG et PNG sur d’autre dessins.
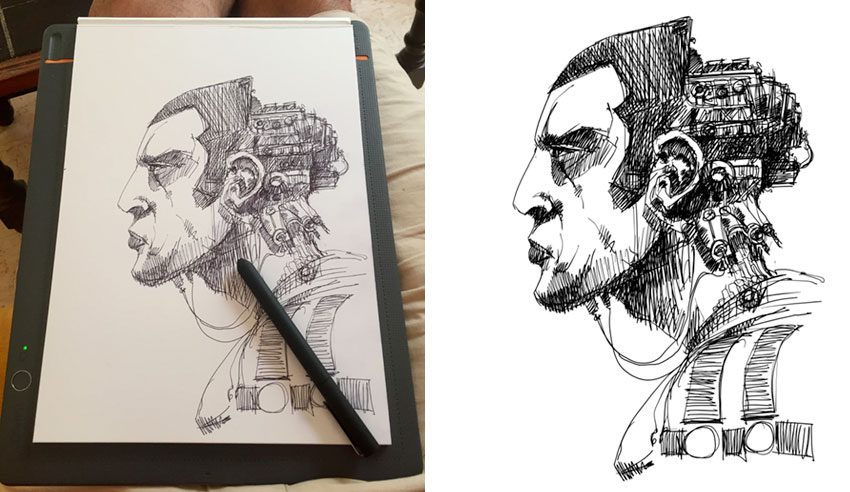
Un peu de croquis de super heros avec le carnet de dessin.
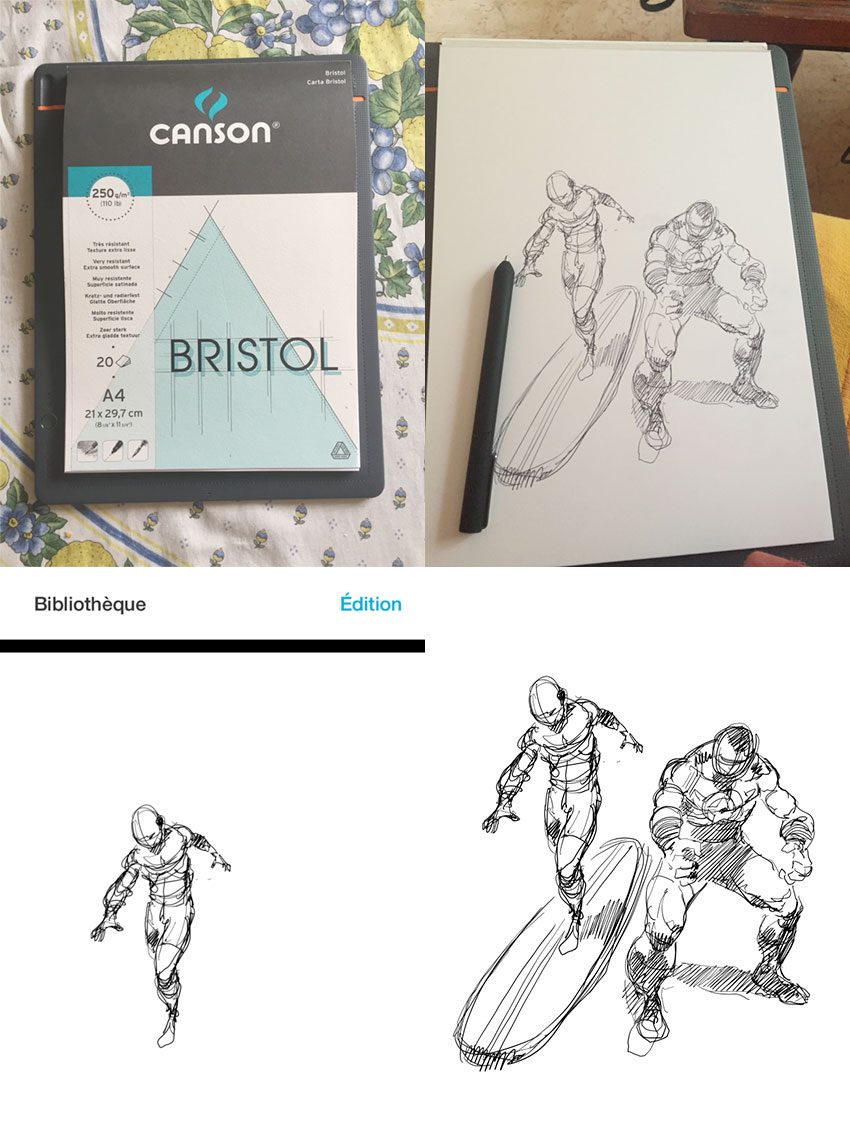
Au final, c’est vraiment amélioration du Bamboo Spark que ce soit matériel et logiciel. On trouve que c’est génial, ce truc (on avoue : on n’y croyait pas ). Les bémols : ce stylet un peu court avec une forme triangulaire et le rendu qui ne triche pas avec sa version numérique , donc vous apercevez tous vos défauts (pas de lissage, qui clean vos traits – c’est un défautde mauvaise fois).
Si vous êtes très appliqués, vous pouvez obtenir un rendu numérique, qui peut passer pour un travail fini, mais vos réalisations avec le Wacom Pen sur le Bamboo Slate, en général, seront d’excellents points de départ pour un travail clean. En gros, ne comptez pas faire votre dessin, l’exportez et vous avez juste à coloriser. À moins bien sûr, que le style produit par le rendu du Bamboo Slate vous plaise. Il peut facilement passer pour un dessin de presse. L’export SVG change la donne pour les adeptes des softs vectoriels.
Plus tard, on fera des tests avec moins de tracés et un trait plus propre et plus contrôlé. Là, on fait surtout des croquis (on a une culture Beaux-Arts et pas graphiste). On n’a pas non plus testé de préparer le dessin avec un crayon avant et tracer avec le Wacom Pen après. Mais logiquement, tracer au stylo à bille sur du crayon, cela ne fait pas bon ménage, même si le rendu numérique sera parfait forcément.
Pour ce qui concerne, l’utilisation du Bamboo Slate pour des notes manuscrites, pour de la géométrie, pour des plans, pour des story boards, le Bamboo Slate est génial.
Et surtout il y a un vrai confort d’utilisation pour glisser un carnet ou pincer des feuilles. Le tenir partout et s’appuyer dessus pour dessiner est un vrai plaisir. Pas de folio, on préfère. En plus c’est moins cher. Là, on a vraiment un objet qu’on peut tenir partout. La taille A4, c’est vraiment la taille, où on peut écrire et dessiner plein de trucs. C’est la taille idéale.
Prochainement un supplément sur tous les plus de l’app Inkspace.
[maj] À télécharger les fichiers JPG et SVG originaux de ce dessin là, édités par l’app Inkspace. Cliquez sur ce lien ou sur l’image.




Super ce dernier test, il répond à toutes mes questions et m’a motivé,
pour l’achat. j’hésite un peu pour le format!!!!!….finalement le format A4
fera l’affaire, je pourrai toujours mettre une feuille A5.
Encore merci pour ces test.
Bonne continuation.
J’ai testé avec un carnet A5 pour voir si ça bougeait pas trop. C’est bon, ça allait. Le Bamboo Slate, j’ai adoré l’avoir dans les mains, ce n’était pas le cas du Bamboo Saprk avec son folio. La page avec toutes les têtes, je les a faite en regardant le match de foot à la télé sur le canapé, vendredi soir. Tu peux dessiner tranquille dessus. Tu es tout de suite à l’aise avec. La seule gêne pour moi, c’est le stylet un peu petit avec sa forme triangulaire.
Bonsoir,
J’ai beaucoup apprécié votre test approfondi de la Bamboo Slate. Je suis plus particulièrement intéressé par le format vectoriel SVG pour pouvoir mieux m’approprier le texte ou le dessin par la suite. J’ai plusieurs questions à vous poser :
– Pouvez-vous publier ou sinon envoyer le texte d’un fichier SVG correspondant à un dessin, j’aimerai voir la structure précise du fichier ? Je voudrais savoir si le fichier SVG reprend la chronologie du dessin.
– Est-il possible d’avoir accès au fichier SVG simple sans export particulier, quitte à prendre une autre application ?
– L’arborescence interne de la tablette Bamboo slate est-elle accessible directement au travers du bluetooth ?
En espérant que vous répondrez à mes questions.
Merci à vous
Charles
Pour rappel : L’export SVG est offert pour queiques mois dès la création de votre compte Cloud chez Wacom. Après il faudra payer chaque année, pour avoir un compte Inkspace + et continuer à avoir l’export SVG.
– je vais mettre sur cette page un lien pour télécharger un fichier JPG et SVG du même dessin réalisé sur Bamboo Slate. Je l’ai ouvert avec Illustrator, pare que j’avais le logiciel sous la main.
– le format WILL est le format des smartPads. C’est l’app (ou le service Cloud) qui créer le ficher JPG,PNG ou SVG.
– Le bluetooth permet la synchro avec l’app du smartphone, mais vous pouvez utiliser le Bamboo Slate sans être synchro. Le smartpad enregistre tout seul ses fichiers. Dès une synchro, tous vos enregistrements dans le Bamboo Slate sont envoyés vers votre CLoud (Wifi) ou votre app (bluetooth).
En dehors de cela, pas possible de récupérer votre fichier (comme une connexion USB).